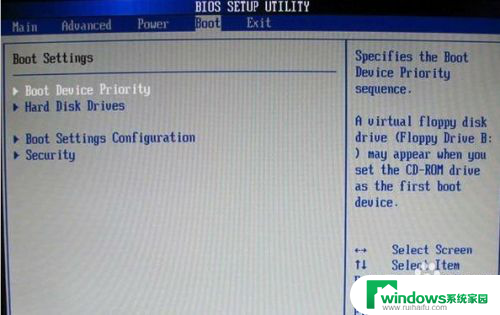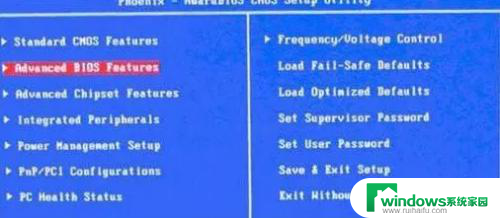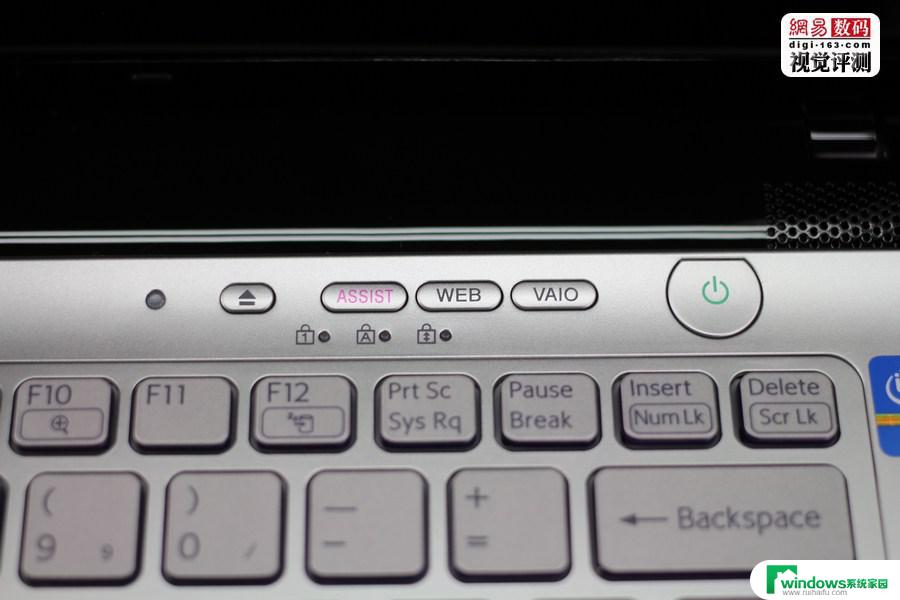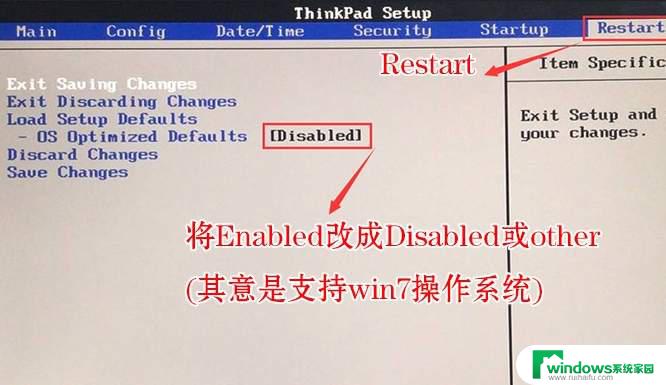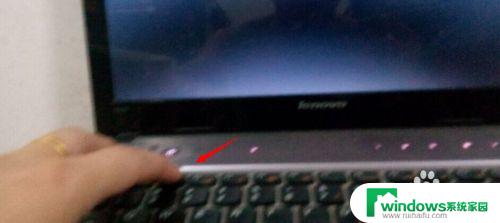惠普电脑bios怎么进入u盘启动 惠普台式机U盘启动设置步骤
在如今数字化时代,电脑已经成为我们日常生活中不可或缺的重要工具,而在使用电脑的过程中,有时我们需要通过U盘启动来进行一些特定的操作或安装系统。对于惠普台式机用户而言,了解如何进入BIOS设置并进行U盘启动是非常重要的。本文将介绍惠普电脑进入BIOS设置的方法以及U盘启动的步骤,帮助读者更好地操作电脑,提高使用效率。
具体步骤:
1.准备好你的U盘,前提是做pe系统的U盘,否则也是启动不了的。

2.将U盘插入电脑的usb接口上,前置和后置都是可以的。最好是开机状态先插入U盘,电脑识别后再重启电脑。

3.重启电脑,在启动的同时,按键盘上的F10按键,这是惠普电脑进入bios的快捷启动按键。

4.进入bios的界面,选择菜单栏的Storage选项.
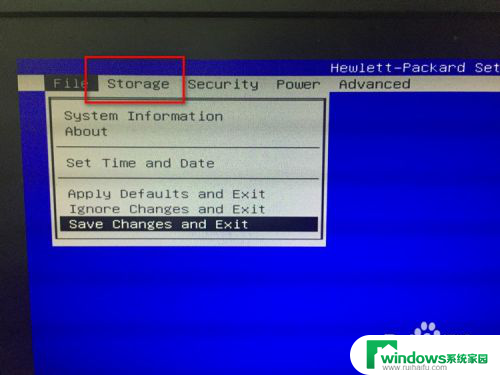
5.进入Storage的界面,选择下方的boot order选项。
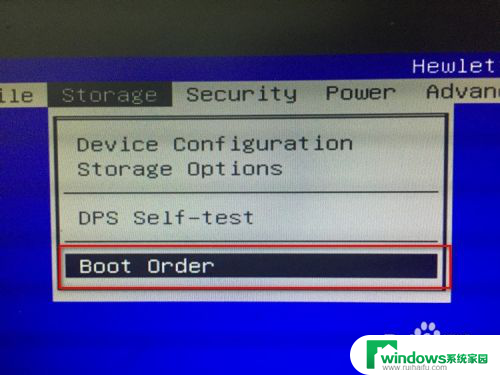
6.进入boot order的界面,选择你的U盘名称。这里U盘启动可以是uefi启动或者legacy启动,在对应的模式下找到你的U盘选项即可,按回车键确认。
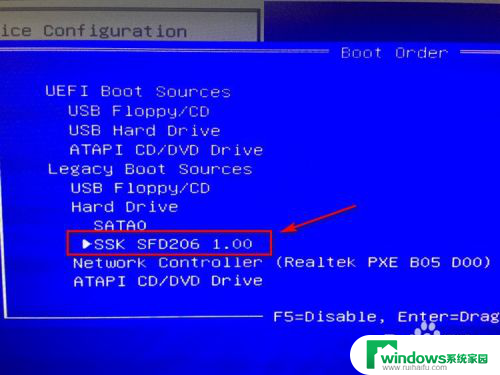
7.按F10后就会跳转到保存的界面,这里选择save changes and exit,也就是保存并退出的意思。
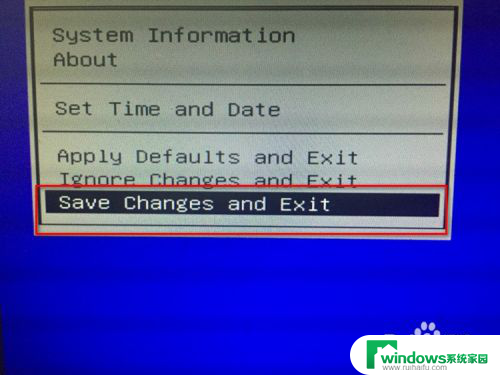
8.接着弹出提示小窗口,这里选择yes即可,选择之后电脑会自动重启,接着就会从U盘启动了。
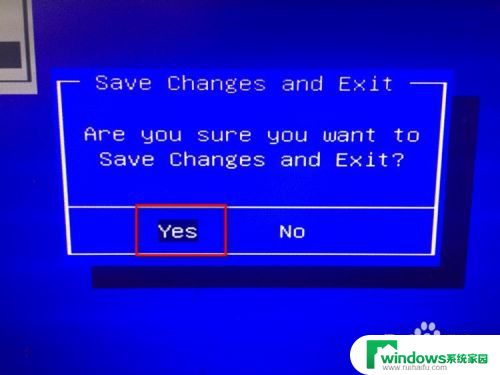
9.从U盘启动之后,就会进入到pe系统的界面,接下来就可以安装系统或者操作别的了。
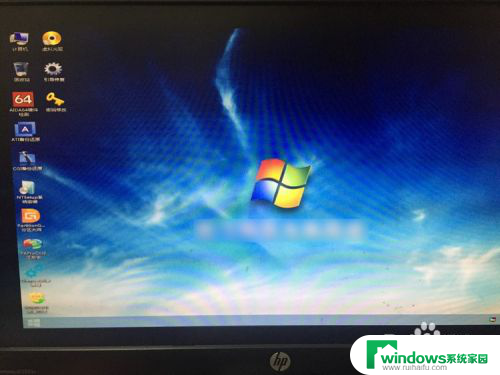
以上就是惠普电脑bios如何进入u盘启动的全部内容,如果你遇到这个问题,可以尝试按照以上方法解决,希望对大家有所帮助。