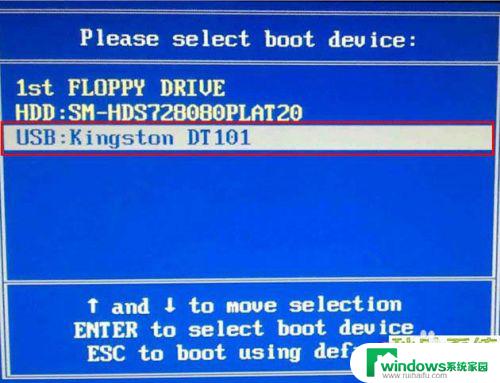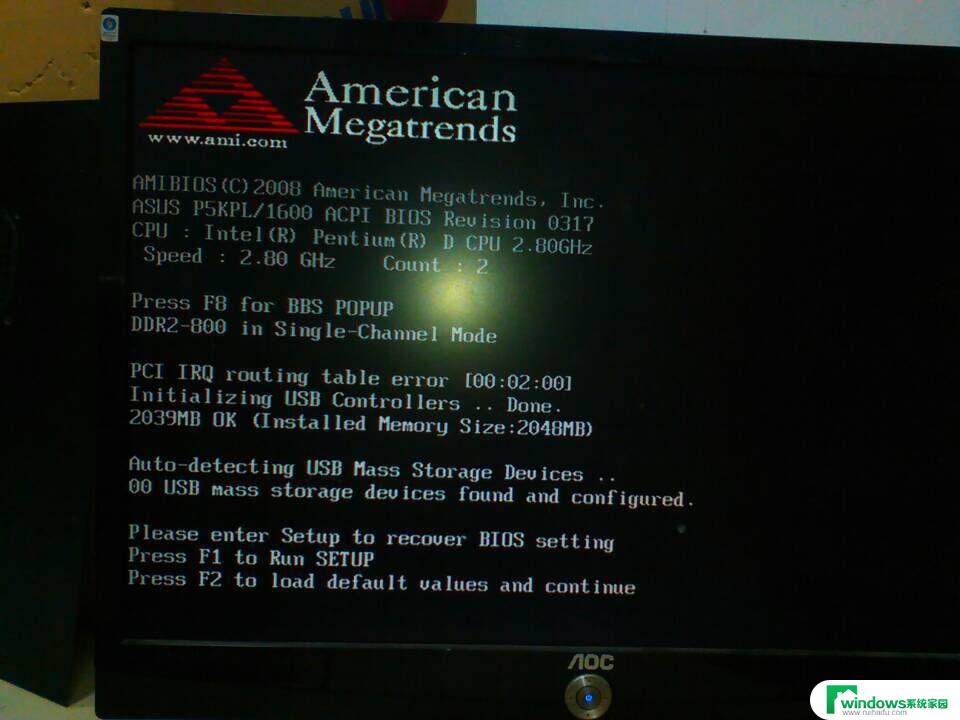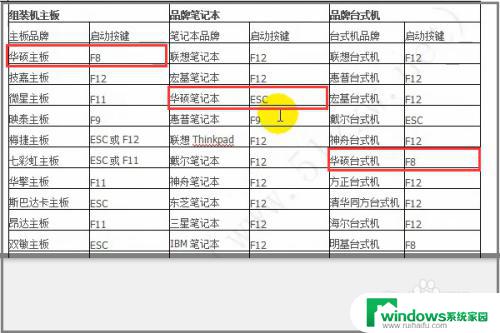华硕老主板bios进入u盘 华硕主板BIOS设置从U盘启动教程
华硕老主板BIOS进入U盘的方法是许多用户在安装系统或进行其他操作时必须掌握的技巧,在这个教程中,我们将详细介绍如何设置华硕主板BIOS,以便从U盘启动。通过这种方式,用户可以轻松地安装或修复操作系统,或者在需要时从U盘中运行特定的程序。无论是新手还是经验丰富的用户,掌握这个技巧都会为他们的电脑操作带来极大的便利。接下来让我们一起来了解华硕老主板BIOS如何设置,以实现从U盘启动的功能。
具体步骤:
1.把U盘插入到主机上的USB插口。

2.电脑开机,出现华硕Logo时,下方会有进入BIOS设置的提示。这时,按下键盘上的“DEL”或“F2”。
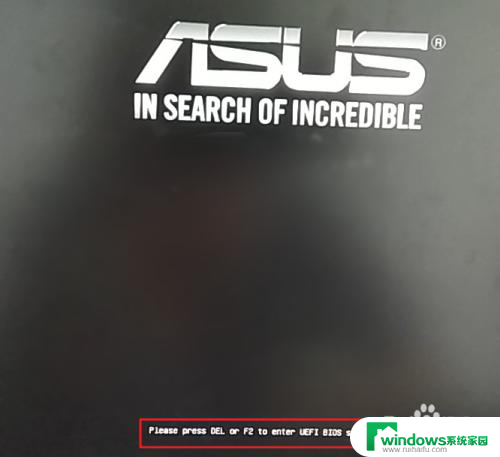

3.进入BIOS主页面后,点击右下角的“Advanced Mode(F7)”。
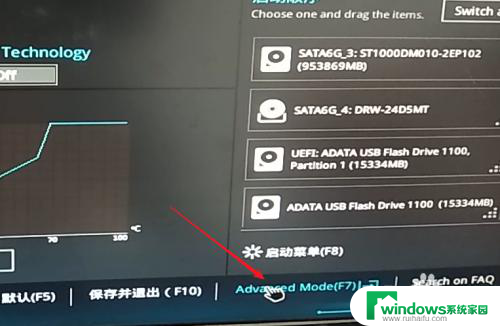
4.进入高级模式后,点击菜单栏上的“启动”。
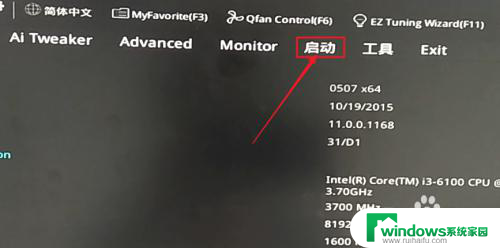
5.下拉滚动条,找到“安全启动菜单”下的“Boot Option #1”。
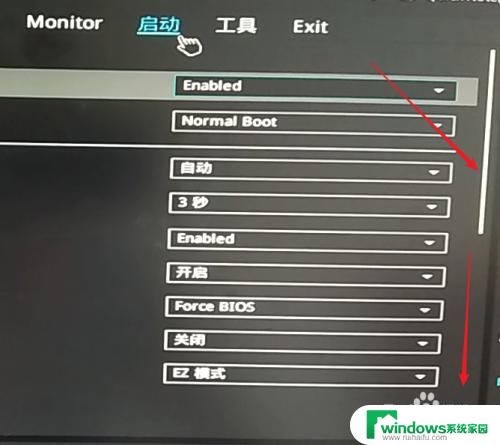
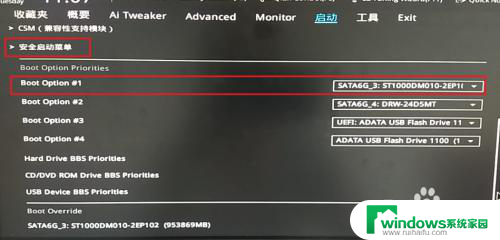
6.点击右边的选项,在出现的菜单中选择插入主机的U盘。注意,如果U盘没有插入到电脑,则不会出现在此选项菜单中。
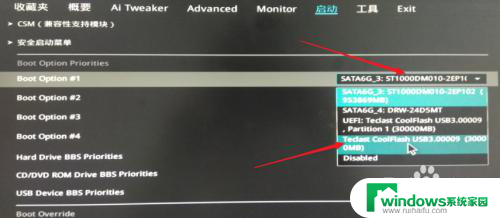
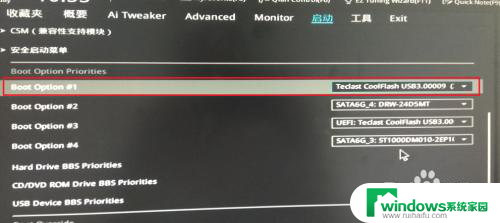
7.然后,按下键盘上的“F10”。
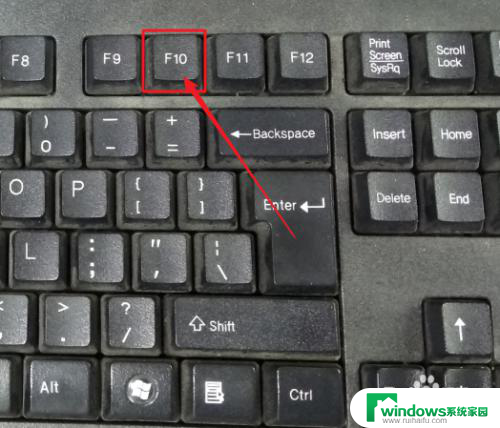
8.屏幕上会出现“Save & reset”保存并重启的提示,选择“OK”。保存设置。
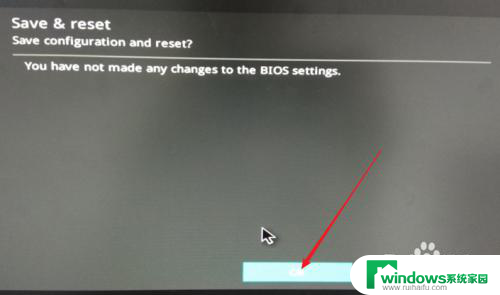
9.这样,便完成了从U盘启动的设置。
以上是关于华硕老主板进入U盘的全部内容,如果有遇到相同情况的用户,可以按照本文的方法来解决。