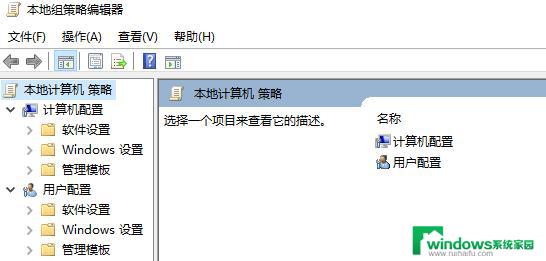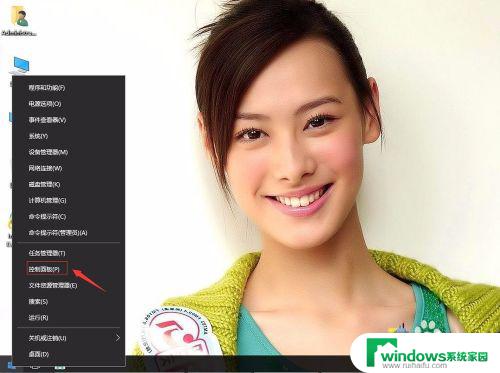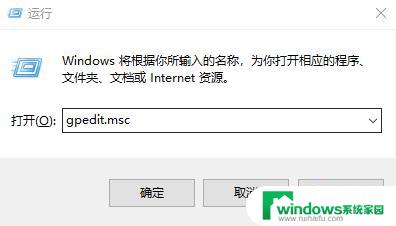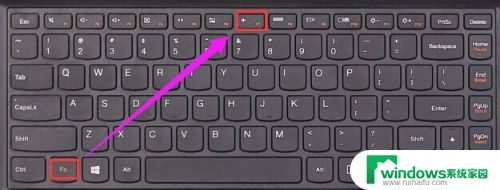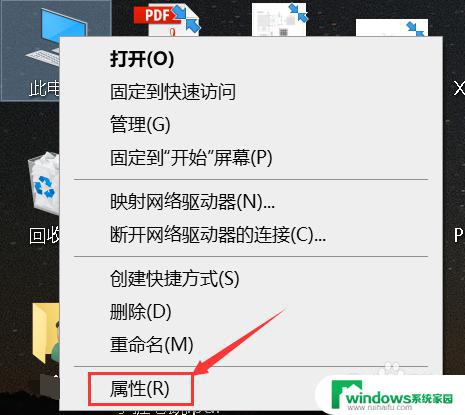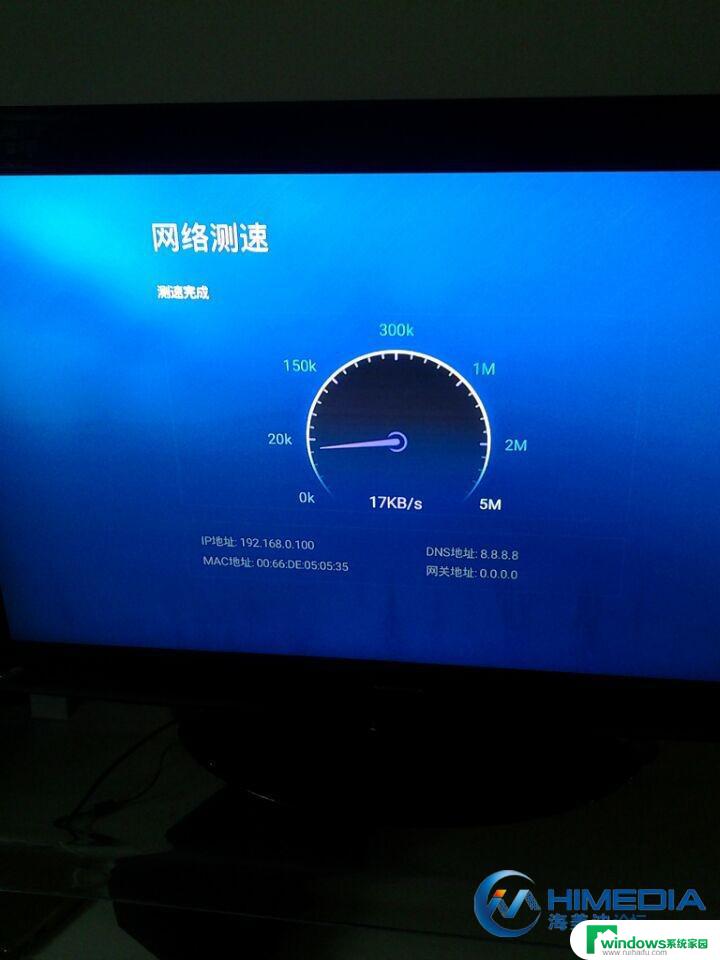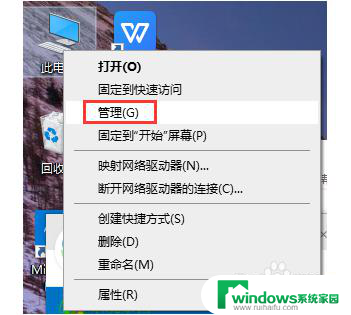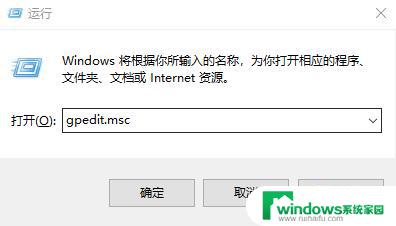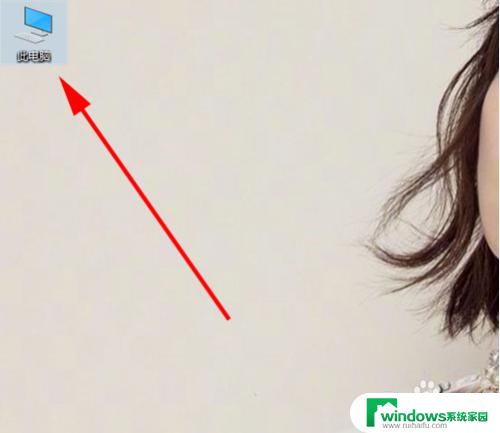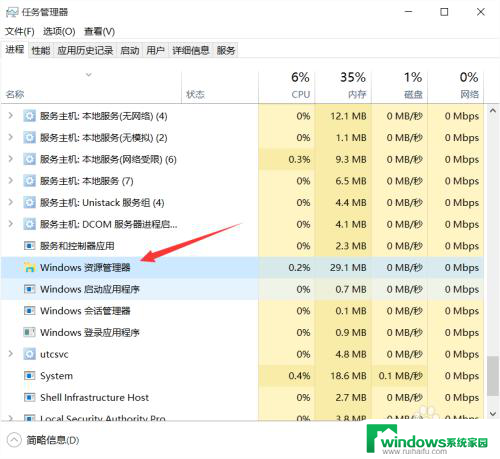win10打开wlan Win10无线wifi连接速度慢怎么优化
随着科技的不断发展,Wi-Fi已经成为我们日常生活中必不可少的一部分,许多Win10用户却面临着无线Wi-Fi连接速度慢的问题,这给他们的网络体验带来了极大的困扰。幸运的是我们可以通过一些简单的优化措施来解决这个问题。本文将为大家介绍Win10打开WLAN以及优化无线Wi-Fi连接速度的方法,帮助大家获得更稳定、更快速的网络体验。
具体步骤:
1.如果是笔记本电脑看一下无线开关有没有关了。可以按键盘上的(FN+F6)开启
不同的笔记本电脑可能不一样。F1-F10这几个键上会有标识无线网络。现在新的笔记本关闭了WIFI网络叫飞行模式和手机一个叫法。
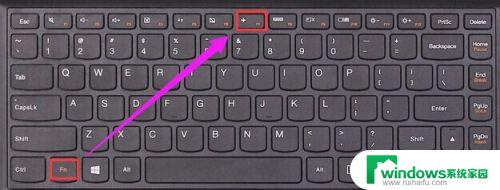
2.检查一下无线网卡的驱动有没有安装。如下图所示操作。
如果没有安装使用驱动精灵网卡驱动版安装一下。
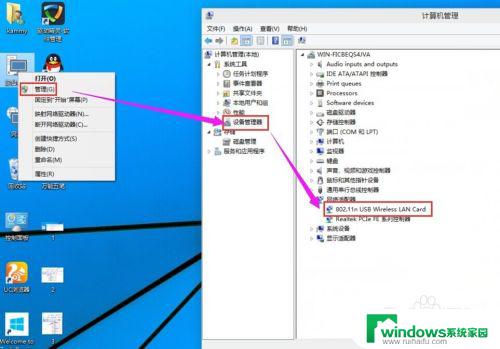
3.检查一下WLAN AutoConfig服务没有开启。
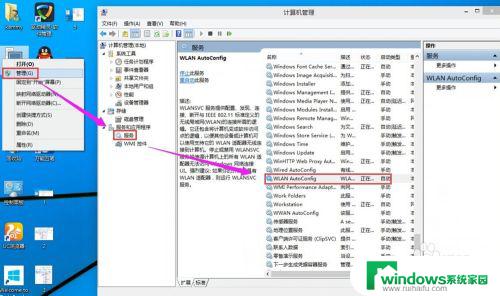
4.检查一下无线网卡有没有被禁用。在桌面上点击网络右键---属性---更改适配器设置------在这里就可以看到WLAN有没有被禁用。
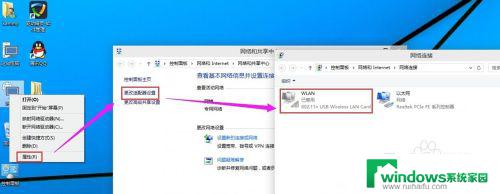
5.如果被禁用了WAN在上面点右键启用就好了。
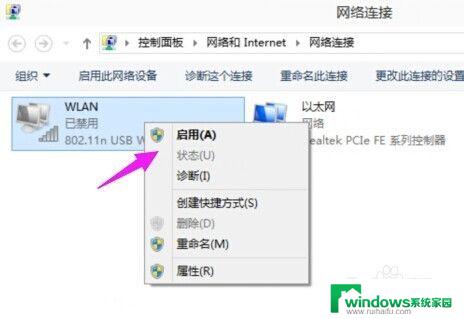
6.启用成功后在上面点击连接/断开
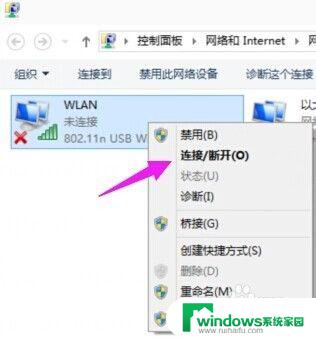
7.检测到了无线网络然后点击连接,输入密码连接上去就可以使用无线网络上网咯。
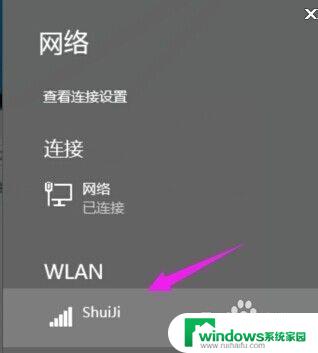
以上就是Win10打开WLAN的全部内容,如果您不知道如何操作,可以根据小编的方法来进行,希望这些方法能够帮助到您。