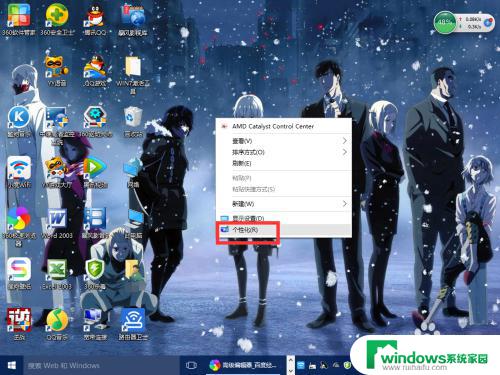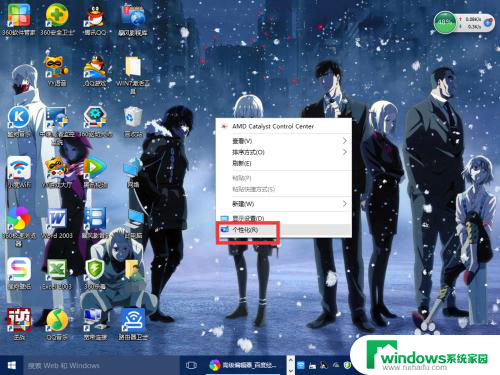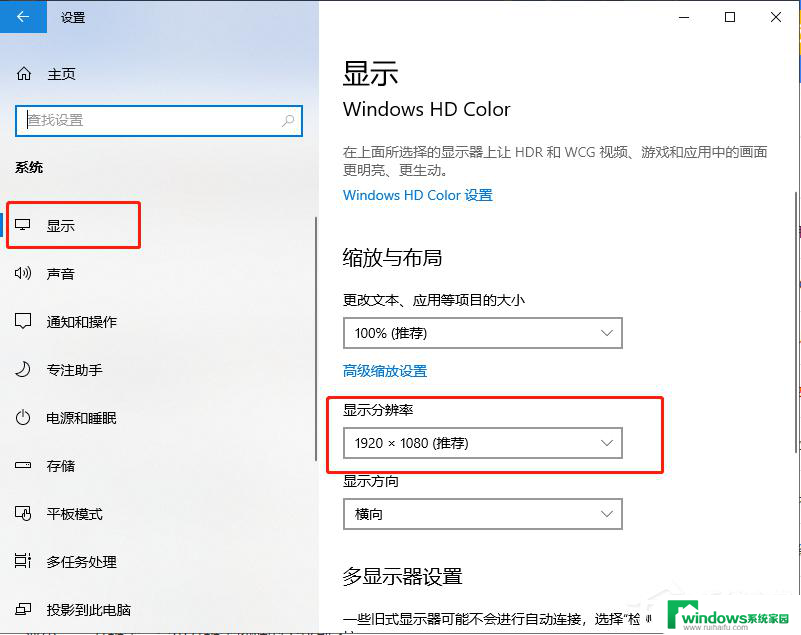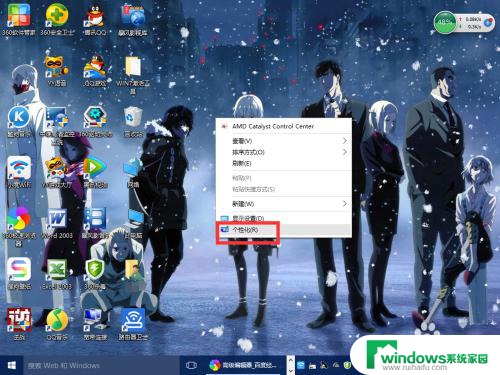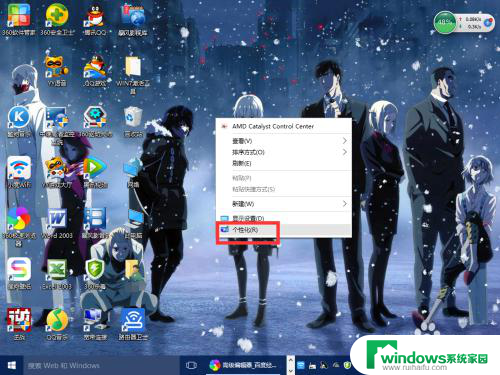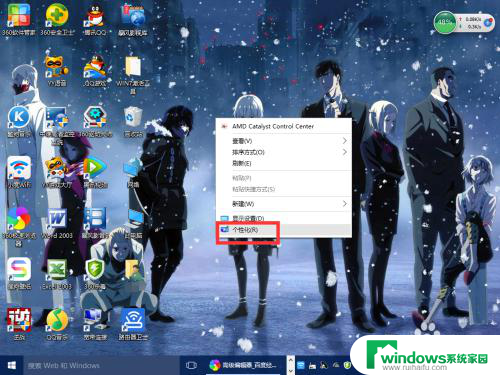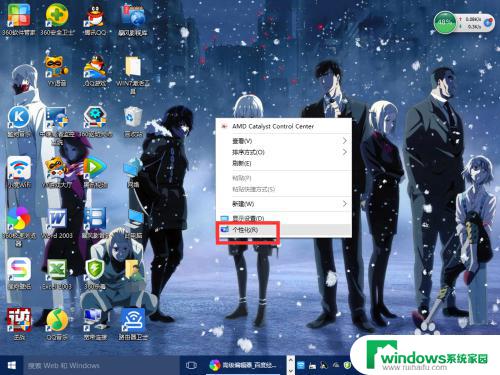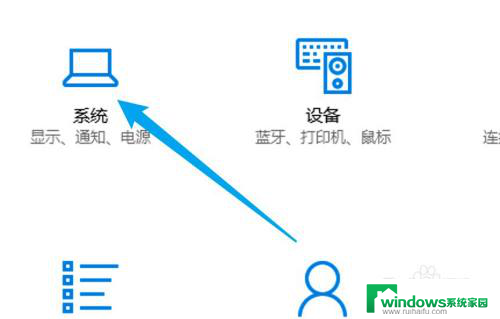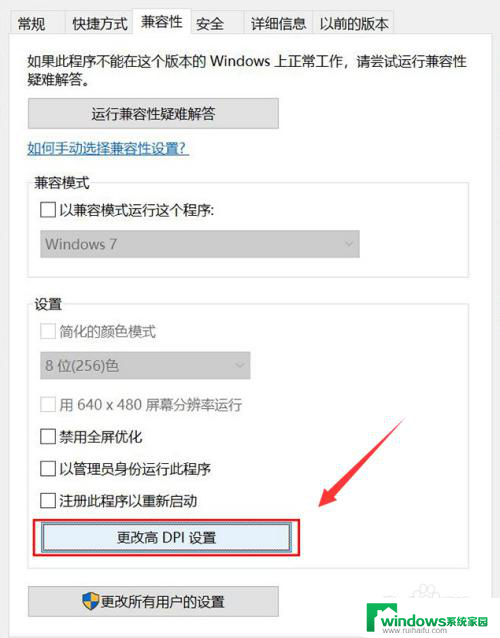显示屏幕怎么调大小 Win10 分辨率和显示大小怎么设置
在使用Windows 10操作系统时,调整显示屏幕的大小和分辨率是非常重要的,通过设置中可以轻松地调整显示大小和分辨率,以适应不同的需求和偏好。在Win10中,用户可以通过简单的操作来调整显示屏幕的大小和分辨率,使其更符合个人的使用习惯。调整显示大小和分辨率可以提高用户的使用体验,使屏幕显示更清晰、更舒适。了解如何设置Win10的显示大小和分辨率是非常重要的。
具体方法:
1.首先大家右键点击桌面空白的地方,(记住了,是右键,而且是桌面空白的地方啊,不要去点到图标了。)就能看见看“显示设置”了。点击“显示设置”。先是显示大小设置,才是分辨率啊。
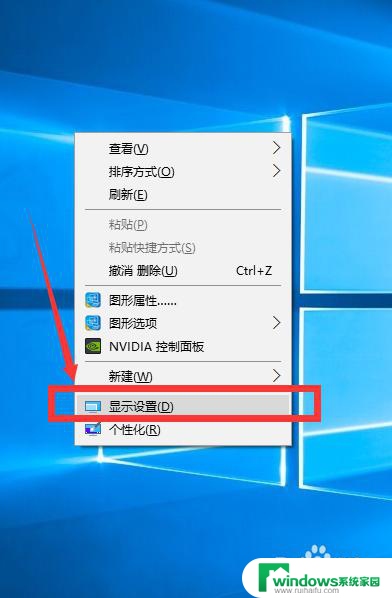
2.点击“显示设置”过后就能看见显示设置了。进去就是‘显示’栏,不是的在左边点击显示,就可以看见显示调节窗口了。然后自己调节显示大小,根据个人爱好调节自己喜欢的大小。我的电脑是从100%到175%的,每个人的可能不同哦。
注意:调节的不只是文字大小,图标和应用之类的大小也会跟着变的哦!
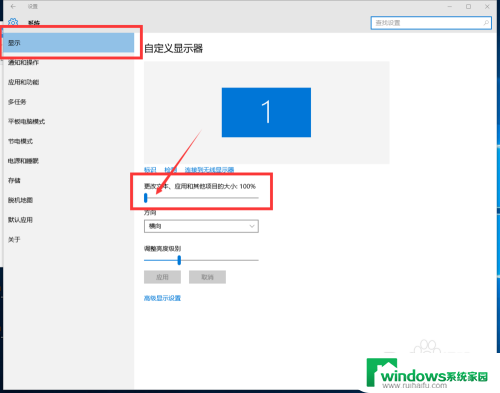
3.100%是原始大小看着有点儿小,但是显示的比较多。175%最大,但是也就会牺牲一定的图像,有些软件会出现显示不完全的现象
顺便说一下,调节亮度也可以在下面的“调整亮度级别”来调整。
温馨提醒:任何调整完了要记得保存。不然功亏一篑了。
4.接下来是调整分辨率了。(方法比较多啊,为了方便,就先接着这个步骤讲。)调节完了大小了应用一下,然后点击下面的高级设置,进去就可以修改分辨率了。
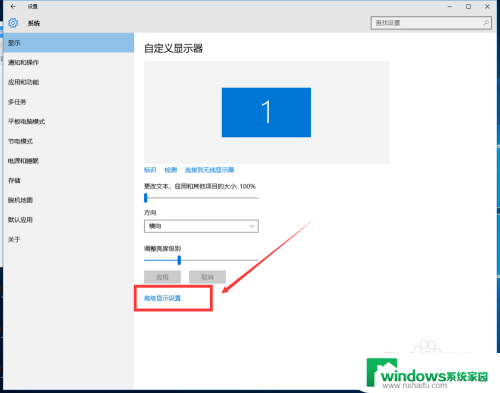
5.点击高级设置后就可以看见以下的高级设置了,然后在里边儿的分辨率栏找到自己想要的分辨率了(点击分辨率旁边的三角小箭头打开下拉菜单)。最大值由于显示器的不同也会有所不同哦,我的是1920*1080的,现在常见的是1366(1360)*786的。然后记得保存。
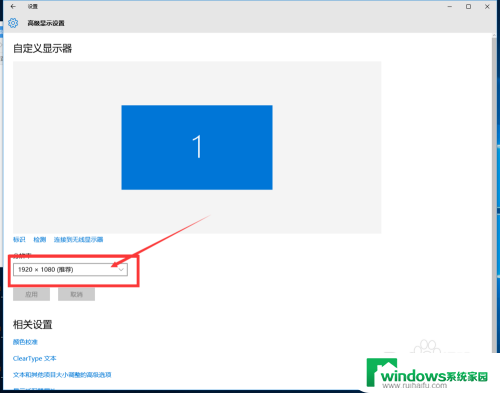
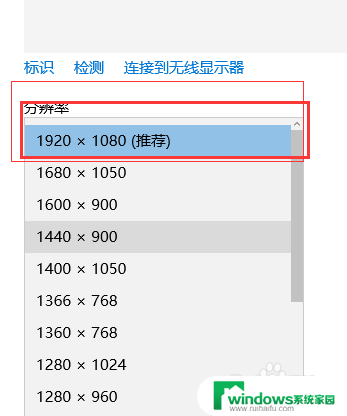
6.第一种方法就完了。下面介绍修改分辨率最简单的方法。
以上就是如何调整屏幕大小的全部内容,如果您遇到了这种情况,不妨尝试以上方法来解决,希望对大家有所帮助。