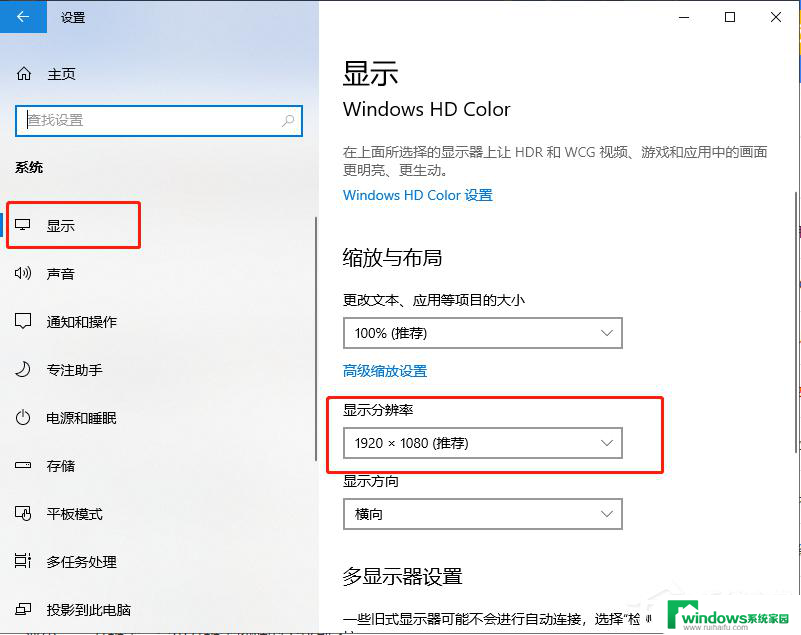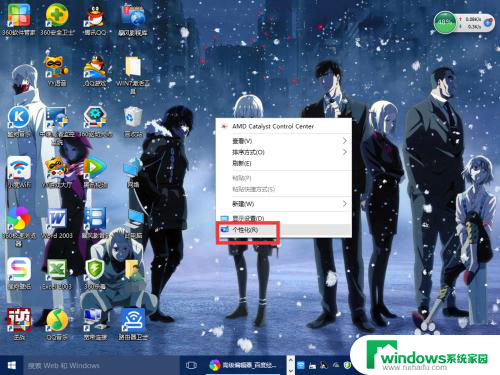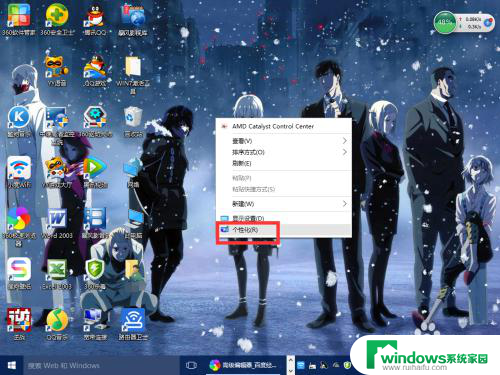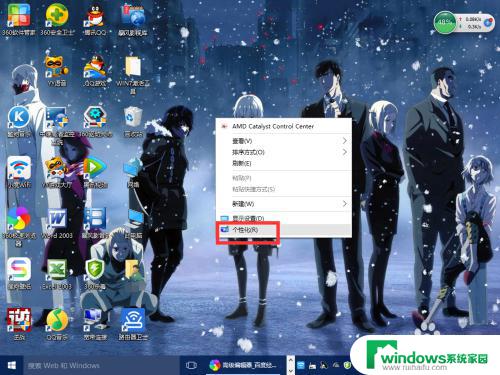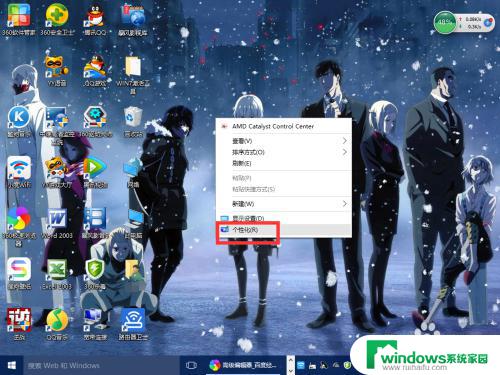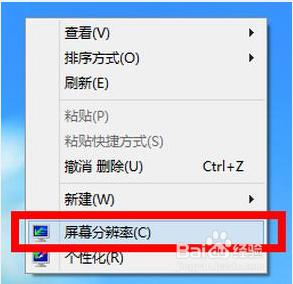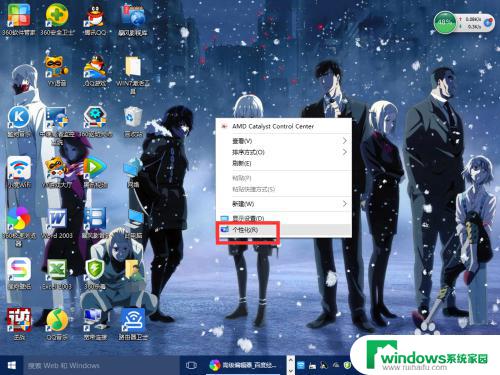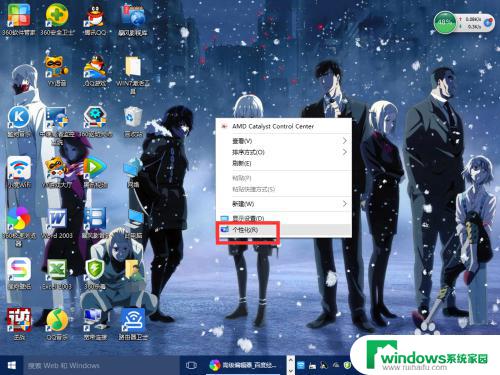调完分辨率显示器黑屏 win10分辨率调错黑屏解决方法
在使用Windows 10操作系统时,有时我们可能会遇到调整分辨率后显示器黑屏的问题,当分辨率设置不正确时,显示屏可能无法正常工作,导致我们无法看到任何内容。不用担心我们可以采取一些简单的解决方法来解决这个问题。本文将介绍一些解决方案,以帮助您解决调整分辨率后出现黑屏的问题。

黑屏后强制关机重启电脑,在桌面上右键鼠标选择【显示设置】。
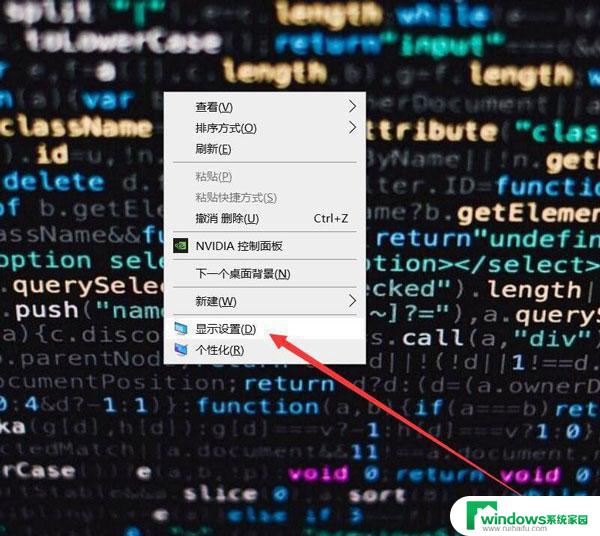
在显示设置中点击显示分辨率。
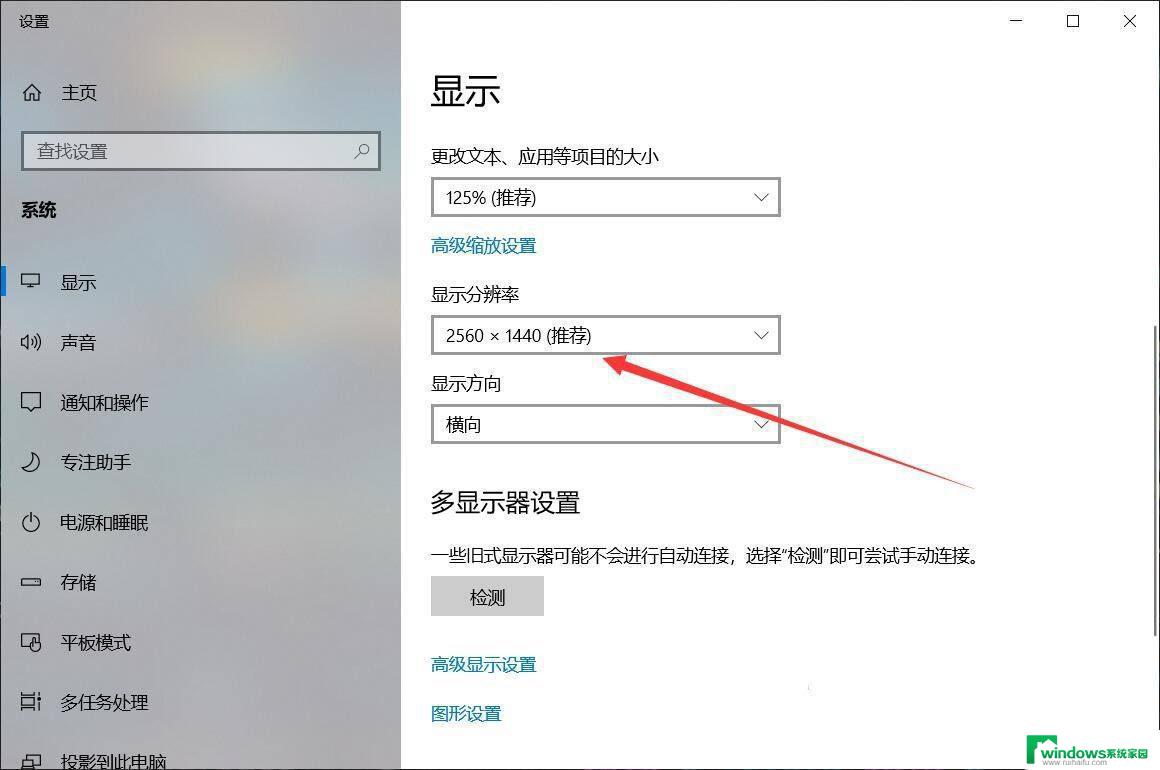
在弹出的窗口中选择适合电脑的分辨率,点击即可。
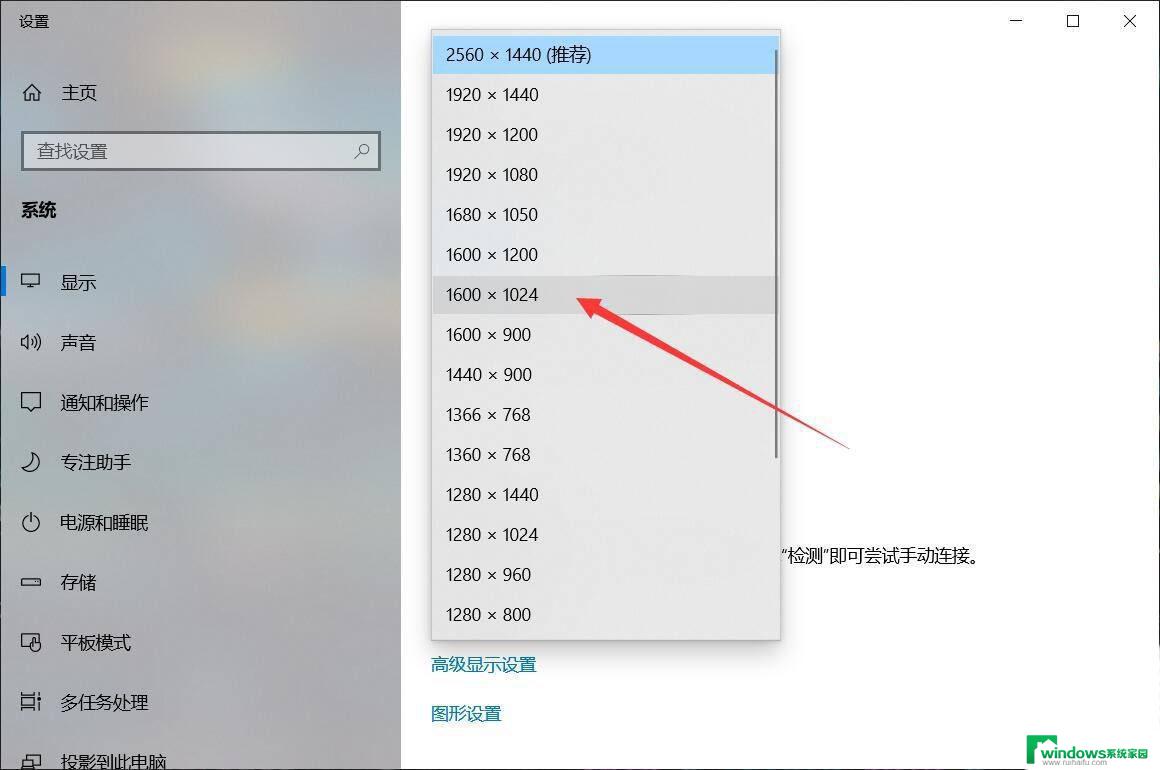
系统会即时应用设置,点击【保留更改】即可。
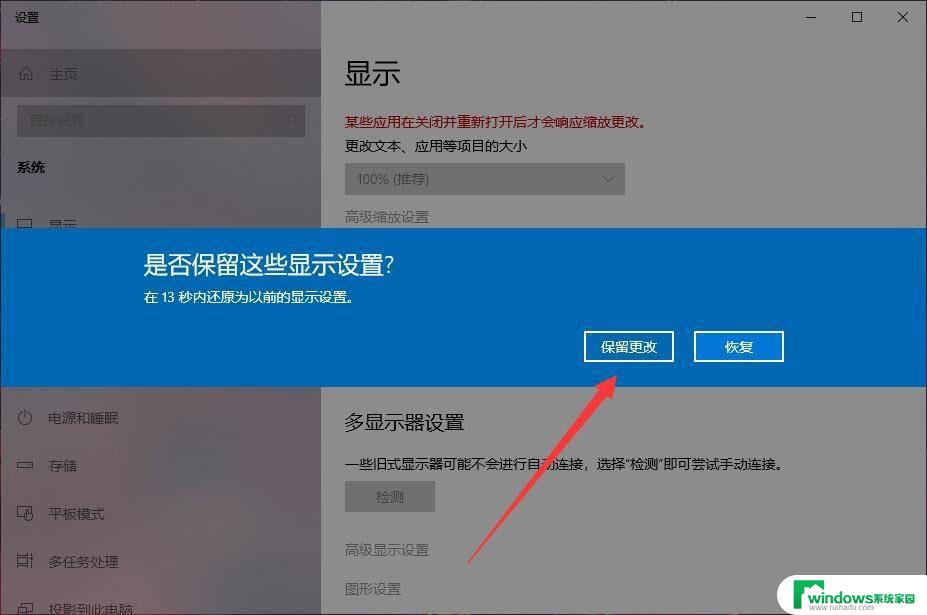
win10调刷新率调高黑屏解决办法
首先在电脑屏幕显示下图界面时进行连续的强行关机(插拔电源也可以)。

经过3次左右的强行关机后会出现如下图的界面,这个时候选择疑难解答点击计入。

在打开的疑难解答界面中继续选择高级选项。
在高级选项右侧点击启动设置打开。
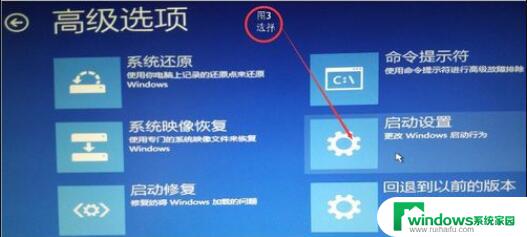
在启动设置界面使用快捷键F3选择启用低分辨率视频。
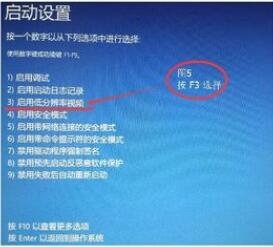
选择完成后点击重启即可解决因为调刷新率调高而造成的黑屏问题!
注:在开机后屏幕会以最低的分辨率来显示,用户们如果不习惯可以自行调节。

win10调刷新率调高黑屏解决办法
首先在电脑屏幕显示下图界面时进行连续的强行关机(插拔电源也可以)。

经过3次左右的强行关机后会出现如下图的界面,这个时候选择疑难解答点击计入。

在打开的疑难解答界面中继续选择高级选项。
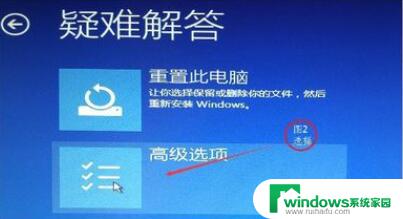
在高级选项右侧点击启动设置打开。
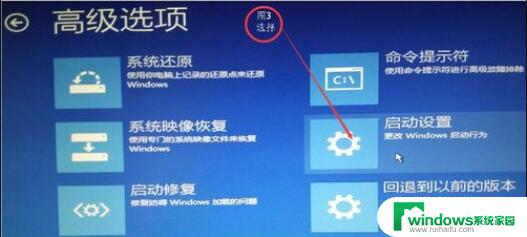
在启动设置界面使用快捷键F3选择启用低分辨率视频。
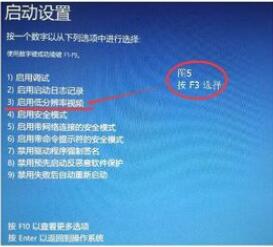
选择完成后点击重启即可解决因为调刷新率调高而造成的黑屏问题!

1、右键点击此电脑,在打开的菜单项中,选择管理;
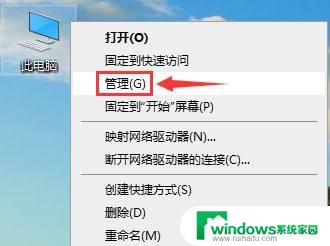
2、计算机管理窗口中,点击左侧的设备管理器。然后右侧展开显示适配器,并右键点击显卡,在打开的菜单项中,选择更新驱动程序;
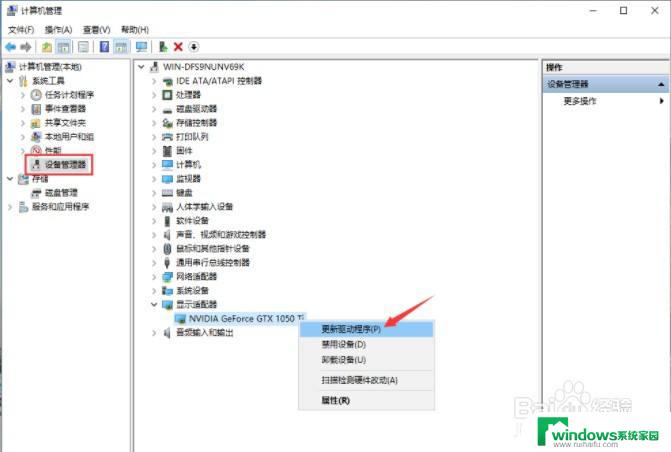
3、更新驱动程序窗口中,分别有两个选项。大家可以根据自己的情况进行这里,我这里选择的是自动搜索更新的驱动程序软件。如果显卡驱动无法通过win10的自动搜索更新进行安装的话,可以到显卡官网下载对应的驱动进行安装;
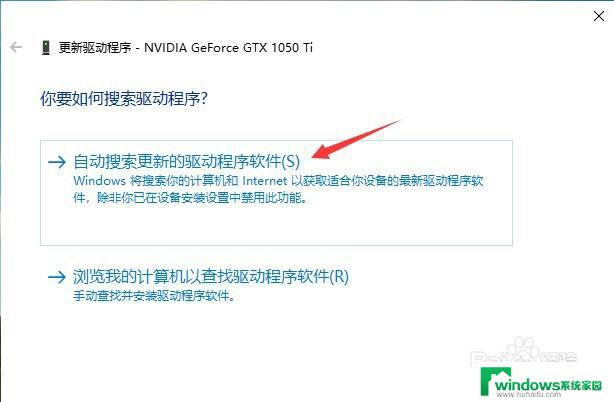
win10正式版分辨率太低不能设置该怎么办?
win10实际分辨率与设置分辨率不一致该怎么办?
Win10高分辨率屏幕的笔记本字体模糊该怎么办?
以上就是关于调整分辨率后显示器黑屏问题的全部内容,如果有遇到相同情况的用户,可以按照以上方法来解决。