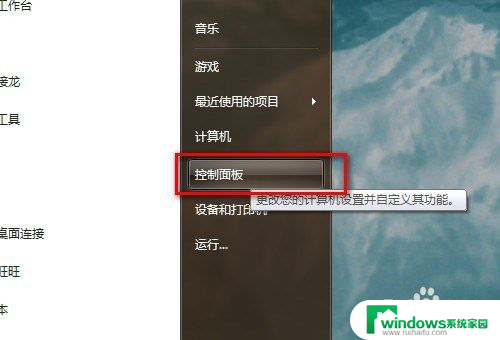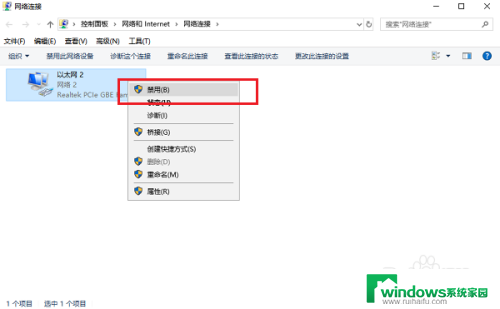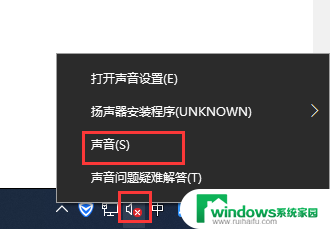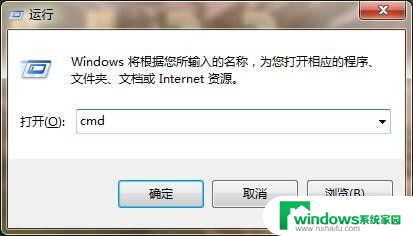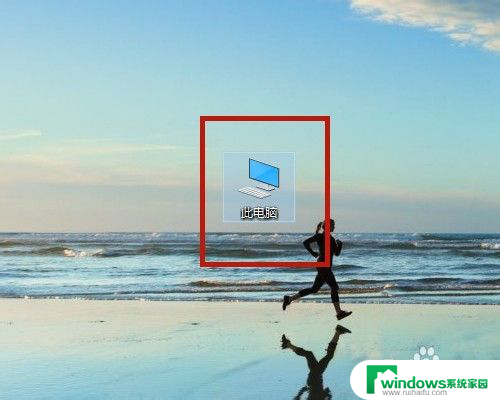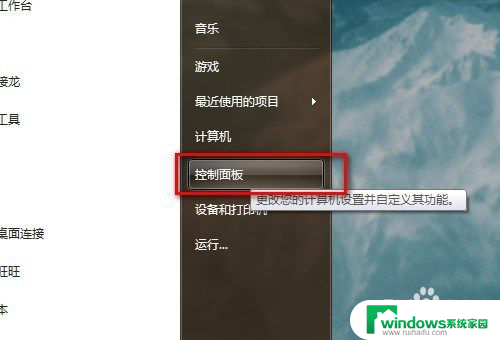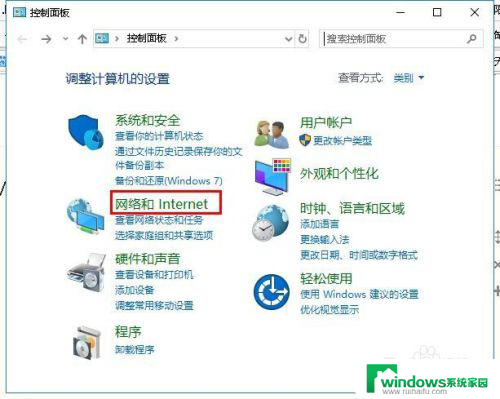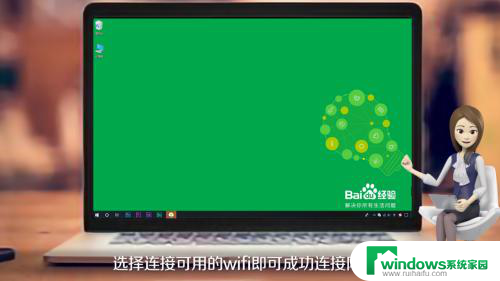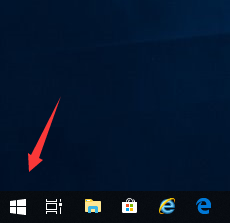电脑右下角网络连接图标是个红叉 电脑网络连接红叉的处理方法
当我们使用电脑上网时,经常会遇到网络连接出现红叉的情况,这意味着我们无法正常连接到网络,出现这种问题可能是由于网络设置错误、网络驱动问题或者网络线路故障等原因所致。在遇到这种情况时,我们可以尝试重新启动网络适配器、检查网络线路连接是否松动,或者更新网络驱动程序等方法来解决问题。希望通过这些简单的处理方法,能够帮助大家更快地解决电脑网络连接红叉的困扰。
电脑右下角网络连接图标是个红叉
原因一: 路由器的问题
解决方案: 建议用户们查下是否还有网费,然后重启路由器和光猫。
原因二: 网线没插好
解决方案: 拔下网线,然后再重新插上网线。
原因三: 消除对网卡的损坏
网卡的损坏或丢失也会导致正常上网的失败。
解决方案: 尝试卸载网卡驱动程序并重新安装。具体步骤如下:
1、右键单击此计算机(我的计算机),然后单击管理或设备管理器。如下图所示:
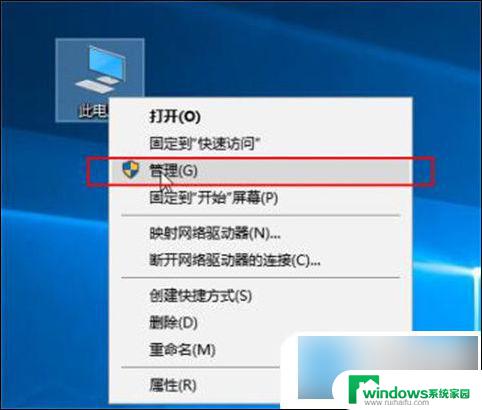
2、单击设备管理器,找到右侧的网络适配器并展开它。选择无线驱动程序,右键单击以卸载设备,如下所示:
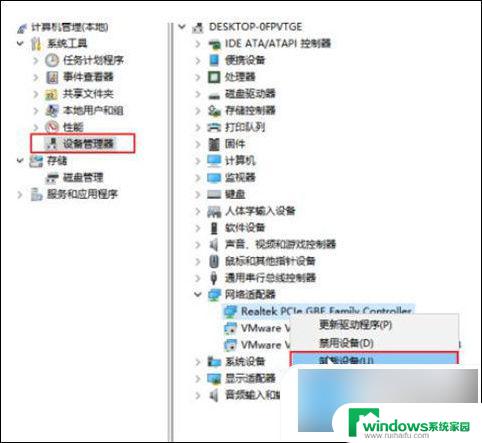
3、然后使用驱动程序Genie网卡或360驱动程序主机重新安装驱动程序。
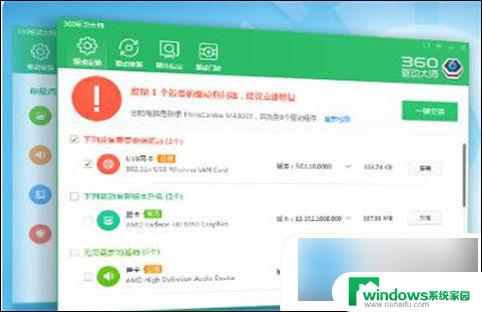
原因四: IP地址错误
解决方案:
1、点击win10【菜单】,然后打开【设置】。
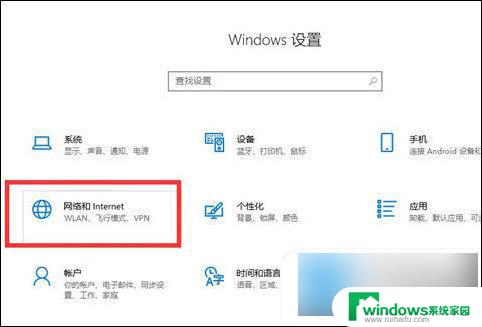
2、在设置界面中找到【网络和internet】。
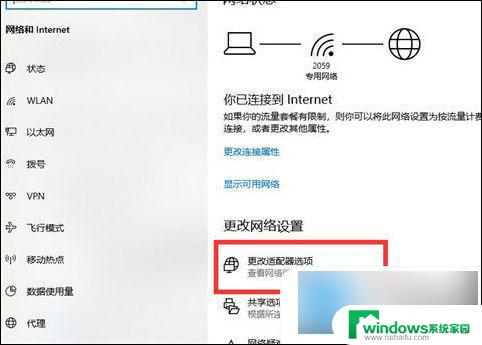
3、进入之后,找到【更改适配器选项】,然后点击进入。
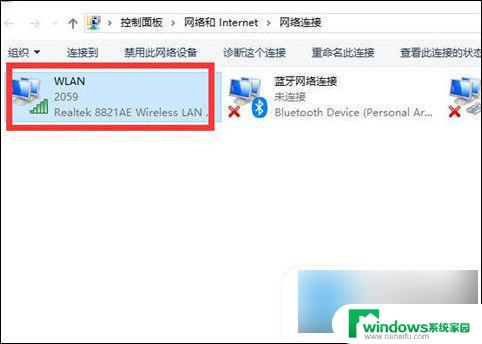
4、打开窗口以后,鼠标双击【WLAN】打开网络连接界面。
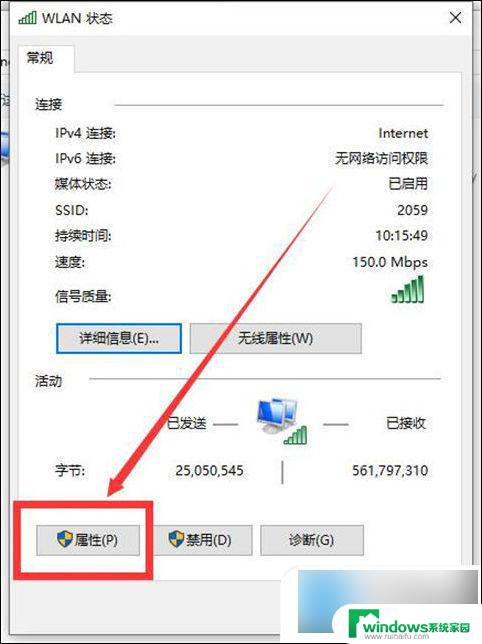
5、打开的WLAN状态界面以后,点击左下角的【属性】进入。
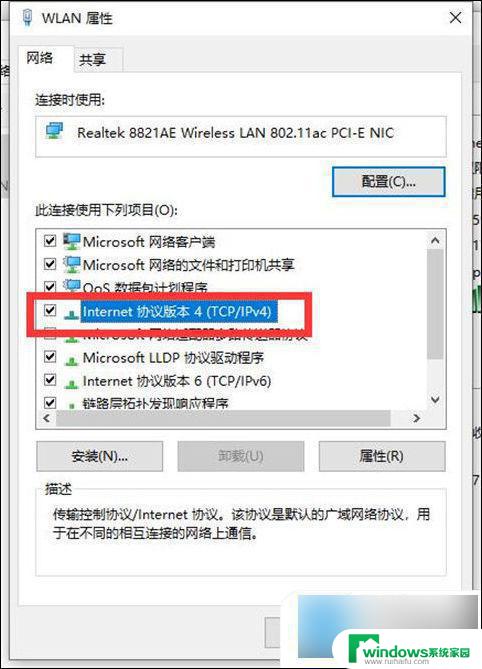
6、然后鼠标双击进入【Internet协议版本4(TCP/IPv4)】。
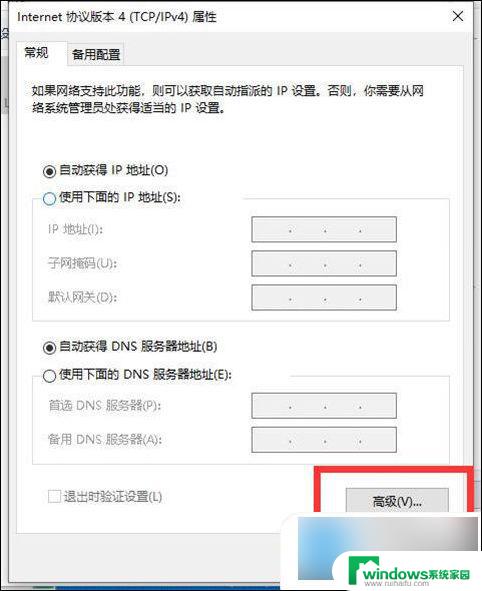
7、在打开的属性界面中,点击右下角的【高级】并进入。
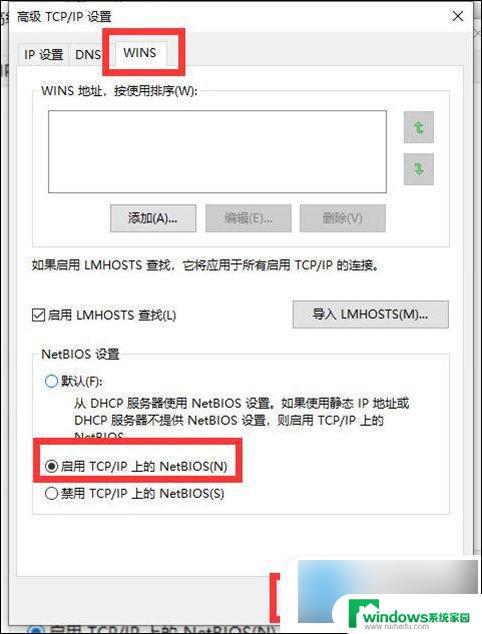
8、然后在上方标签栏中切换到【WINS】,然后勾选下方的【启用TCP/IP上的NetBIOS】。然后点击【确定】。
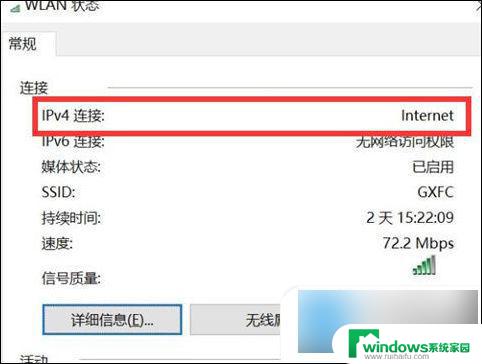
9、这时候【ipv4连接】的状态显示【internet】时,就说明网络可以使用了。
以上就是关于电脑右下角网络连接图标是个红叉的全部内容,如果你遇到了同样的情况,你可以按照以上方法来解决。