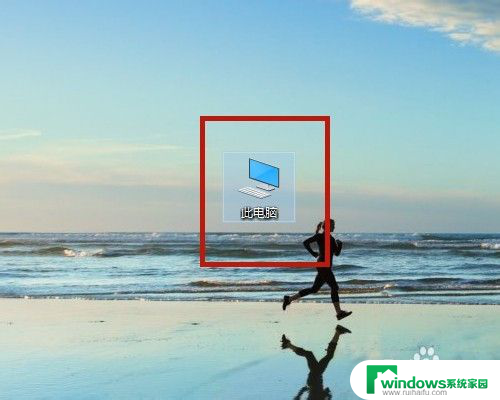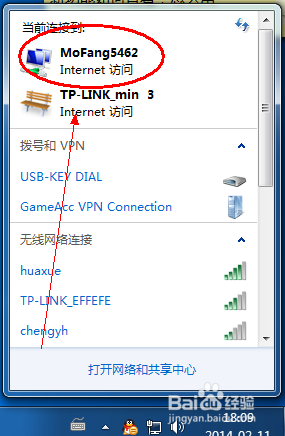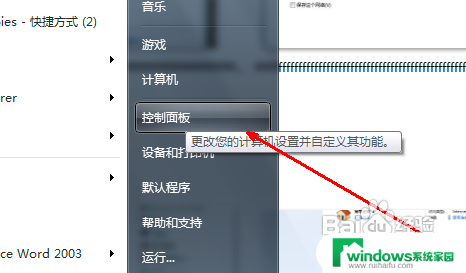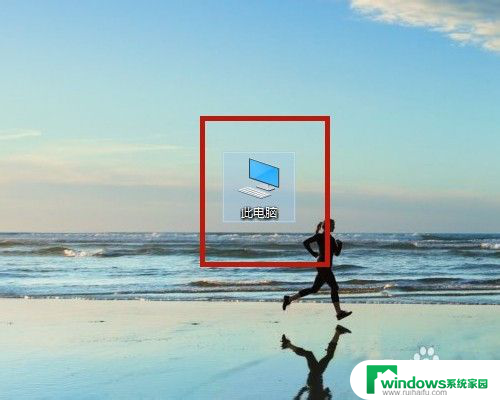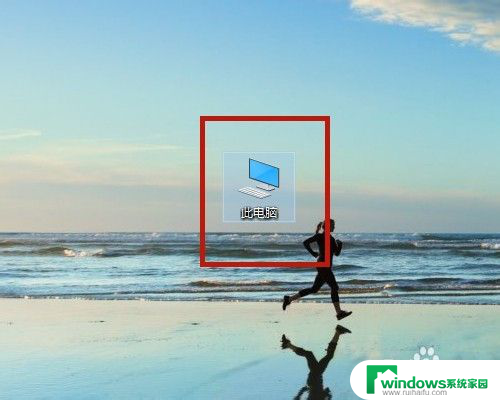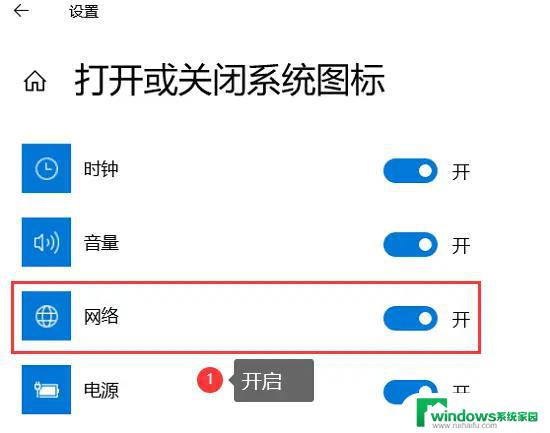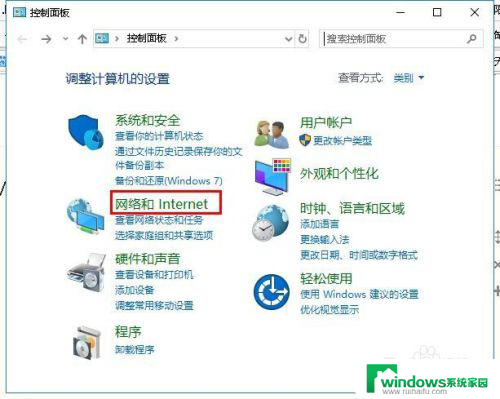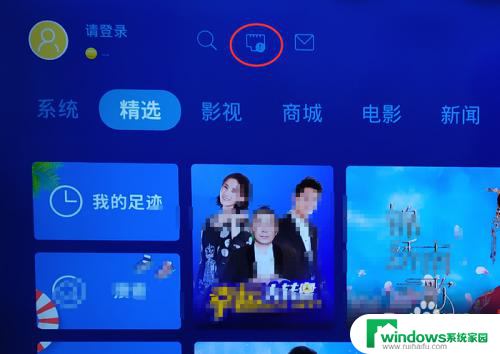电脑怎样设置无线网络连接 无线网络连接设置方法
在现代社会中无线网络已经成为人们生活中必不可少的一部分,而电脑的无线网络连接设置也变得越来越重要,无线网络连接不仅能带来便利和灵活性,还能满足人们对高速稳定网络的需求。电脑怎样设置无线网络连接呢?在这篇文章中我们将介绍一些常用的无线网络连接设置方法,帮助大家轻松实现无线上网的目标。无论是在家中、办公室还是公共场所,通过简单的设置,我们就能够畅快地享受无线网络带来的便利。让我们一起来探索如何设置电脑的无线网络连接吧!
具体步骤:
1.显示电脑桌面,点击【此电脑】。
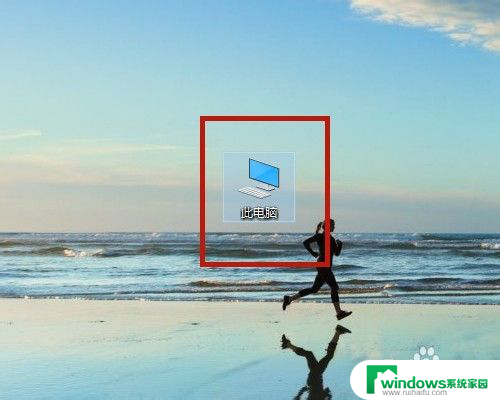
2.打开【计算机】界面,选择【打开设置】。
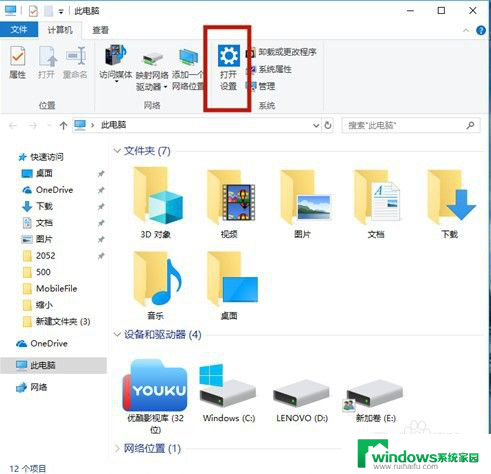
3.在【Windows设置】中,点击【网络和Internet】。
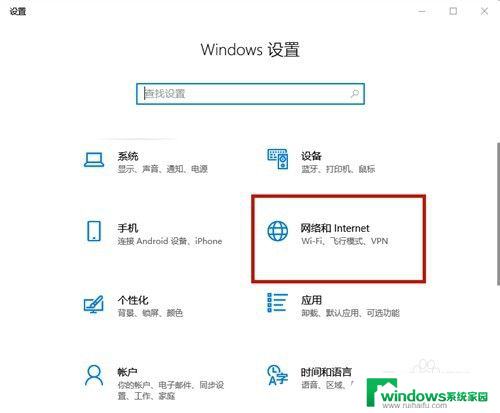
4.在【设置】界面中,选择【WLAN】。
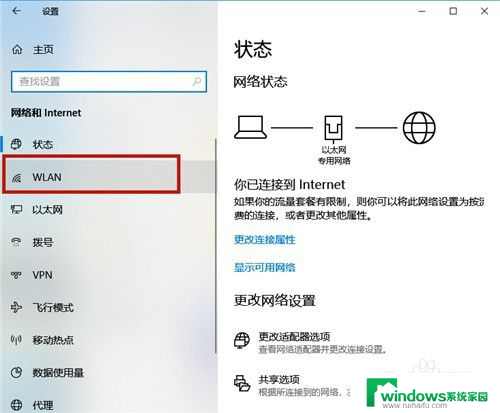
5.开启【WLAN】,然后点击【显示可用网络】。
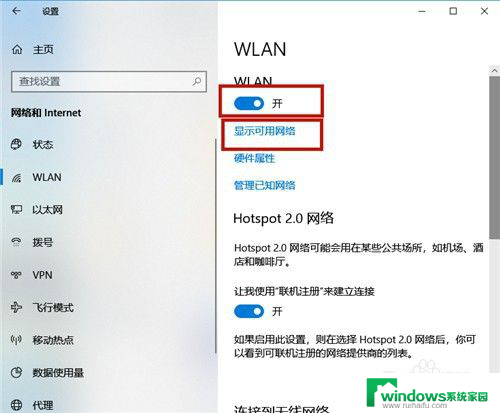
6.在电脑屏幕的右下角区域,显示所有无线网络,点击需要登录的无线网络。
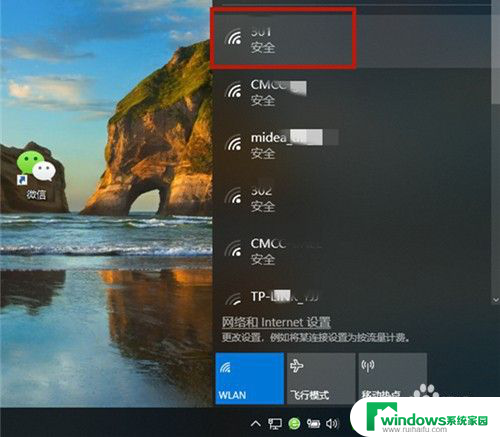
7.系统弹出该网络的信息,点击【连接】。若勾选【自动连接】,则下次就不用再次输入密码。
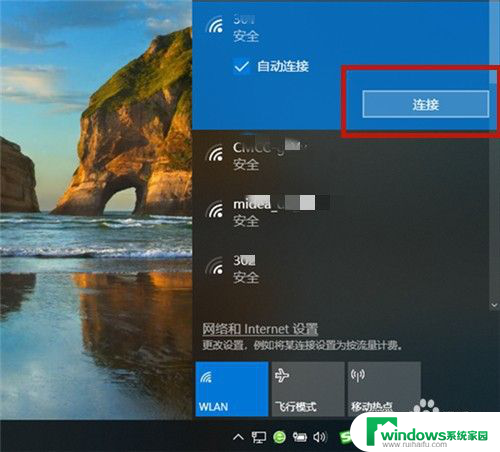
8.输入网络安全密钥,即无线网络密码,点击【下一步】。
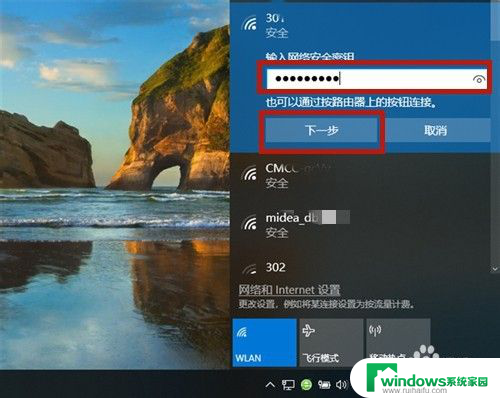
9.系统开始验证,并连接该无线网络。
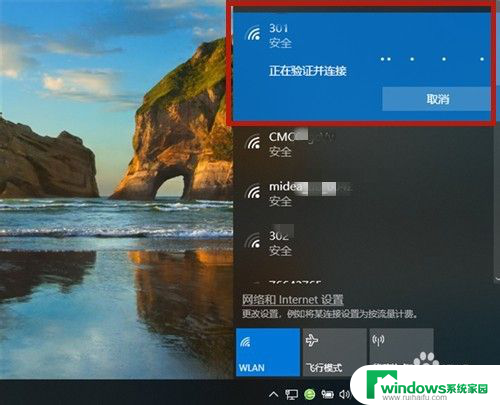
10.大概十秒左右,密码验证正确。无线网络连接成功,系统显示:【已连接,安全】,若想断开,则点击【断开连接】。
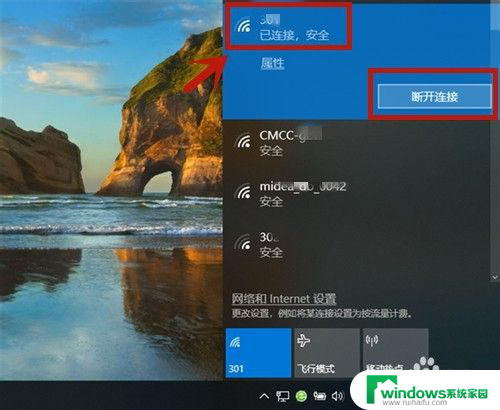
11.方法总结:
1、开启WLAN;依次打开【此电脑】→【打开设置】→【网络和Internet】→选择【WLAN】→开启【WLAN】→点击【显示可用网络】。
2、选择无线网络名称,输入密码。
3、系统验证并连接;
4、验证成功,无线网络连接成功!

以上就是电脑如何设置无线网络连接的全部内容,有需要的用户可以按照这些步骤进行操作,希望对大家有所帮助。