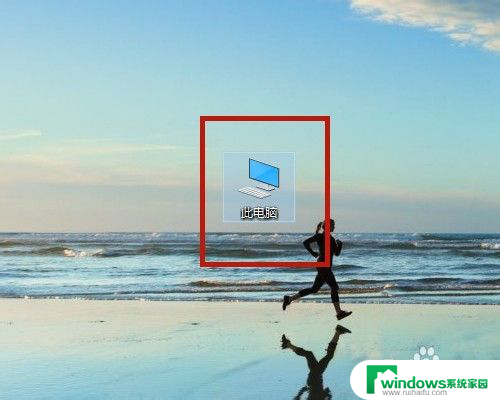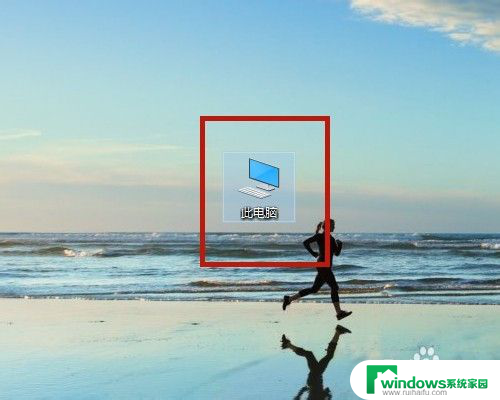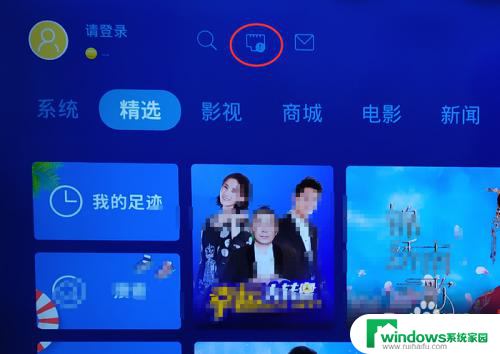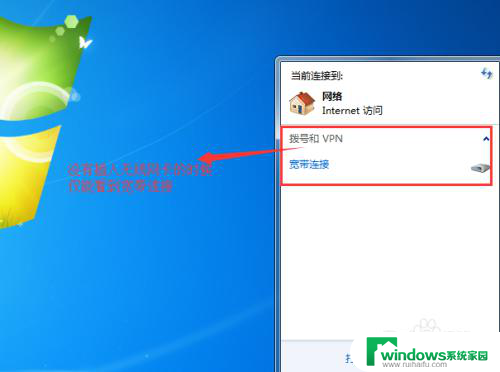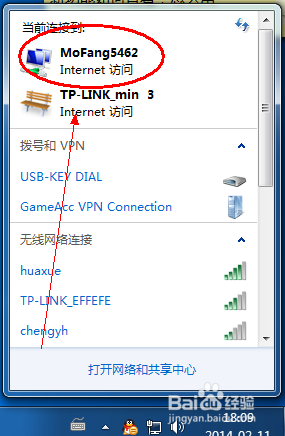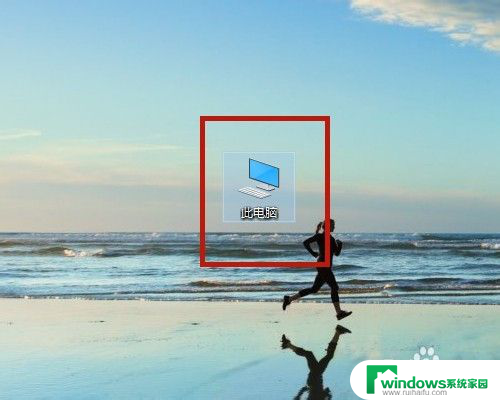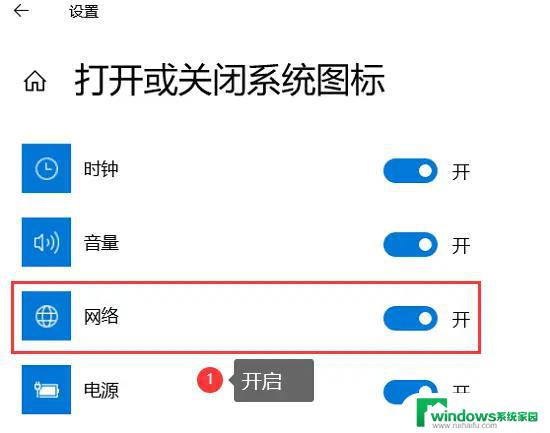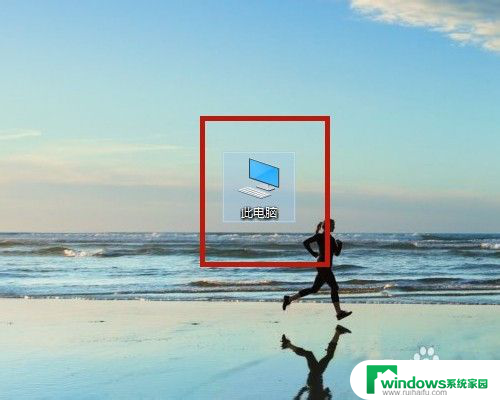电脑的无线网络怎么连接 如何在电脑上设置无线网络连接
电脑的无线网络怎么连接,随着科技的不断进步,电脑已经成为我们生活中不可或缺的一部分,而在使用电脑的过程中,无线网络的连接更是我们日常工作和娱乐的必需品。如何连接电脑的无线网络,又该如何在电脑上设置无线网络连接呢?本文将为大家详细介绍这一过程,并提供一些实用的技巧和注意事项,希望能帮助大家更好地使用电脑的无线网络功能。无线网络连接,让我们的电脑世界更加便捷和畅快。
电脑怎么连接无线网络?win7系统:
1.首先双击“计算机”(或其他名称,另一常见名称叫做“我的电脑”);

2.然后点击“打开控制面板”;
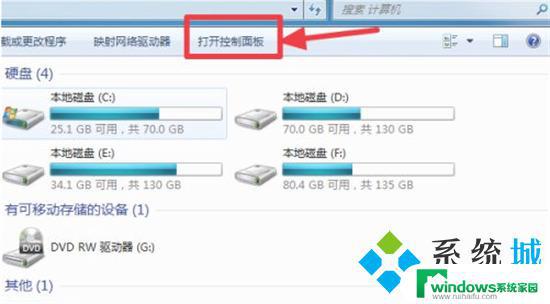
3.在控制面板中点击“硬件和声音”;
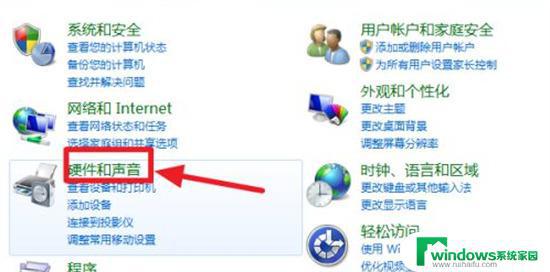
4.打开“设备管理器”;
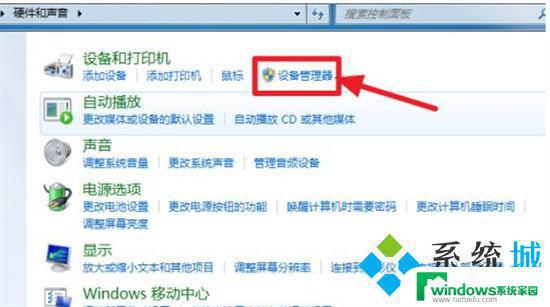
5.“网络适配器”下有一个无线网卡(比如我的Broadcom 802.11n 网络适配器就是一个无线网卡)和一个有线网卡,两者都没有黄色感叹号。说明网卡驱动已经安装,这样我们就可以去连接网络了;(如果有黄色感叹号,那么就得先去装驱动)
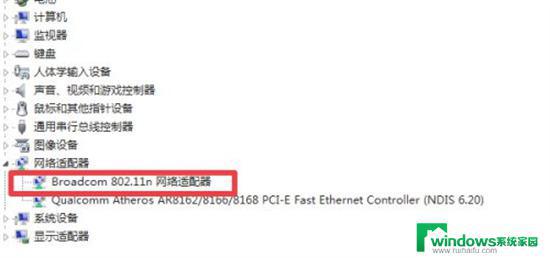
6.证明有无线网卡并且安装了无线网卡驱动之后,我们点击电脑右下角的网络图标;
7.选择你要连接的wifi,点击连接;
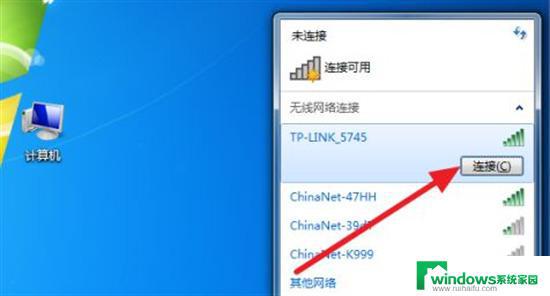
8.输入正确的密码后可以看到已经连上wifi可以上网了。
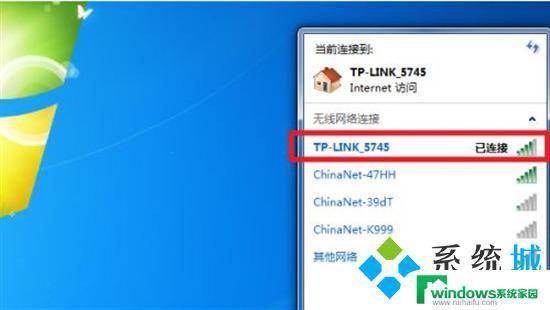
win10系统:
1.鼠标点击桌面右下角电脑样的图标;
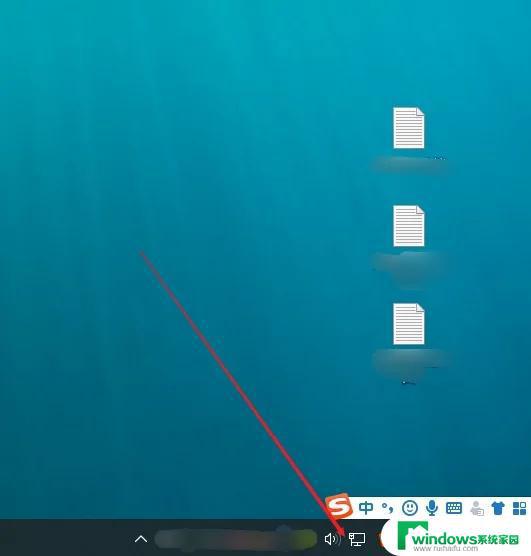
2.打开图标;
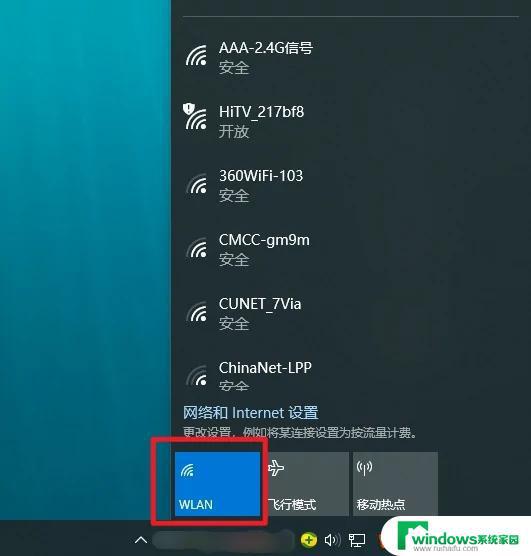
3.选择你要连接的WIFI;
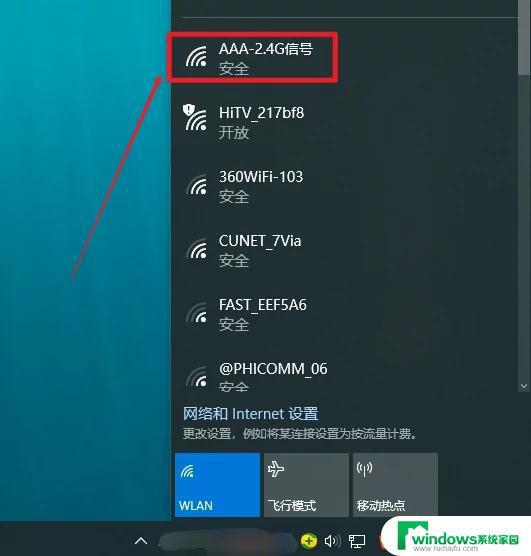
4.连接;
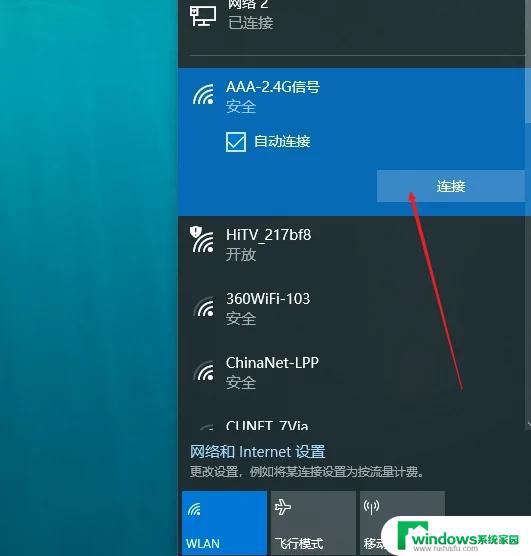
5.输入密码;
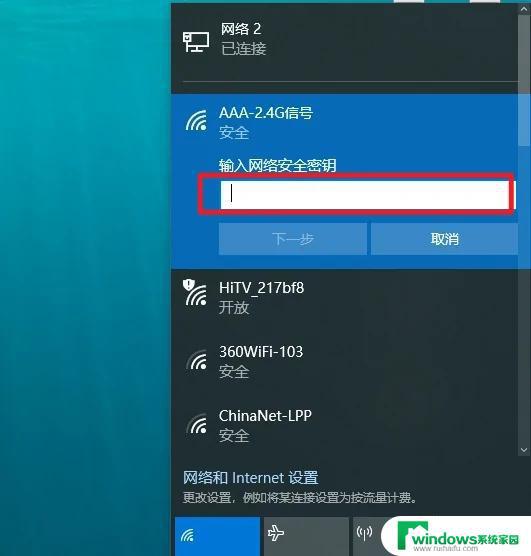
6.然后点击下一步;
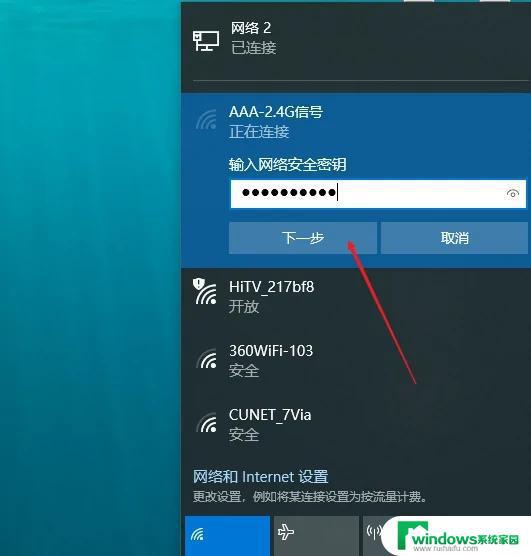
7.连接WIFI成功。
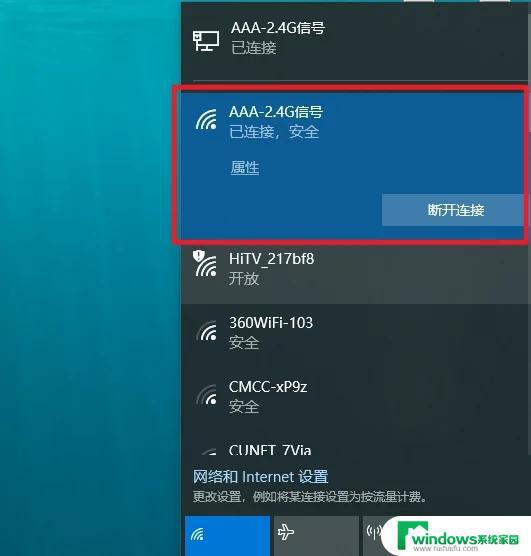
win11系统:
1.首先我们左键点击右下角任务栏上的“网络”图标,找到“wifi”图标。点击右侧的“小箭头”;
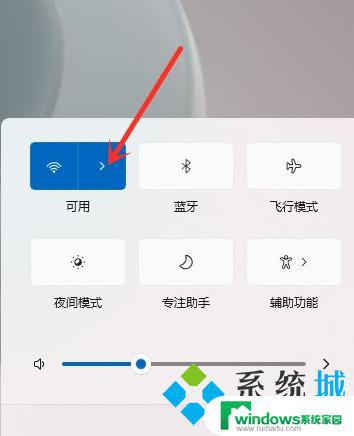
2.然后选择要连接的wifi;
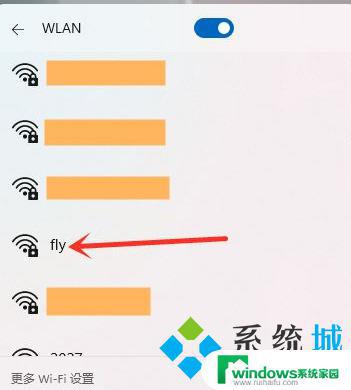
3.最后点击“连接”按钮;
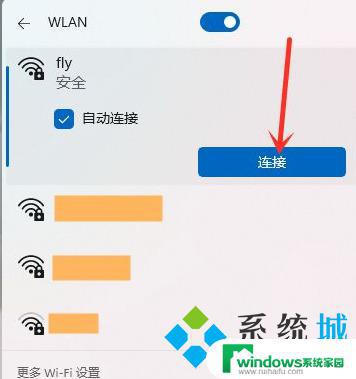
4.输入wifi密码,点击”下一步“就可以了;
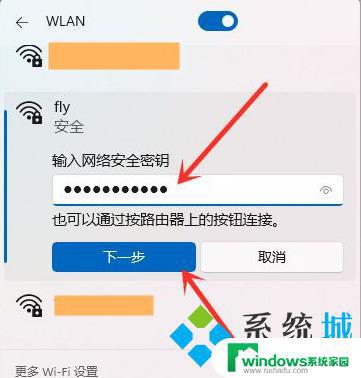
5.连接好之后我们就可以上网啦。
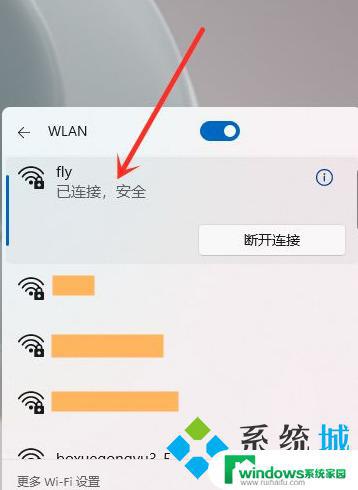
mac系统:
1.打开系统偏好设置,点击网络;
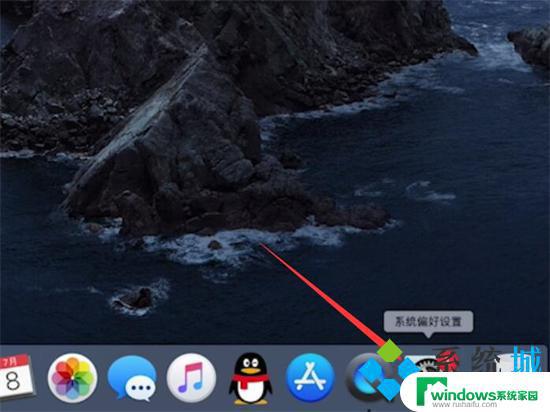
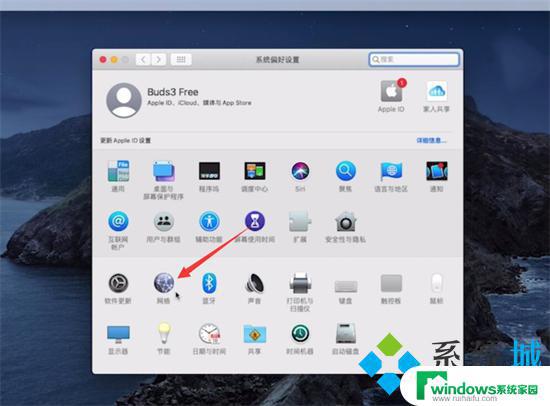
2.切换到Wi-Fi页面,打开Wi-Fi;
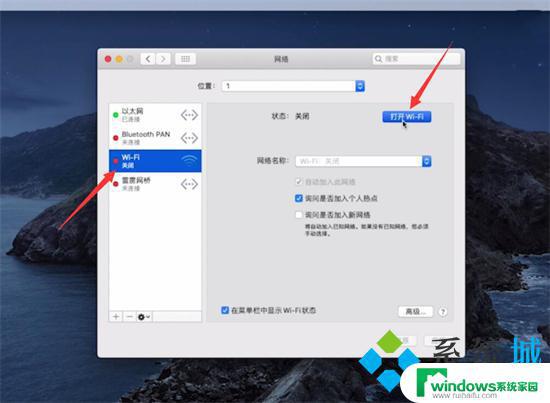
3.展开wifi选项,选择要连接的wifi;
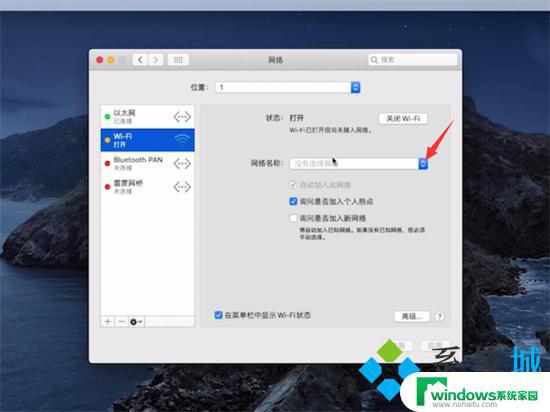
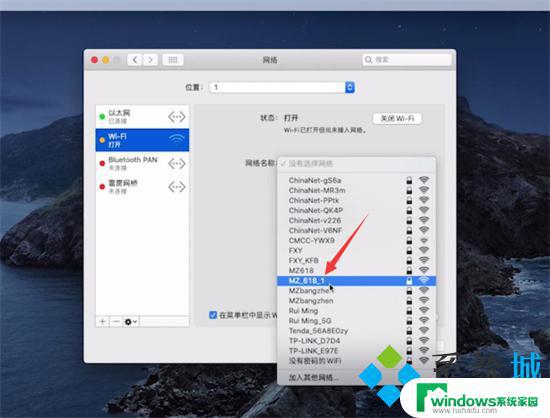
4.输入WIFI密码,最后点击加入即可。
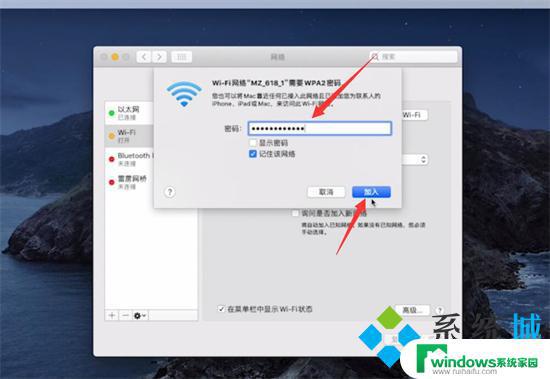
以上就是电脑如何连接无线网络的全部内容,如果您也遇到了类似情况,请参考本文提供的方法进行解决,希望这对大家有所帮助。