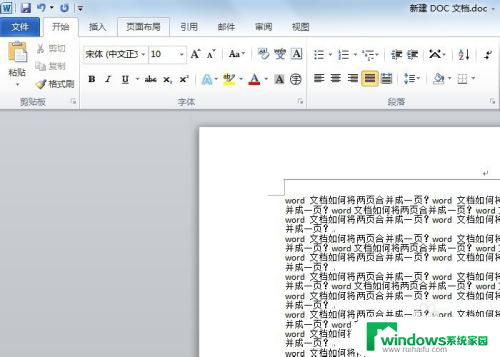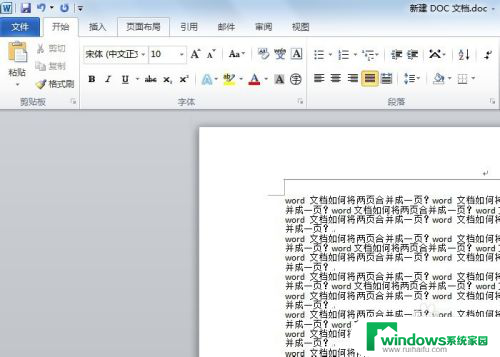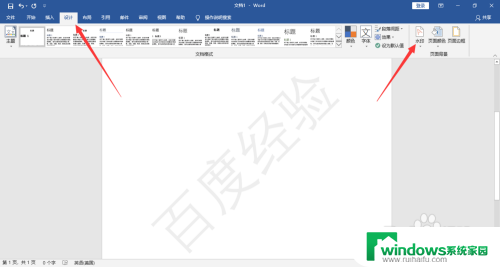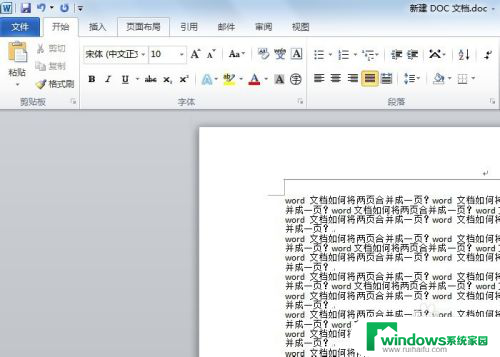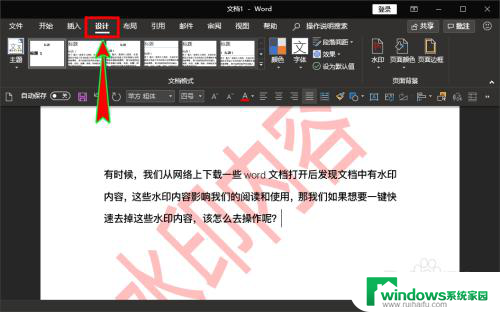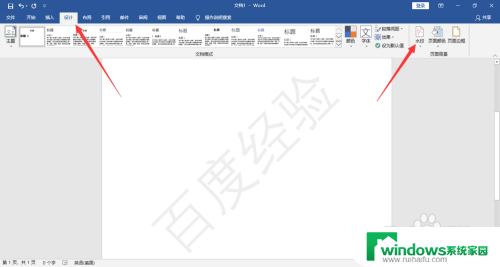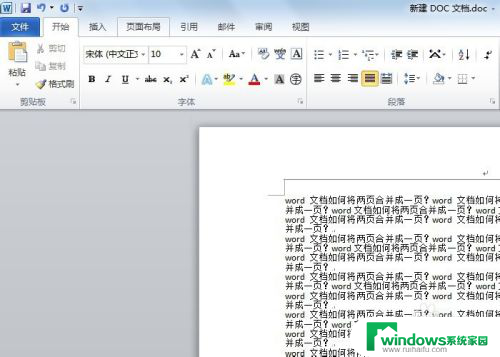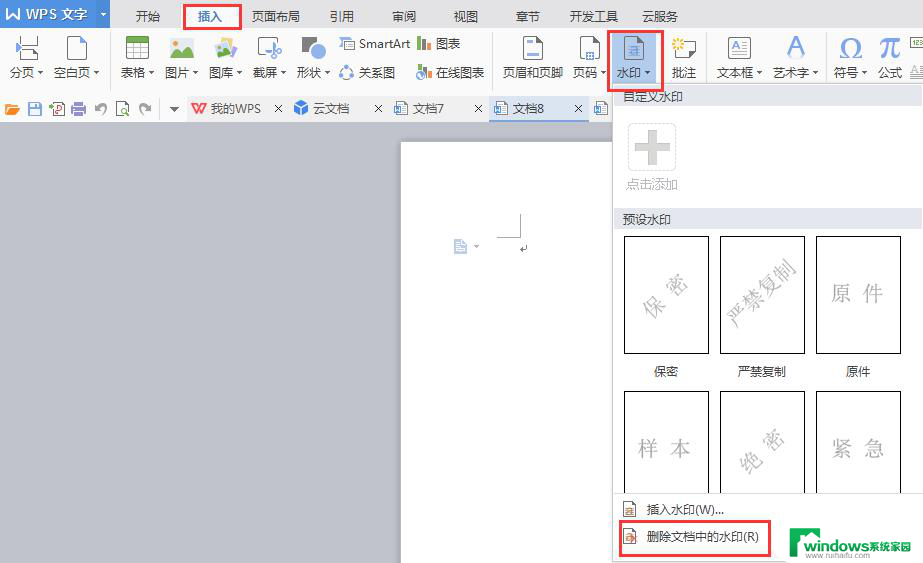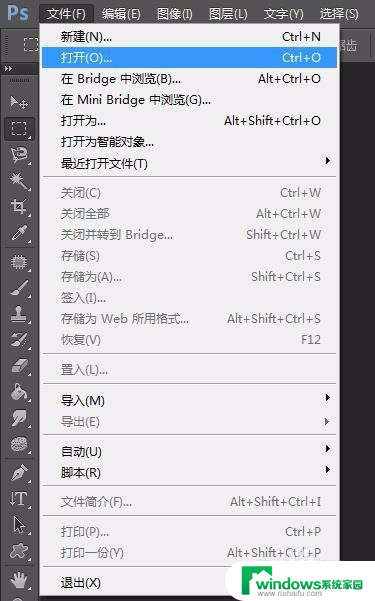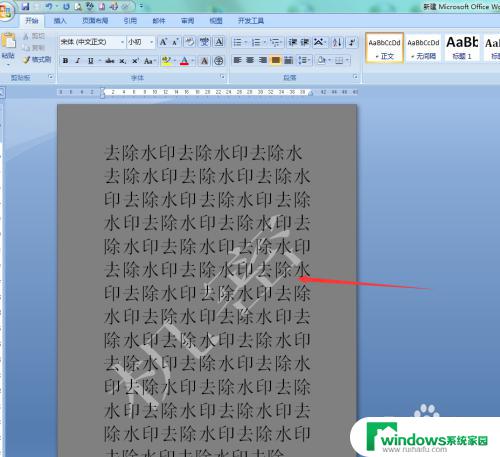word中的水印怎么去掉 word文档水印无法清除怎么办
word中的水印怎么去掉,在使用Word文档编辑时,我们常常会遇到水印的问题,水印不仅影响文档的可读性,还可能影响我们的工作效率和文件的专业性。有些时候我们发现无论如何操作,水印却无法被清除。当我们遇到这种情况时,应该如何解决呢?本文将就这个问题为您提供一些解决方案和技巧。无论您是经验丰富的Word用户还是初学者,相信这些方法都能帮助您轻松地去除Word文档中的水印。
操作方法:
1.启动office软件,打开需要删除水印的word文档;
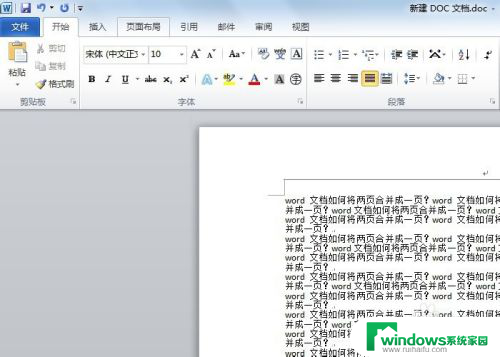
2.在word菜单栏中点击【页面布局】,在页面布局的子菜单栏中点击【水印】。
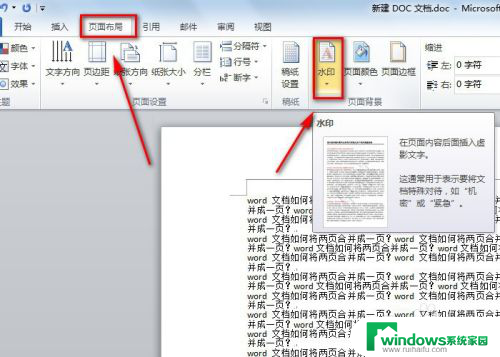
3.在水印的下拉菜单中,点击【删除水印】,就可以将word文档中的水印删掉了。
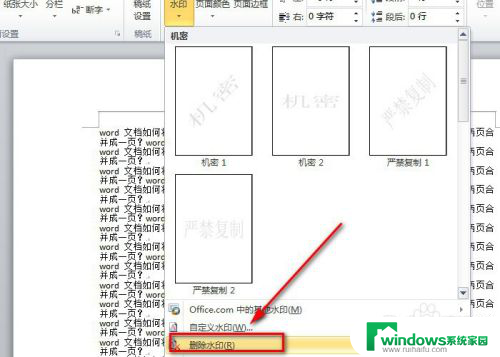
4.当然我们还可以点击水印下拉菜单中的【自定义水印】,在弹出的新界面选择【无水印】。而后再单击【应用】或【确定】,这样就可以删除掉水印了。
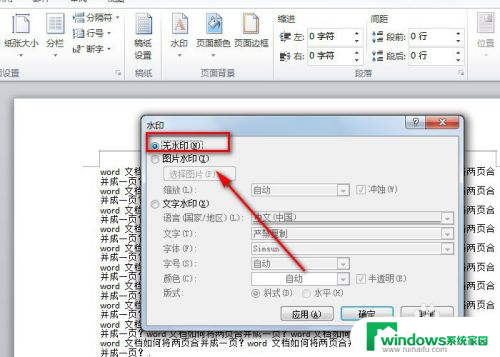
5.若是以上的办法还是没办法将word文档中的水印去掉,此时要考虑文档上并非是文字水印。而可能是透明或白色背景的水印图片。
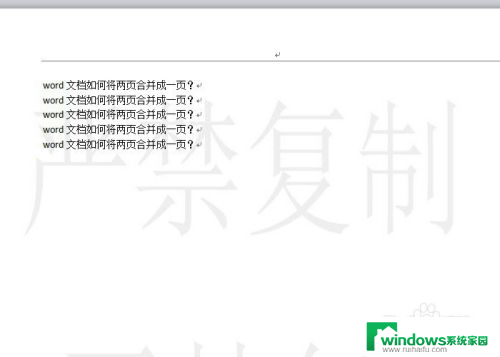
6.此时可点击【页面布局】-【页面颜色】-【填充效果】,就会弹出新的页面。
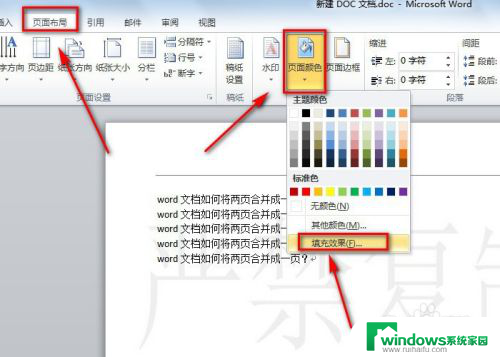
7.在填充效果界面中,点击【图片】选项。就会看到这里有一张图片,此张图片就是我们需要删除的水印图片了。
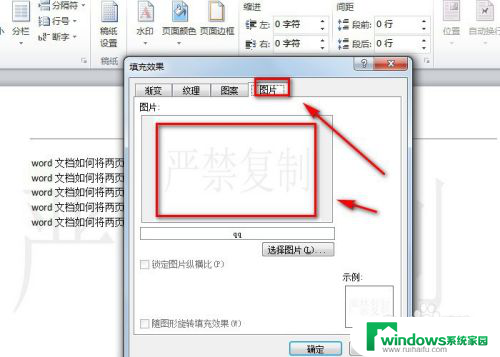
8.从上面的截图可看出,这里没有可删除图片的选项。此时我们回到【页面颜色】的下拉菜单中找到【无颜色】并单击一下,这样就可以将水印图片给删掉了。
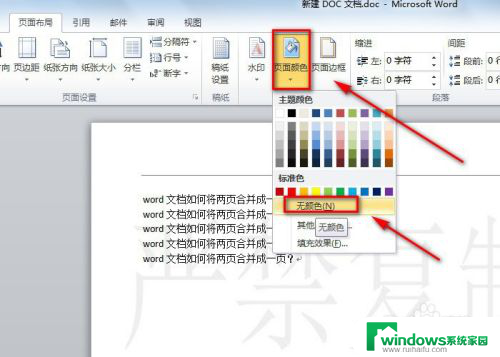
以上就是如何去掉Word中的水印的全部内容,如果您遇到相同的问题,可以参考本文中介绍的步骤来修复,希望这对您有所帮助。