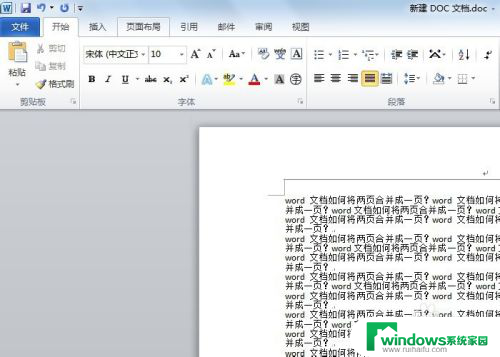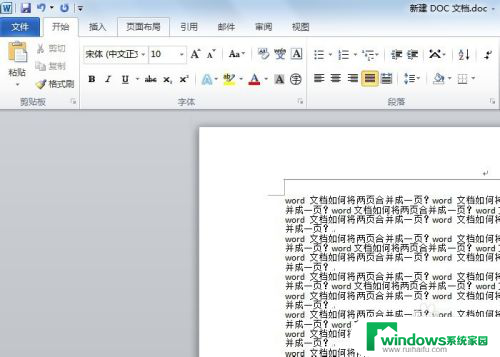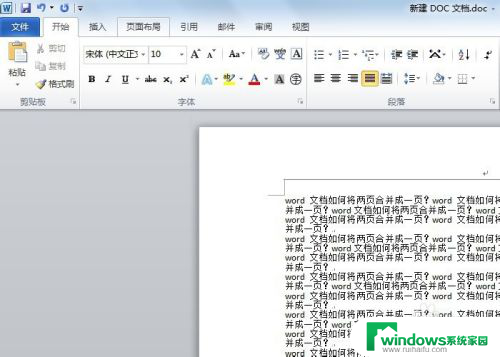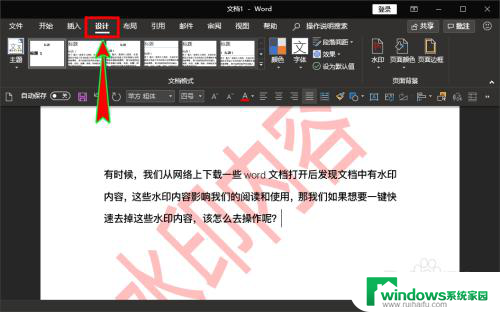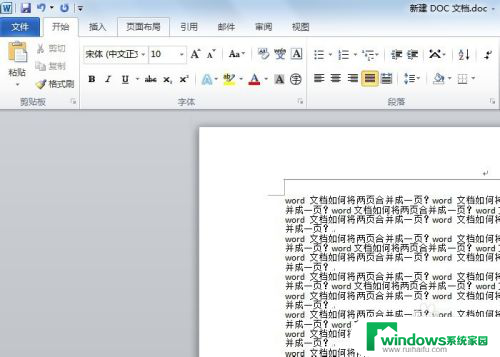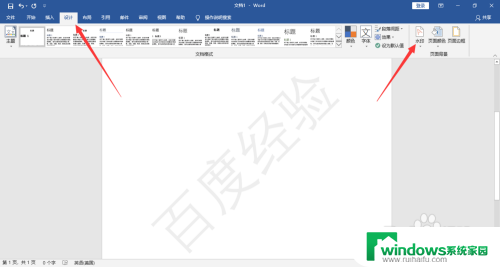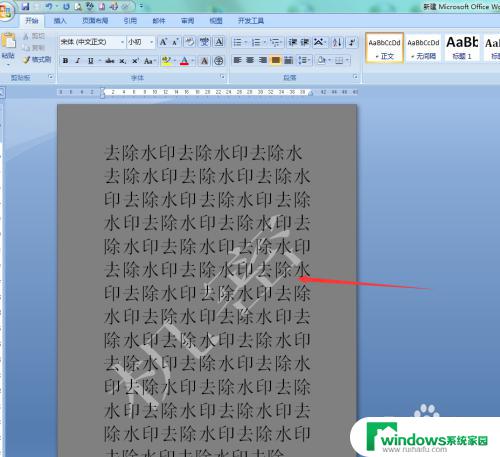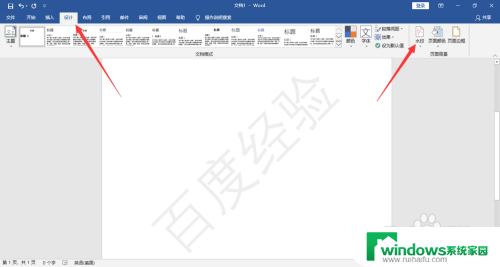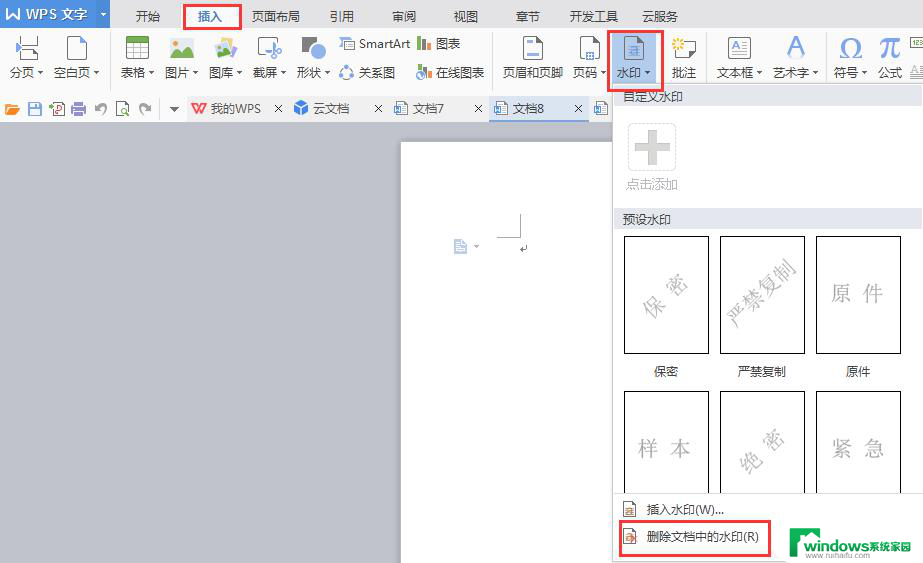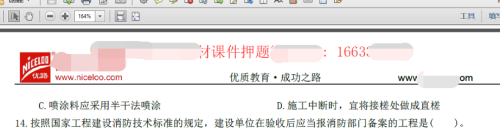word文档里的水印怎么去掉 word文档水印删除方法
在使用Word文档编辑时,有时会遇到文档中出现水印的情况,水印的存在会影响文档的整体美观和可读性,因此需要及时去除。针对Word文档中的水印问题,我们可以通过简单的操作来删除它们。接下来我们将介绍一些有效的方法来去除Word文档中的水印,让文档恢复清晰明了的状态。
具体步骤:
1.启动office软件,打开需要删除水印的word文档;
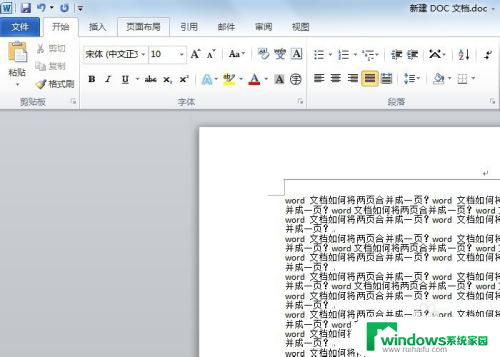
2.在word菜单栏中点击【页面布局】,在页面布局的子菜单栏中点击【水印】。
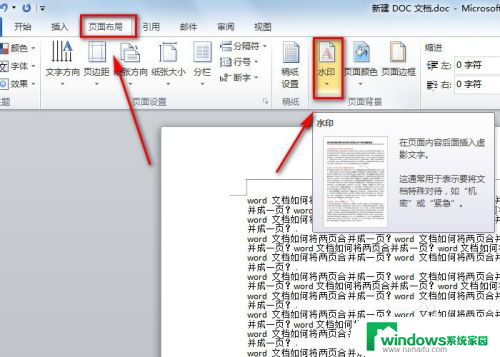
3.在水印的下拉菜单中,点击【删除水印】,就可以将word文档中的水印删掉了。
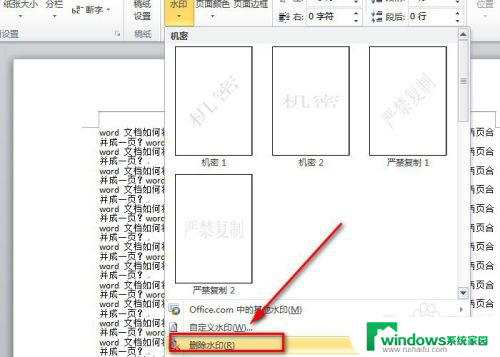
4.当然我们还可以点击水印下拉菜单中的【自定义水印】,在弹出的新界面选择【无水印】。而后再单击【应用】或【确定】,这样就可以删除掉水印了。
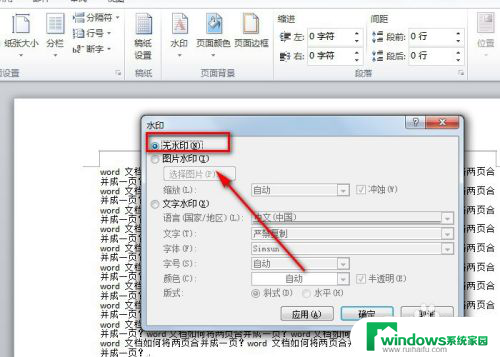
5.若是以上的办法还是没办法将word文档中的水印去掉,此时要考虑文档上并非是文字水印。而可能是透明或白色背景的水印图片。
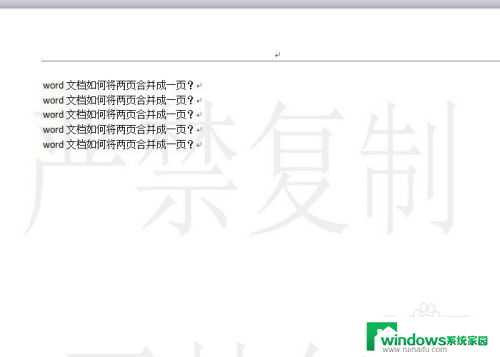
6.此时可点击【页面布局】-【页面颜色】-【填充效果】,就会弹出新的页面。
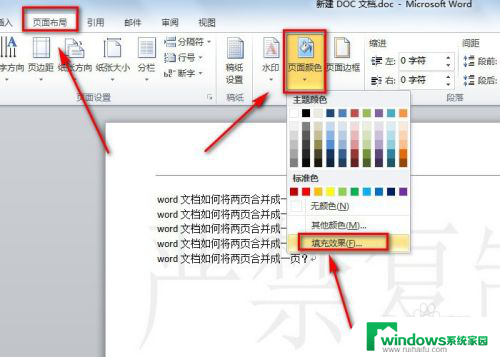
7.在填充效果界面中,点击【图片】选项。就会看到这里有一张图片,此张图片就是我们需要删除的水印图片了。
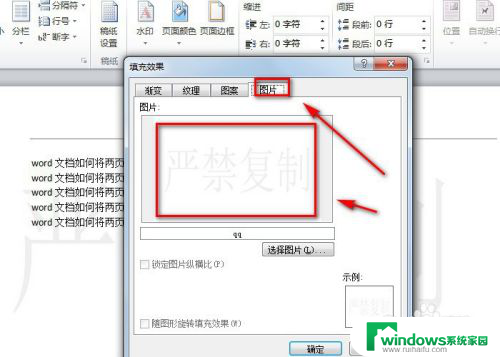
8.从上面的截图可看出,这里没有可删除图片的选项。此时我们回到【页面颜色】的下拉菜单中找到【无颜色】并单击一下,这样就可以将水印图片给删掉了。
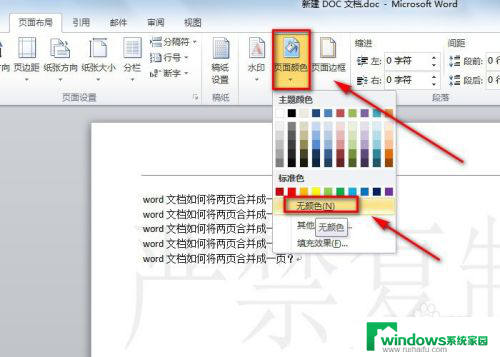
以上就是如何去除Word文档中的水印的全部内容,如果你遇到了这种情况,不妨根据以上方法来解决,希望对大家有所帮助。