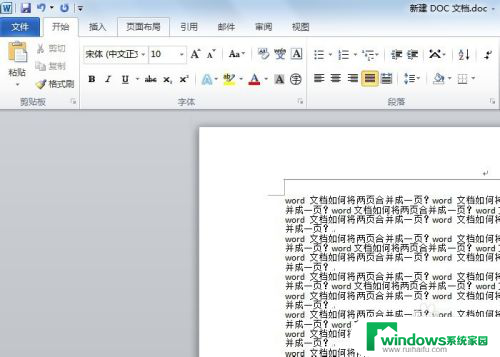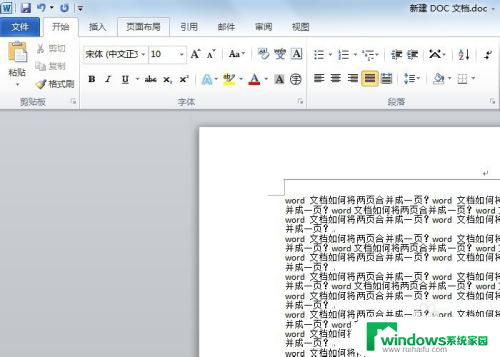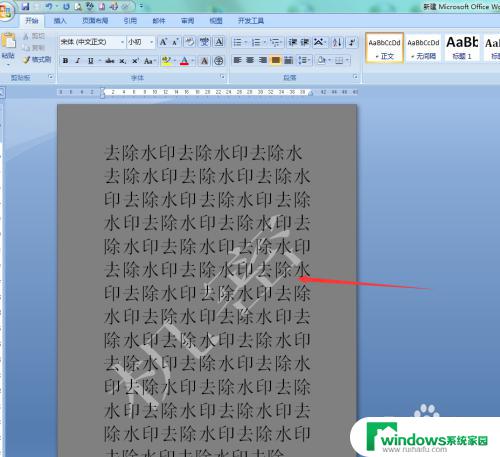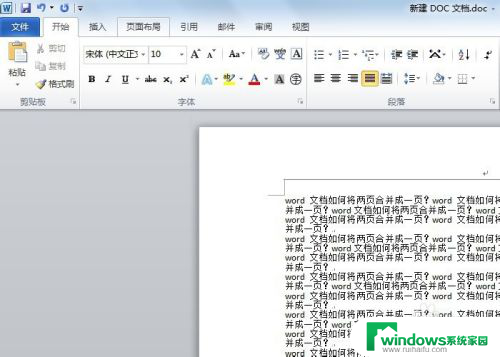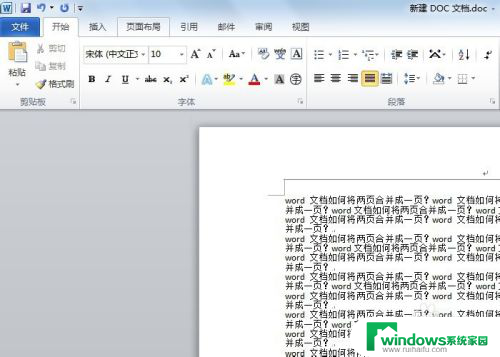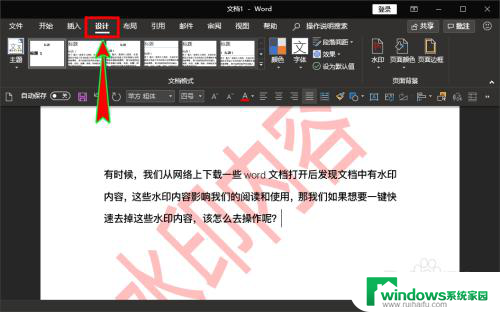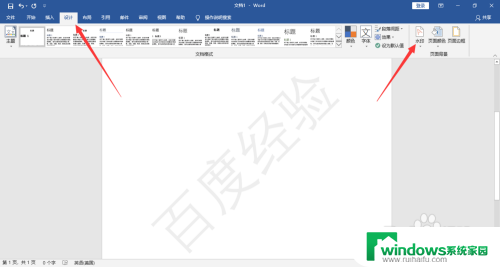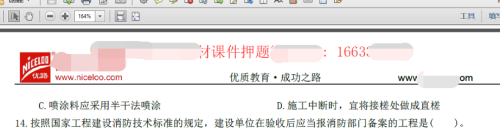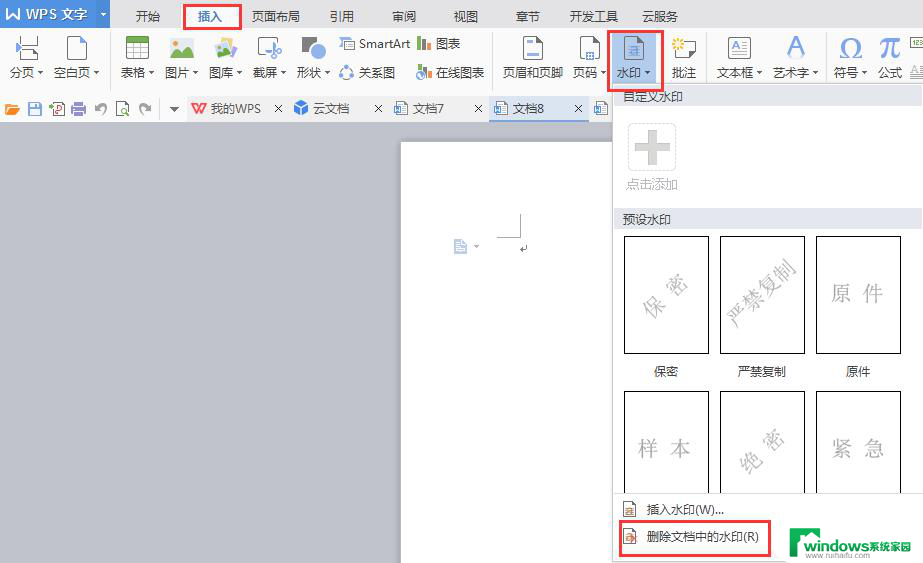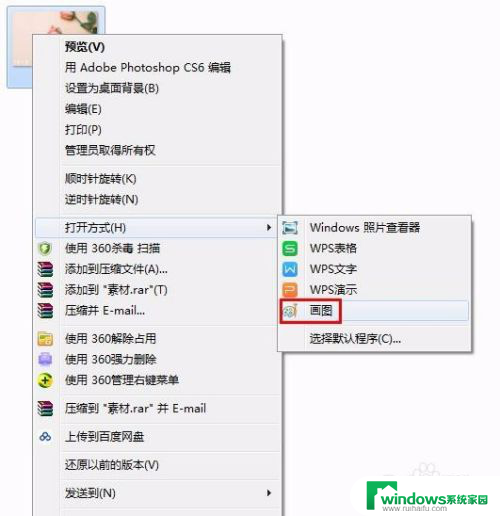怎么去除文件水印 word文档水印删除失败怎么办
在日常工作或学习中,我们经常会遇到需要编辑、分享或打印Word文档的情况,有时我们可能会遇到一些烦恼,例如在Word文档中出现了水印,这给我们的使用体验带来了一些困扰。尽管我们尝试了各种方法去除文件水印,但仍然会遇到删除失败的情况。当我们遇到这种情况时,应该如何应对呢?本文将探讨如何有效去除Word文档中的水印,帮助大家解决这一问题。
具体方法:
1.启动office软件,打开需要删除水印的word文档;
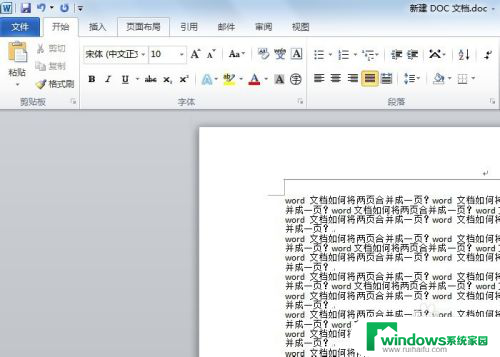
2.在word菜单栏中点击【页面布局】,在页面布局的子菜单栏中点击【水印】。
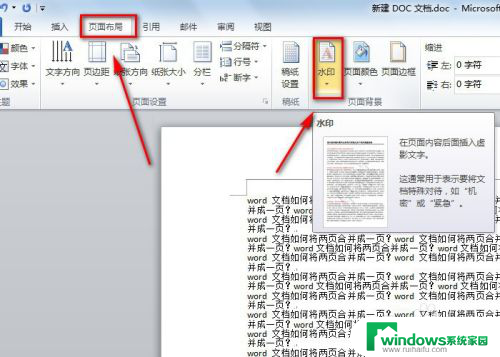
3.在水印的下拉菜单中,点击【删除水印】,就可以将word文档中的水印删掉了。
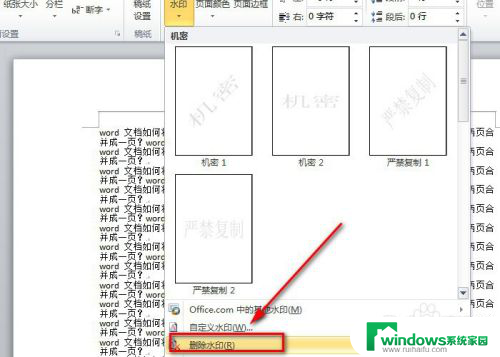
4.当然我们还可以点击水印下拉菜单中的【自定义水印】,在弹出的新界面选择【无水印】。而后再单击【应用】或【确定】,这样就可以删除掉水印了。
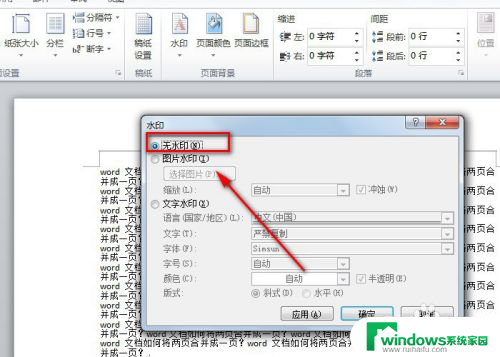
5.若是以上的办法还是没办法将word文档中的水印去掉,此时要考虑文档上并非是文字水印。而可能是透明或白色背景的水印图片。
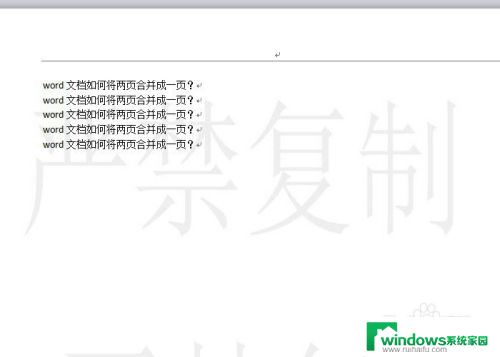
6.此时可点击【页面布局】-【页面颜色】-【填充效果】,就会弹出新的页面。
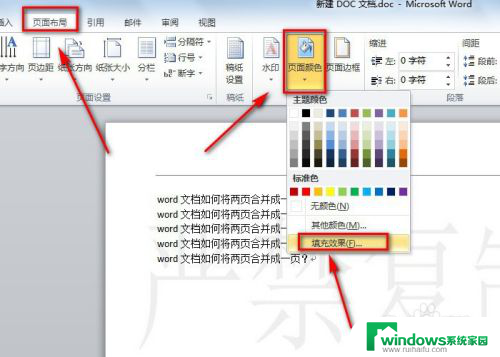
7.在填充效果界面中,点击【图片】选项。就会看到这里有一张图片,此张图片就是我们需要删除的水印图片了。
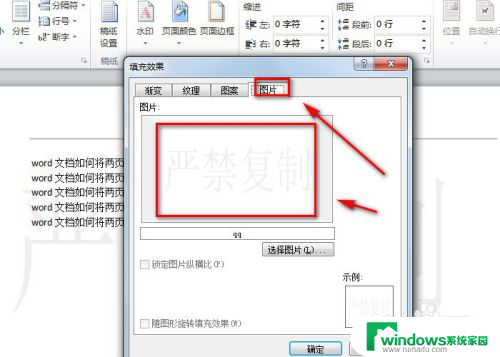
8.从上面的截图可看出,这里没有可删除图片的选项。此时我们回到【页面颜色】的下拉菜单中找到【无颜色】并单击一下,这样就可以将水印图片给删掉了。
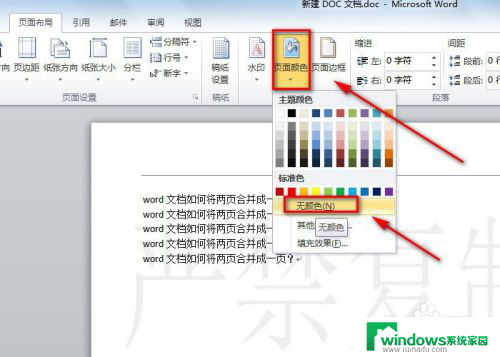
以上是去除文件水印的方法,如果您有任何问题,请按照本文中的步骤操作,希望能对您有所帮助。