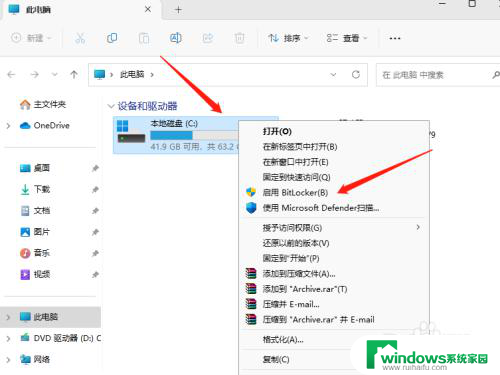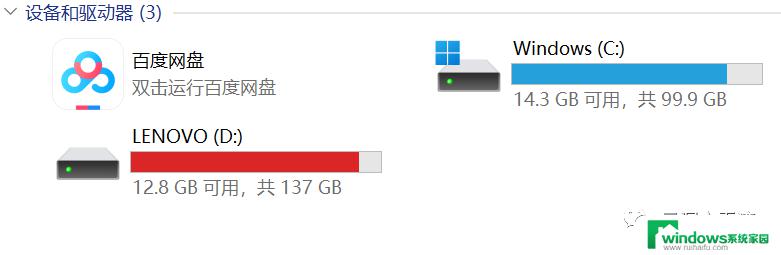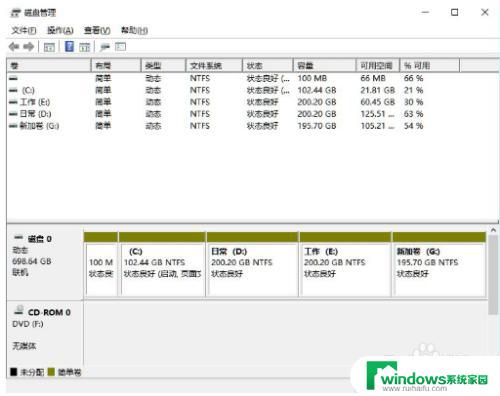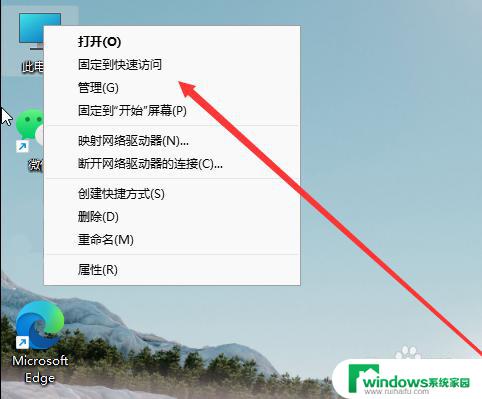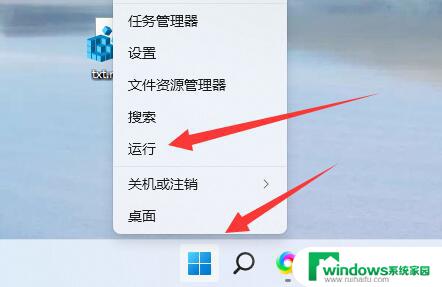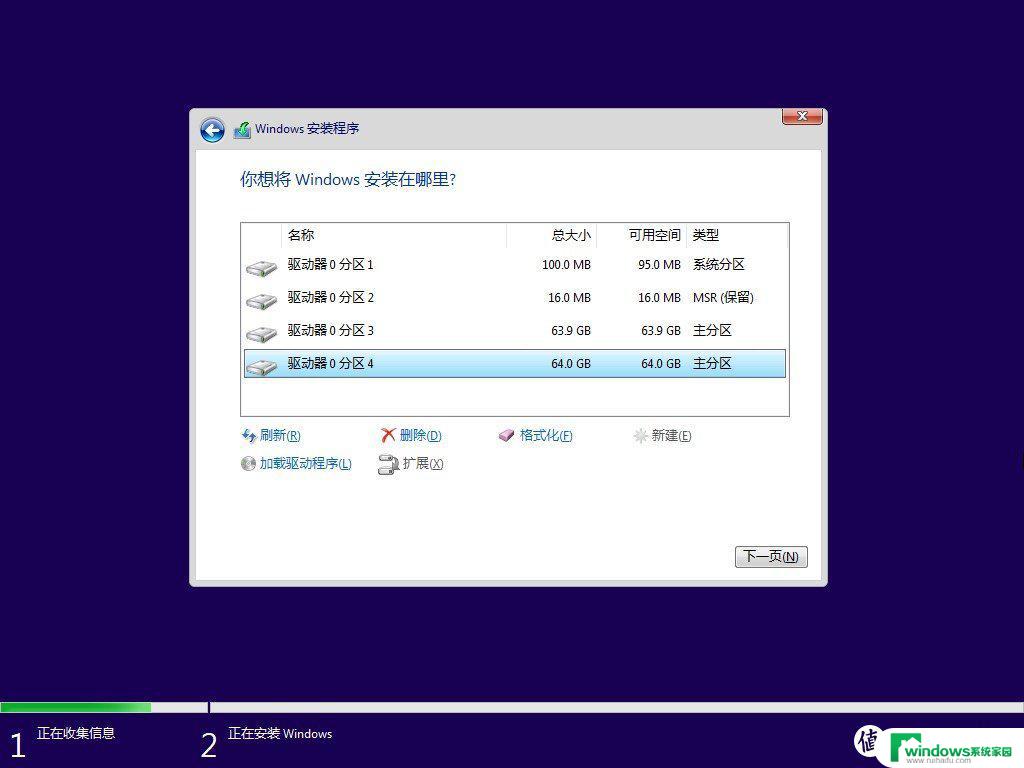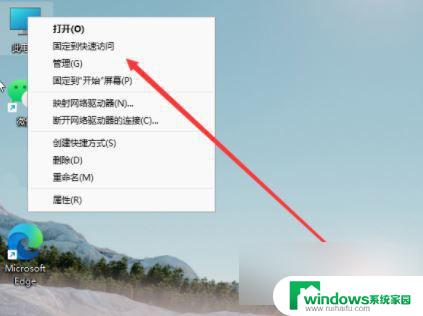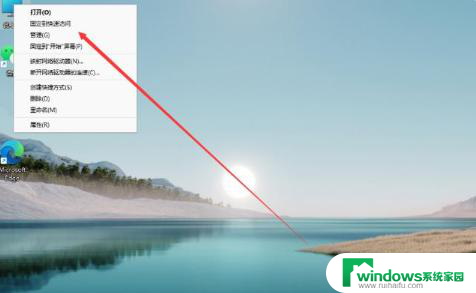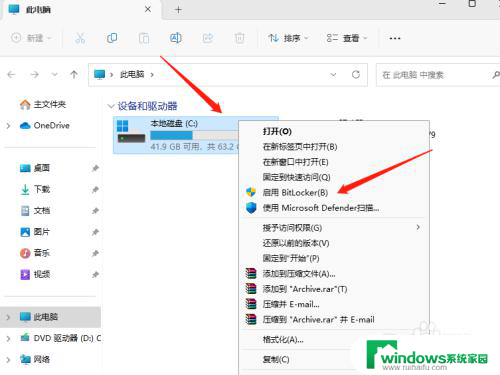Win11 C盘分区怎么分区?快速实现分区方法!
win11c盘分区怎么分区,随着操作系统的不断更新升级,很多小伙伴们都在考虑如何对自己的电脑进行升级,其中一个问题就是关于C盘分区的设置。尤其是近期微软推出的Win11系统,使得C盘分区成为了讨论的热点话题。那么对于Win11系统,C盘应该如何设置分区呢?其实针对不同的需求,我们可以采用不同的分区方法。接下来就让我们一起来了解一下Win11 C盘分区的设置方法,为我们的电脑升级之路打下坚实的基础吧!
Win11分盘教程c盘怎么分?
1、我们在窗口11中右键单击这台电脑,选择管理。然后从计算机管理窗口左侧的列表中选择磁盘管理。
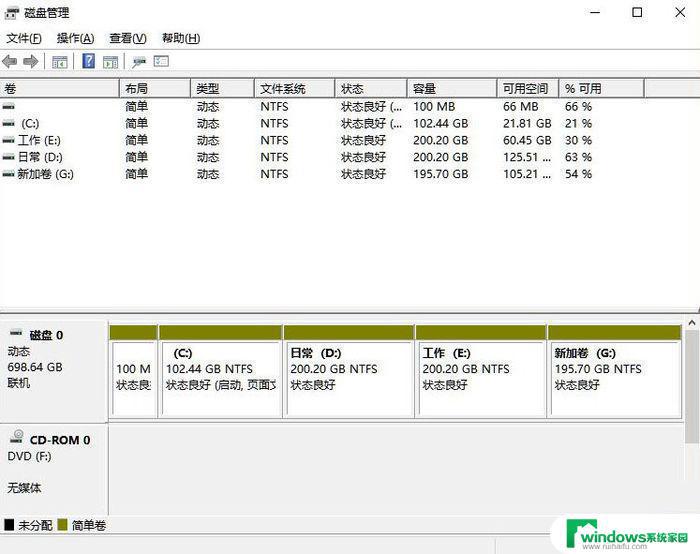
2、接着在分区列表中,右击分区的部分,并点击“压缩卷”;
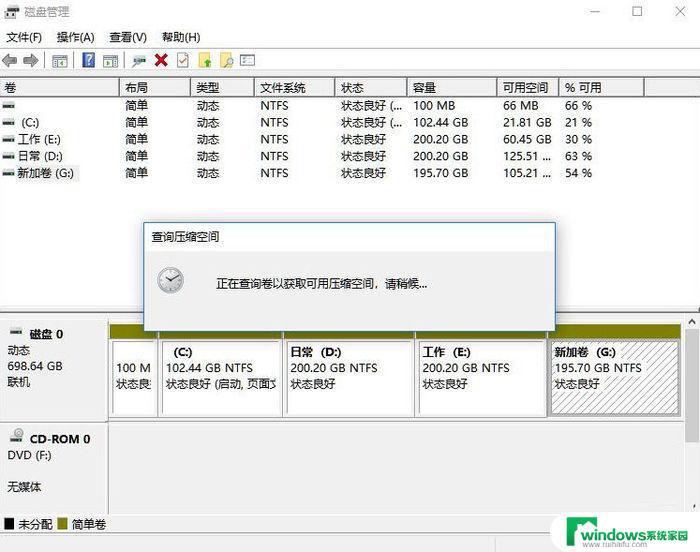
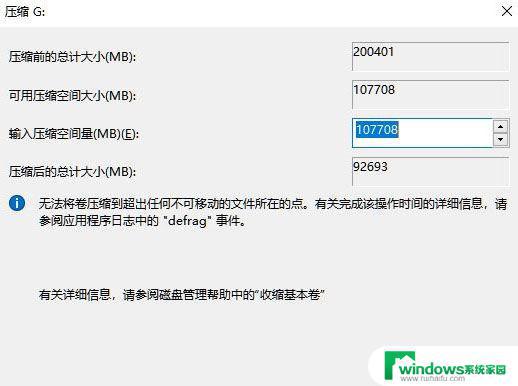
3、输入希望分出空间大小,不过要注意的是最起码需要留下50GB的容量。确定容量后,选择“压缩”即可;
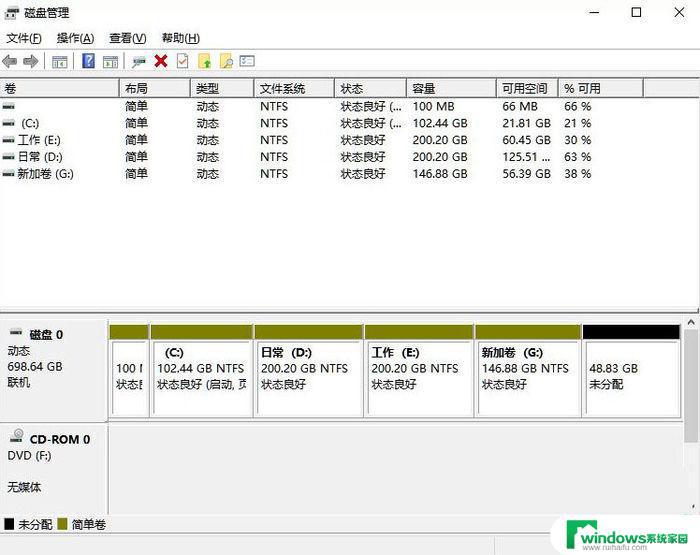
4、然后右击点击空间,选中“新建简单卷”,并单击“下一步”;
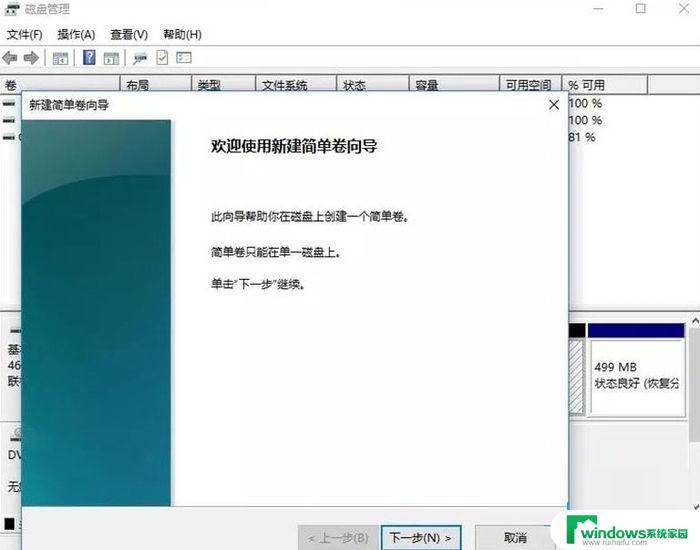
5、当然对于还未分配的空间,我们也可以选择它并进行分区。在选中的分区上右击,选择“扩展卷”即可。
以上就是win11c盘分区的全部内容,如果你遇到了相同的问题,可以参考本文中介绍的步骤进行修复,希望这篇文章对你有所帮助。