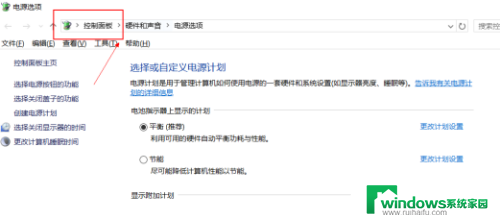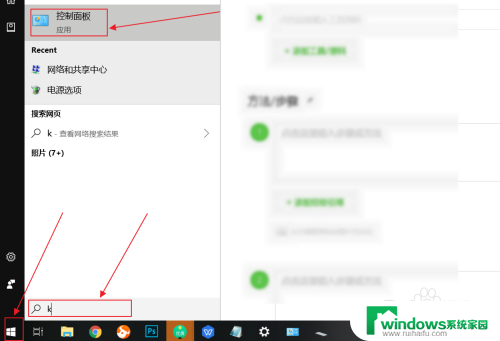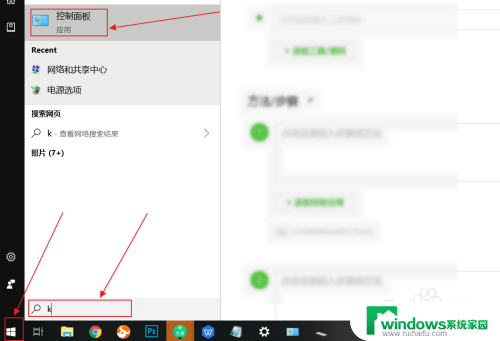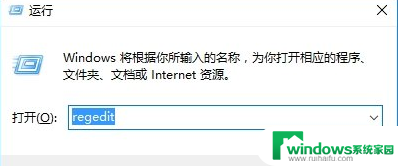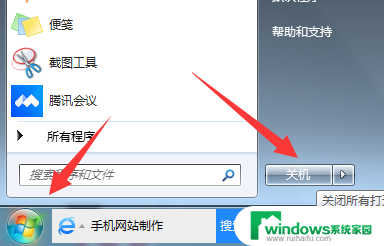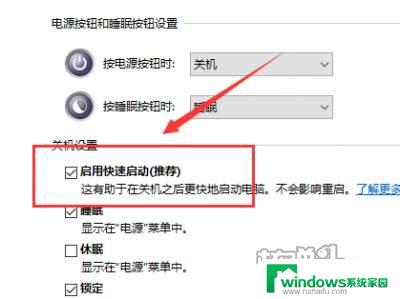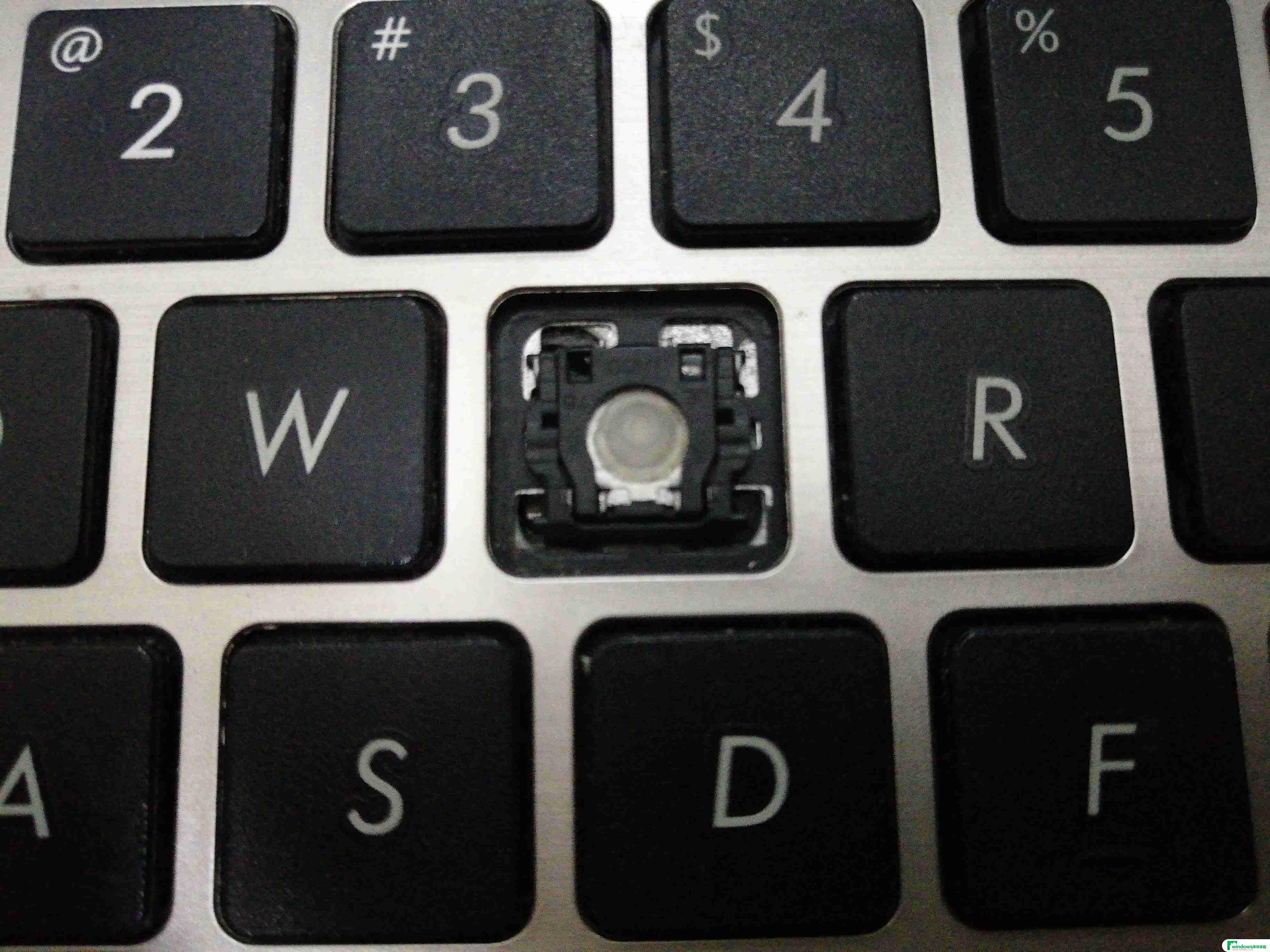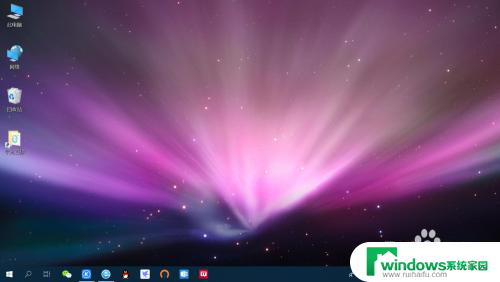windows10笔记本怎么关闭键盘 win10禁用笔记本键盘的方法
windows10笔记本怎么关闭键盘,在使用Windows 10笔记本电脑时,有时候我们可能需要关闭键盘或禁用它的功能,无论是为了防止误触还是为了连接外部键盘,禁用笔记本键盘都是一个非常实用的功能。如何在Win10系统中关闭笔记本键盘呢?本文将介绍一些简单的方法来实现这一目的。无论是通过设备管理器还是使用第三方工具,您都可以轻松地禁用笔记本键盘,以满足您的个性化需求。下面我们将一一介绍这些方法,帮助您更好地掌握Win10笔记本关闭键盘的技巧。
具体步骤:
1.首先1.点击开始——设置——系统——电源和睡眠——找到相关设置下面的“其他电源设置”——看到最上面有显示“控制面板>硬件和声音>电源选项”——点击控制面板,如图所示:
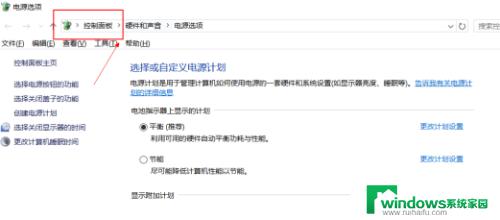
2.点击查看设备和打印机,如图所示:
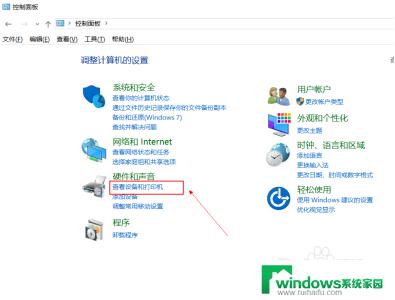
3.下面设备如果你有连接外置键盘和鼠标的话会显示 设备(3)。看到下面一台笔记本的标志,如图所示:
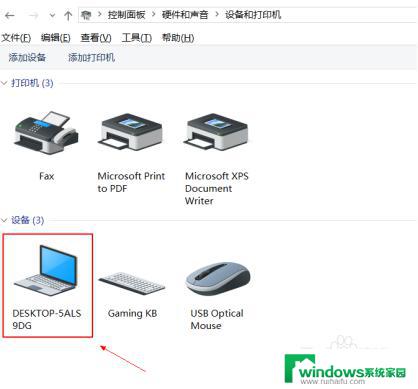
4.右键 属性——上面常规,选择右边硬件——找到 类型-键盘,有两个键盘类型
【本来是两个键盘的,已经被我设置了之后显示就是这样】,如图所示
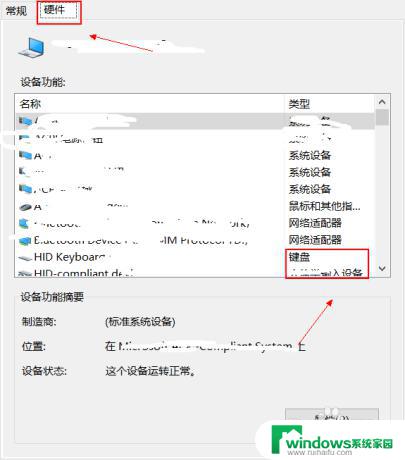
5.双击其中一个——常规下面“点击改变设置”——点击驱动程序——更改驱动程序。
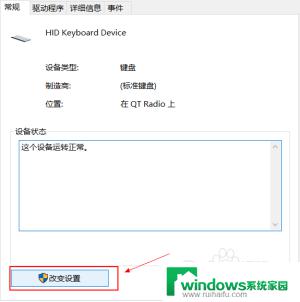
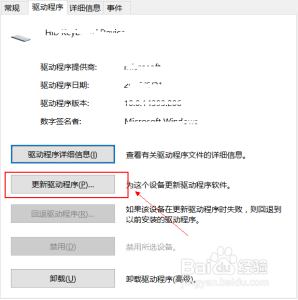
6.接下来的您如何搜索驱动程序软件界面,点击【浏览计算机一查找驱动程序软件】,如下图所示。
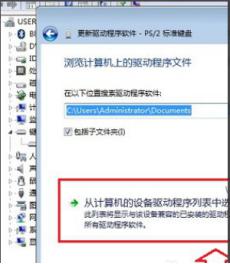
7.之后会进入浏览计算机上的驱动程序文件选择界面,这里依旧点击底部的【从计算机的设备驱动程序列表中选择】。选择刚刚选取的键盘。
8.5.更新好后关闭,到这页面,如图所示:
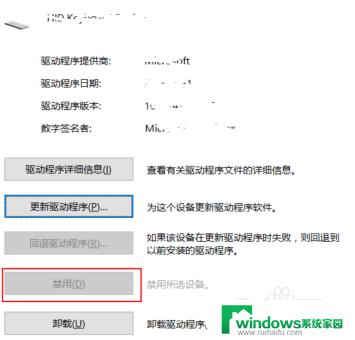
9.更新好后,禁用是可以点击的【这里我已经设置过了】,下次启动找到这个点启动即可!
以上是关于如何关闭Windows 10笔记本键盘的全部内容,需要的用户可以按照这些步骤进行操作,希望这对大家有所帮助。