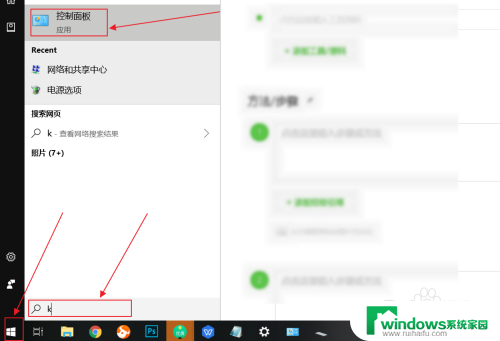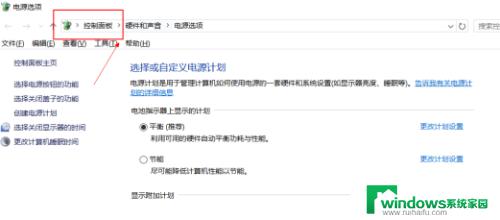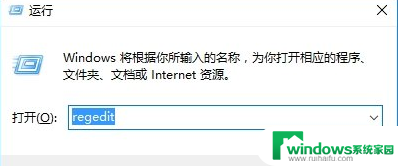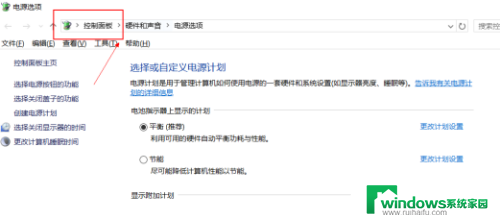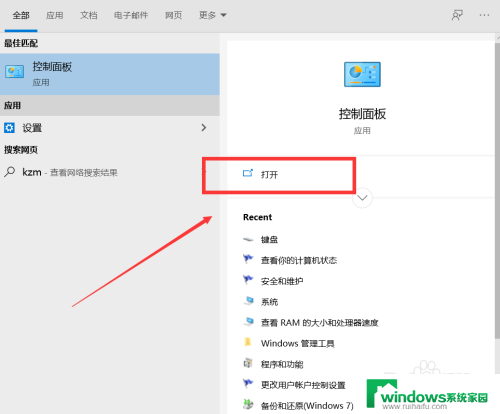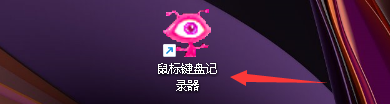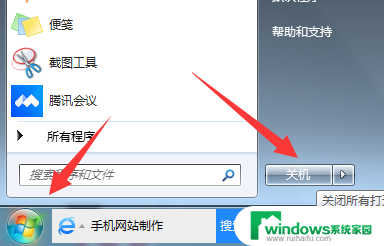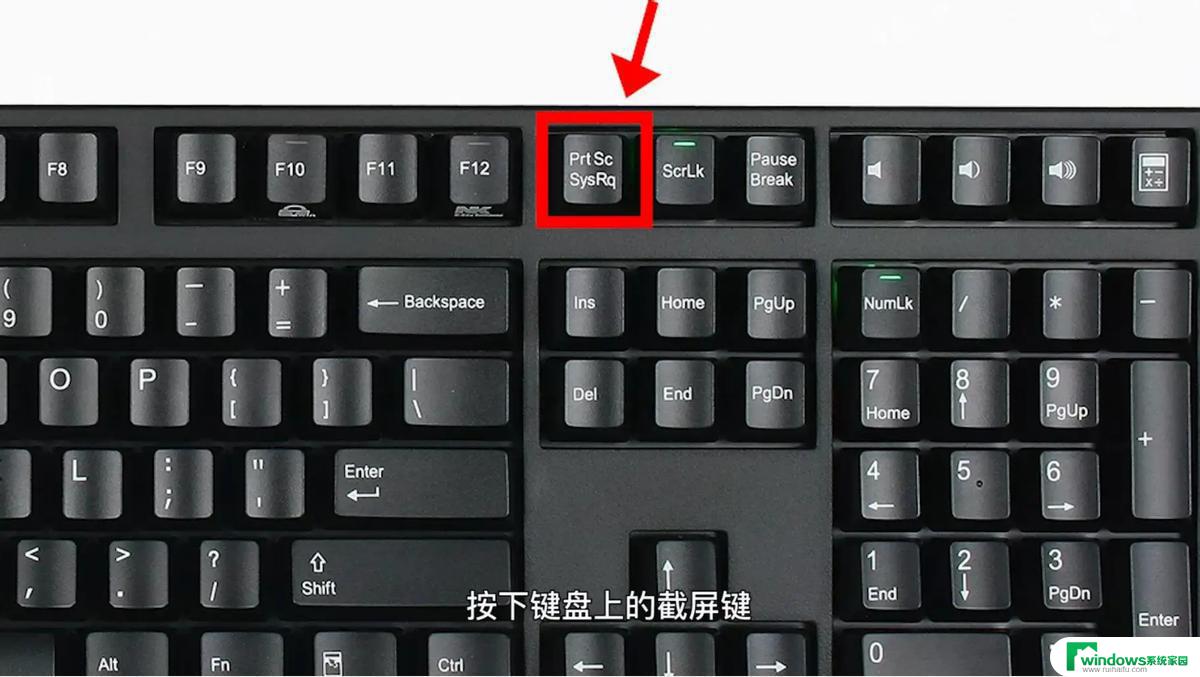笔记本怎么屏蔽自带键盘 如何在win10上禁用笔记本电脑自带键盘
更新时间:2023-11-30 08:56:20作者:jiang
笔记本怎么屏蔽自带键盘,在日常使用笔记本电脑的过程中,有时候我们会遇到一些问题,比如自带键盘出现故障或者我们需要连接外部键盘,而在Win10系统上,禁用笔记本自带键盘成为了一种常见需求。如何屏蔽自带键盘呢?在本文中将为您介绍几种简单有效的方法,帮助您在Win10系统上禁用笔记本电脑自带键盘。无论是为了解决键盘故障还是为了连接外部键盘,这些方法都能帮助您轻松实现屏蔽自带键盘的目的。
步骤如下:
1.点击开始菜单,输入K,点击控制面板。
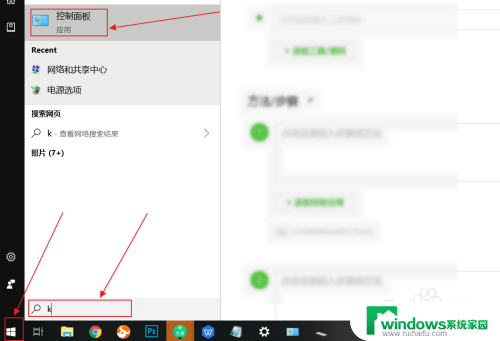
2.在控制面板中,选择键盘。
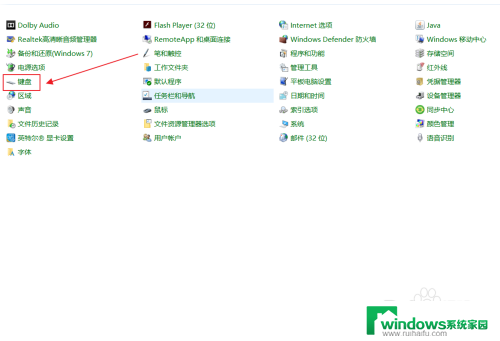
3.在弹出来的键盘属性中,点击硬件。
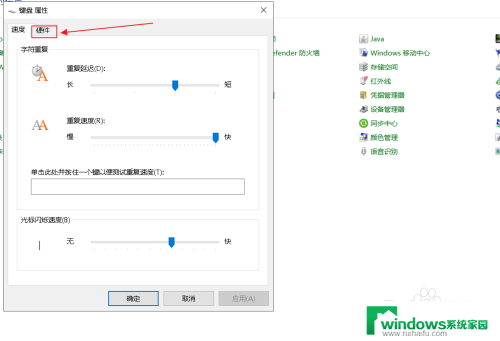
4.在硬件选项中,往下拉,找到标准键盘。
画重点:这个就是笔记本自带的键盘,如果你有其他的外接键盘可以将它关闭。
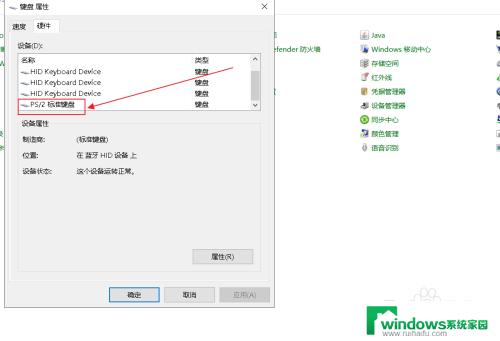
5.选择自带的键盘后,点击属性。
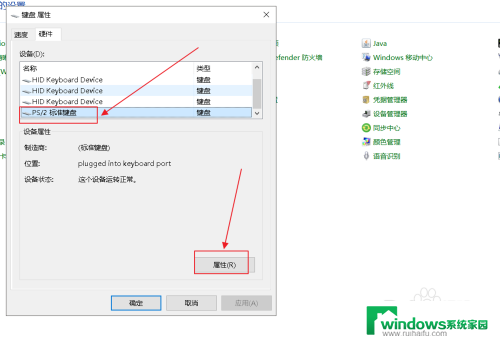
6.在标准键盘的属性中,点击驱动程序。
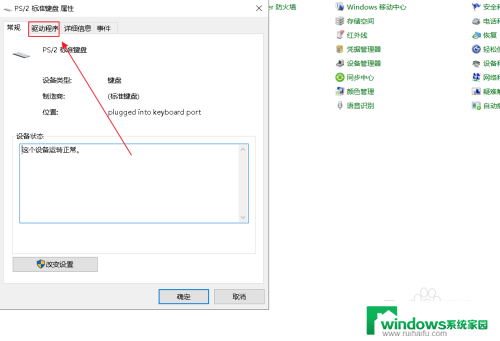
7.在标准键盘的属性中,选用禁用设备,点击确定。
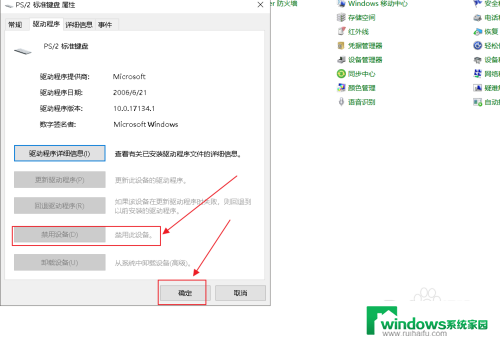
以上是如何屏蔽笔记本自带键盘的全部内容,遇到这种情况的用户可以按照小编的方法进行解决,希望能为大家提供帮助。