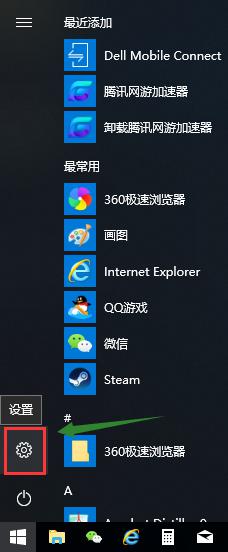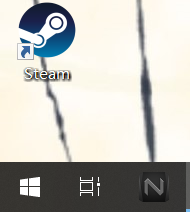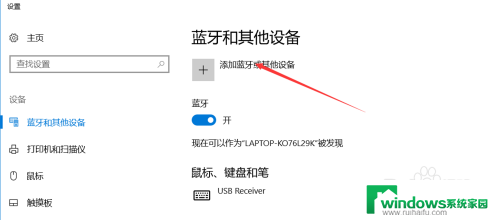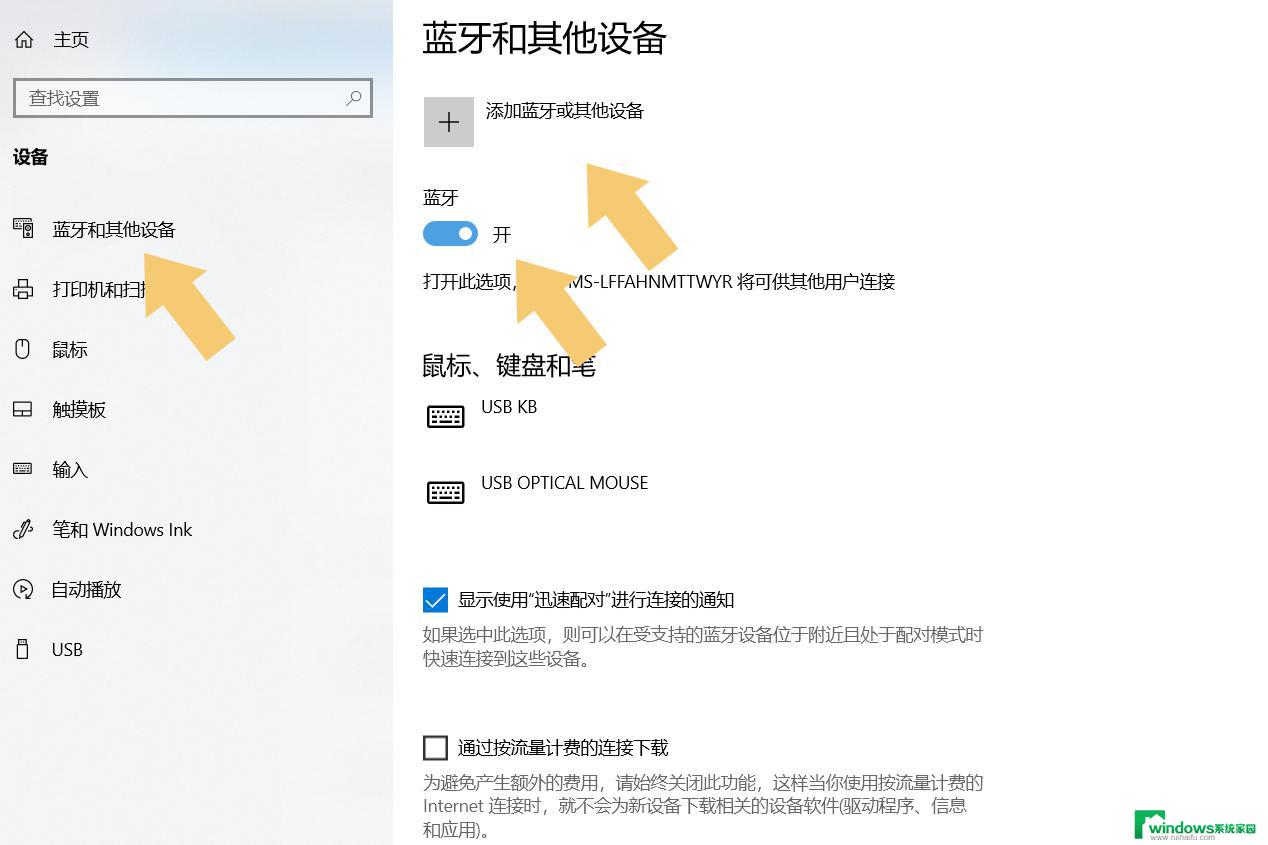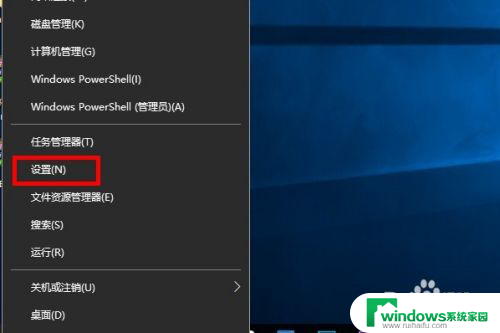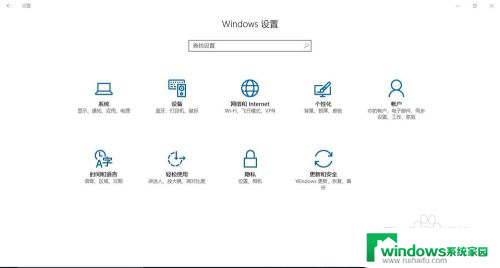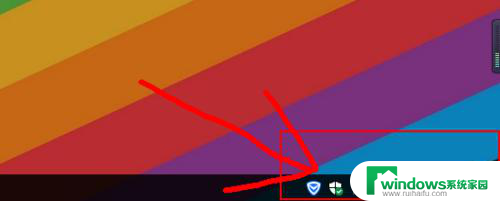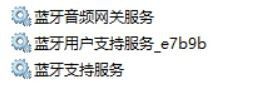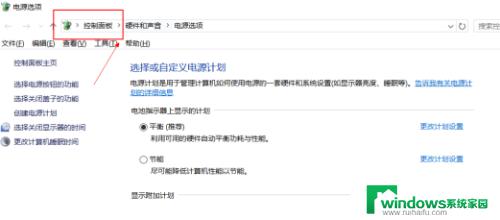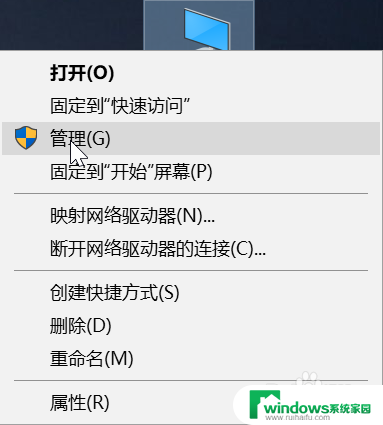笔记本怎么连键盘蓝牙 Win10 笔记本如何设置蓝牙键盘
在如今的数字化时代,笔记本电脑已经成为我们生活中不可或缺的工具之一,有时候我们可能会觉得使用笔记本键盘不够方便,尤其是在长时间的文字输入过程中。为了解决这个问题,许多人开始使用蓝牙键盘来提高他们的工作效率和体验。在Windows 10系统下,如何连接蓝牙键盘呢?又该如何设置才能让笔记本电脑与蓝牙键盘完美配合呢?本文将为您详细介绍这些问题的解决方法。
步骤如下:
1.首先蓝牙键盘要有充足的电源,如果没有要加上USB充电器充电。同时开启蓝牙连接键。

2.然后返回笔记本,点击左下角开始。找到设置,进入Windows设置界面,在这里点击蓝牙、打印机、鼠标。
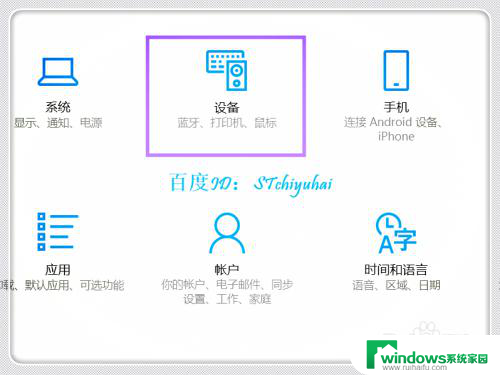
3.进入蓝牙和其他设备,开启蓝牙,然后点击+添加蓝牙或其他设备。
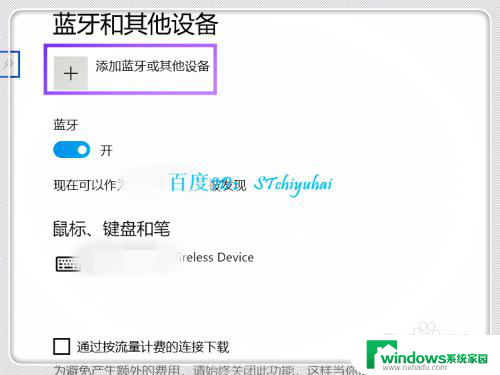
4.进入添加界面,选择蓝牙。
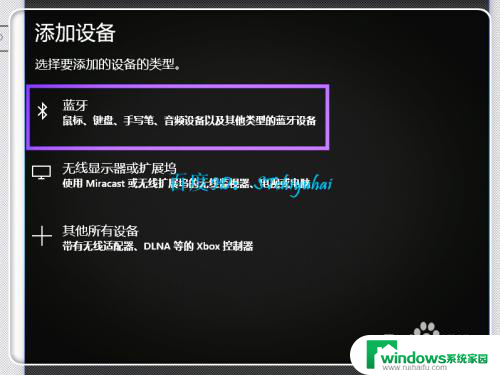
5.系统会识别,可以找到Bluetooth Keyboard界面,双击该选项。
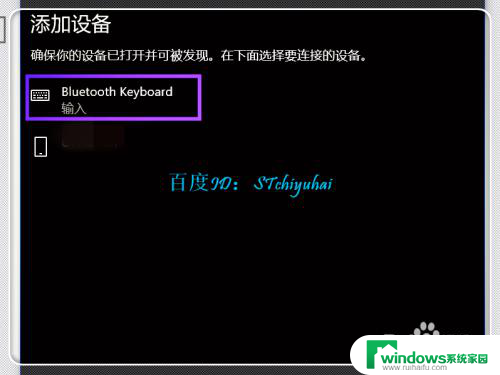
6.系统会给出一个PIN码,需要在蓝牙键盘上按PIN码输入,点击Enter。
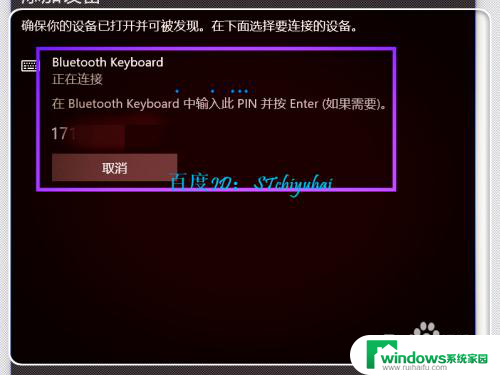
7.验证完成后,蓝牙键盘连接。完成连接,可以使用蓝牙键盘,放到自己喜欢的位置输入。
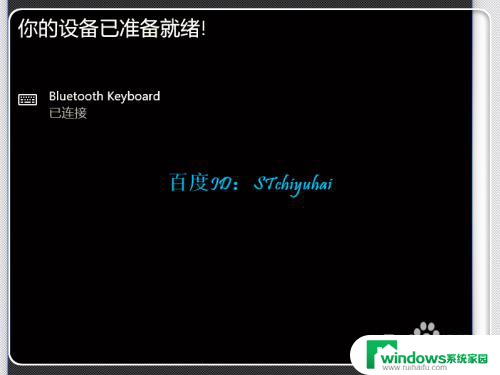
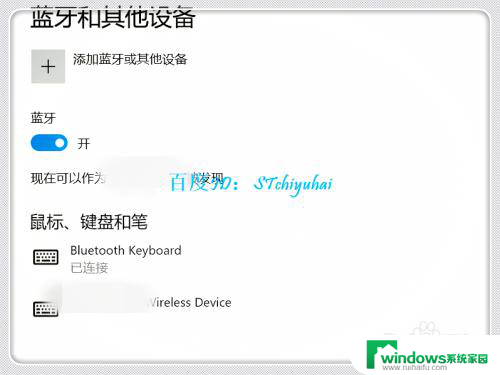
以上就是如何将笔记本与键盘蓝牙连接的全部内容,如果还有不清楚的用户,可以参考小编的步骤进行操作,希望对大家有所帮助。