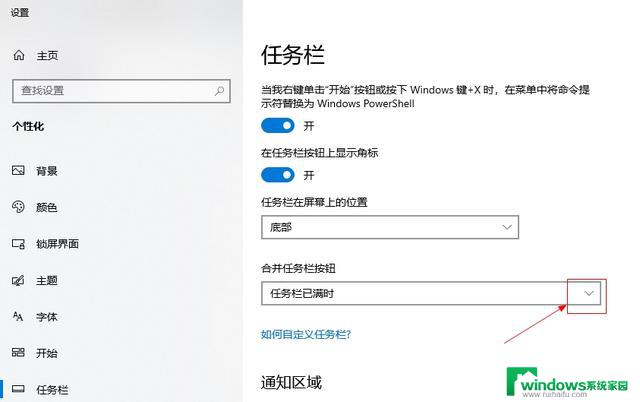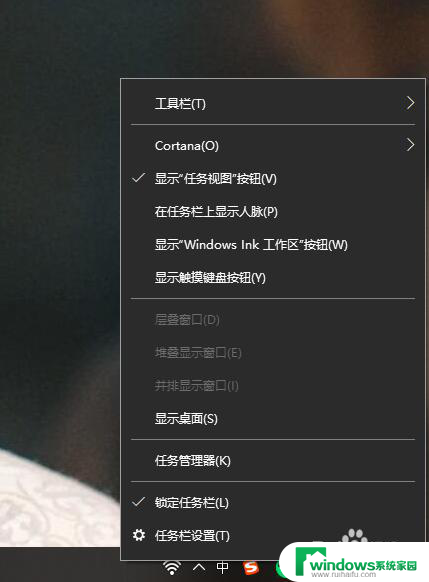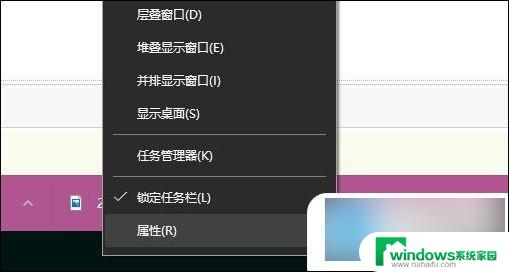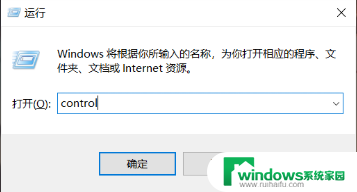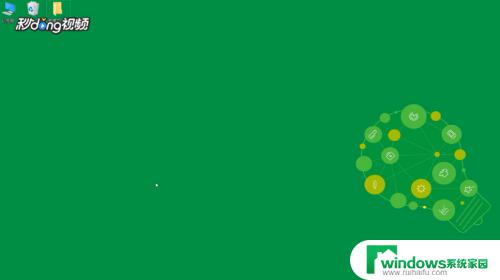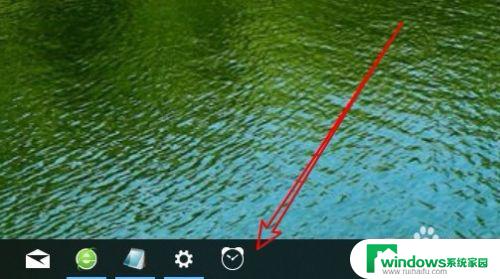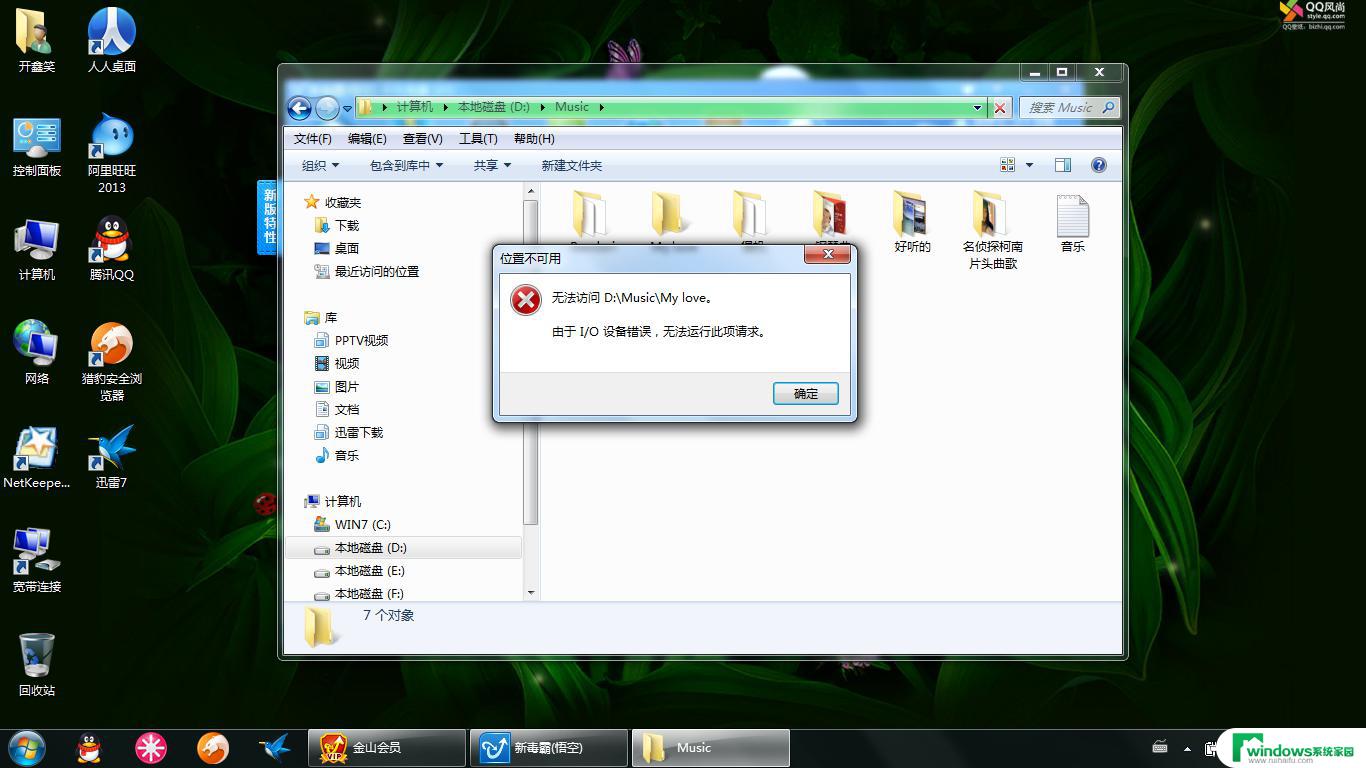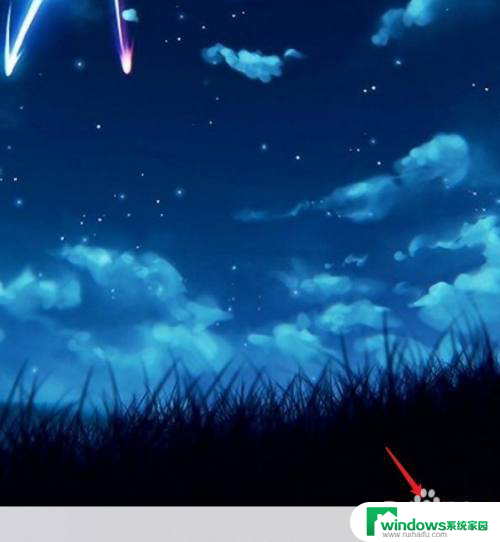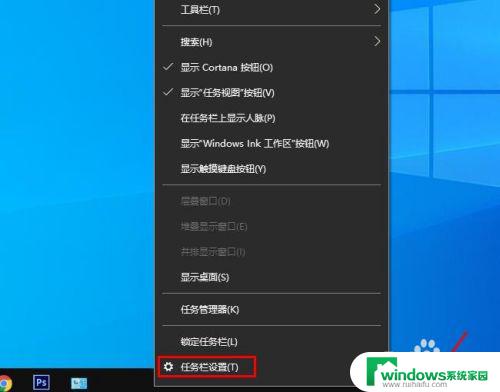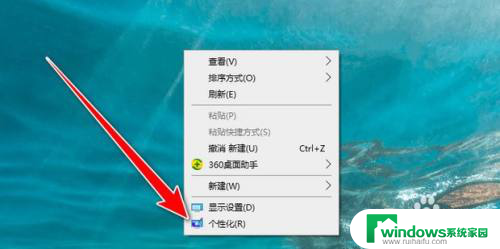桌面任务栏多个窗口独立显示 win10任务栏多个应用窗口同时显示的方法
桌面任务栏多个窗口独立显示,在Win10操作系统中,桌面任务栏是我们经常使用的一个重要工具,当我们打开多个应用程序窗口时,任务栏上只能显示一个应用的图标,这使得我们在切换窗口时变得不够方便。幸运的是Win10提供了一种简单的方法来解决这个问题,即允许多个应用窗口同时显示在任务栏上。通过进行一些简单的设置,我们就能够轻松地在任务栏上独立显示多个应用窗口,提高我们的工作效率。
方法如下:
1.打开win10电脑后,我们打开几个应用。例如浏览器窗口、我的电脑窗口等。
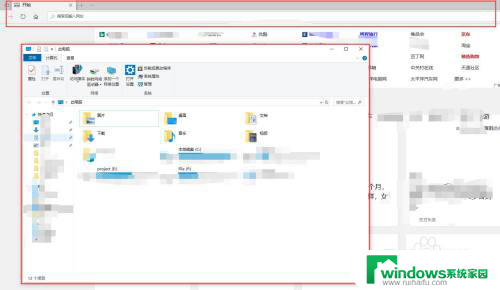
2.我们可以查看任务栏应用按钮,可以看到我们打开了多个应用窗口。

3.为了更好的显示多个应用窗口,在任务栏空白处点击鼠标右键。弹出列表中点击“层叠窗口”。
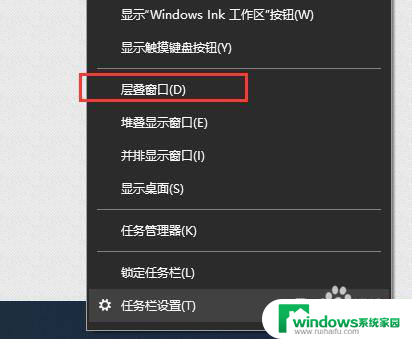
4.其效果如图所示,多个应用窗口叠在一起,但有一定的层次。
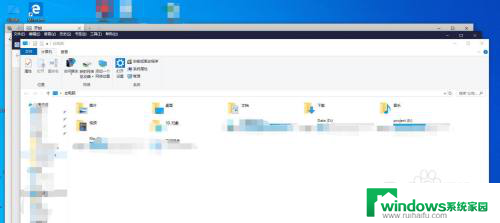
5.再次在任务栏空白处点击鼠标右键,弹出列表中点击“堆叠显示窗口”。其显示效果如图所示,应用窗口堆叠在一起,但不互相遮挡。一列显示三个应用窗口。
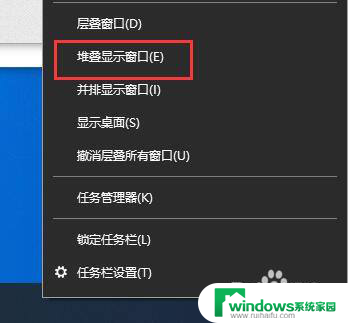
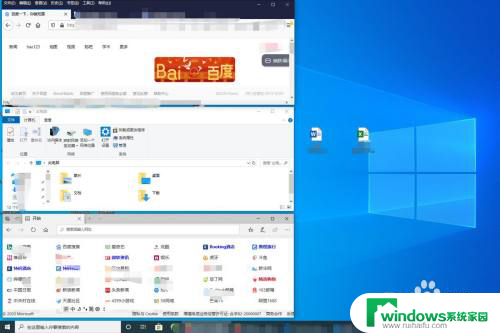
6.同样的方法,我们选择“并排显示窗口”,效果如图所示。多个应用窗口以并排的方式显示在桌面上,互相不进行遮挡。
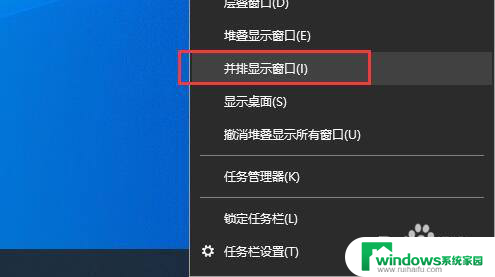
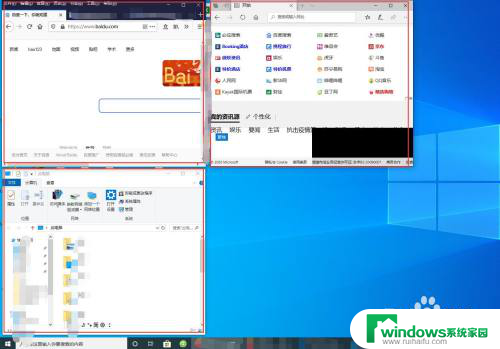
7.每选择一种窗口显示方式,右键单击任务栏空白处。列表中就会出现撤销操作的选项,例如“撤销堆叠显示所有窗口”,点击该选项就会撤销该显示方式。
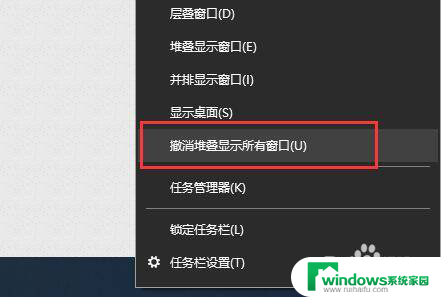
以上是桌面任务栏多个窗口独立显示的全部内容,如果有任何疑问,请参考小编提供的步骤进行操作,希望对大家有所帮助。