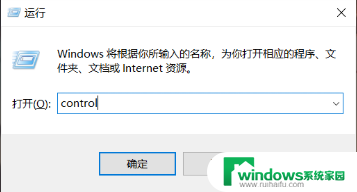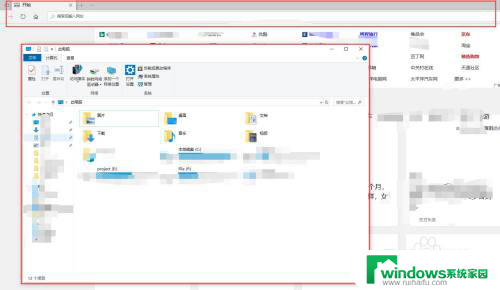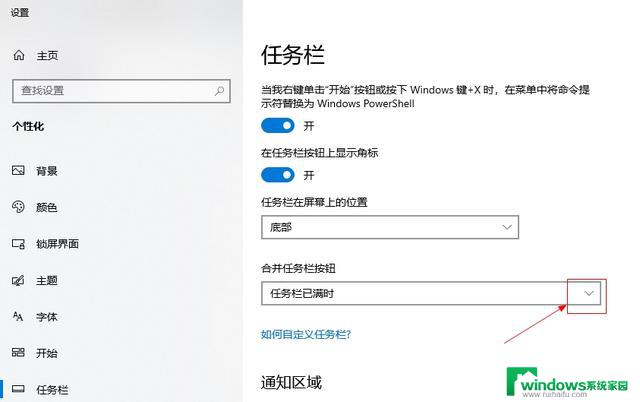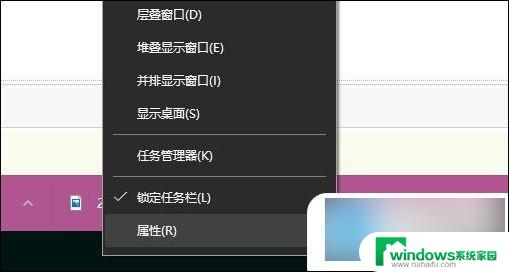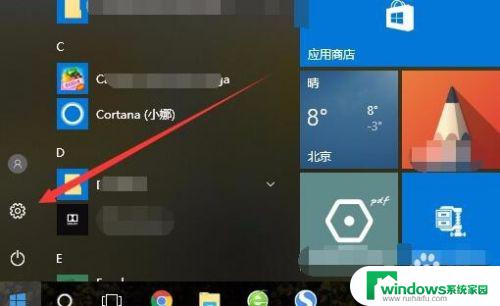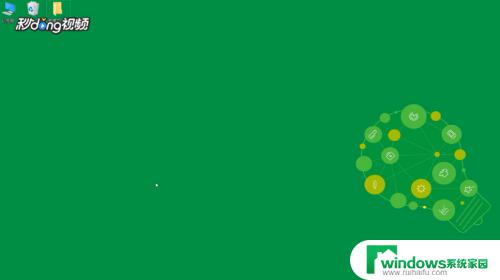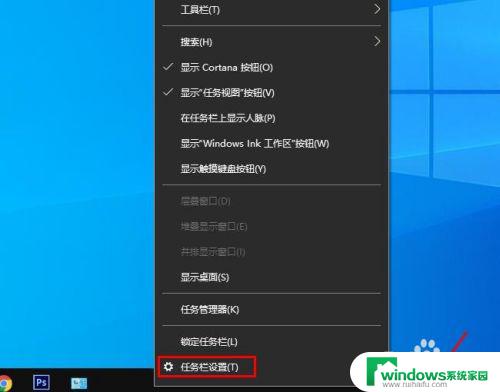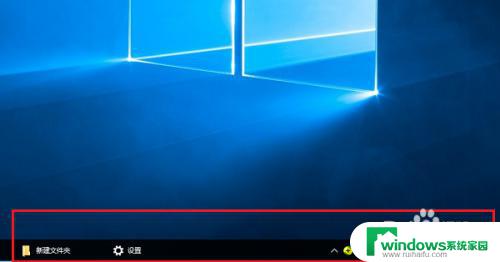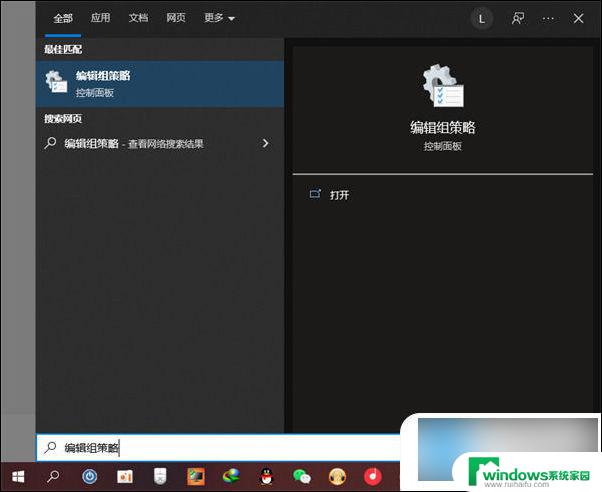任务栏最小化窗口不见了 Windows10任务栏无法显示最小化窗口怎么办
当我们使用Windows 10操作系统时,有时候会遇到任务栏最小化窗口不见的情况,这给我们的使用带来了不便,我们习惯使用任务栏来快速切换和管理窗口,然而当任务栏无法显示最小化窗口时,我们就需要寻找解决办法了。在本文中我们将探讨一些可能的解决方案,帮助我们解决Windows 10任务栏无法显示最小化窗口的问题。
具体步骤:
1.我们在Windows10桌面任务栏空白处右击,如下图所示。可以看到一些有关任务栏的选项。
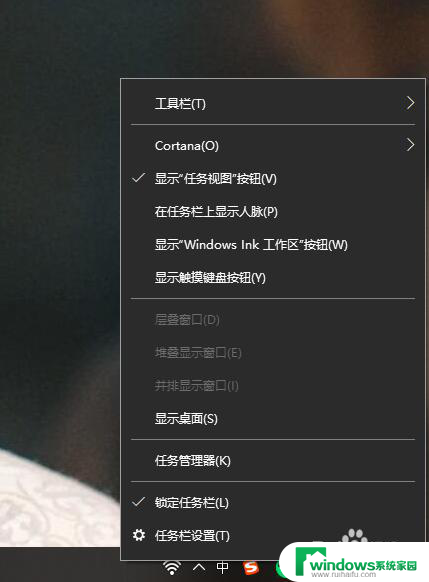
2.点击最后一栏的选项,也就是任务栏设置,如下,点击进入。当然,我们也可以通过Windows设置进入。
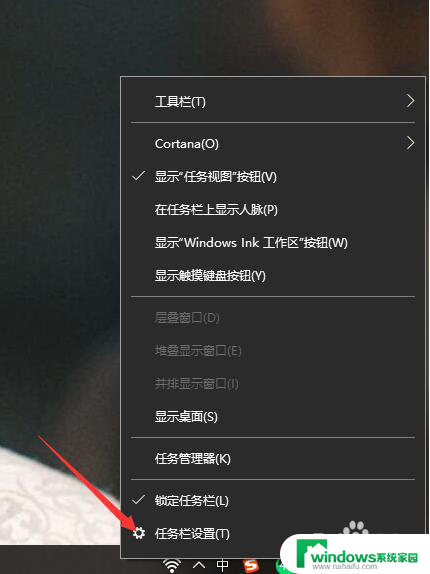
3.这样,我们在电脑的任务栏设置中点击通知区域选项中的第一个设置。也就是选择哪些图标显示在任务栏。
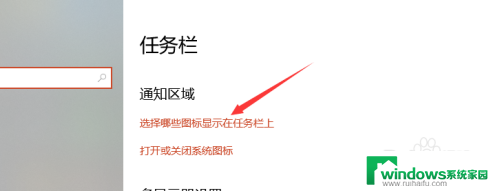
4.进入如下界面后,我们可以看到当前电脑上最小化后不显示在任务栏的应用等。
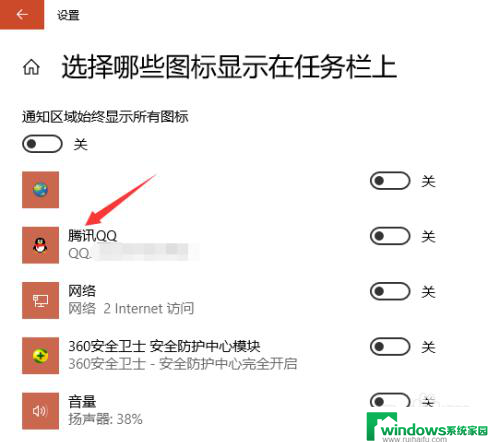
5.我们选择一个想要最小化后仍在任务栏显示的应用,然后点击右侧的开关选项。打开该功能。
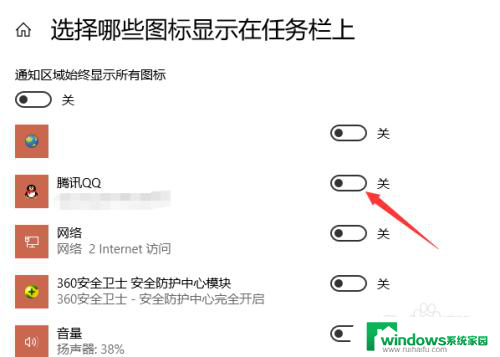
6.如下图所示,这样我们在最小化应用后还可以在电脑任务栏看到应用了。
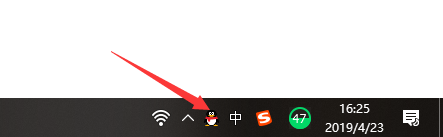
7.当然,我们还可以将最上方的显示所有图标功能开启,点击即可。
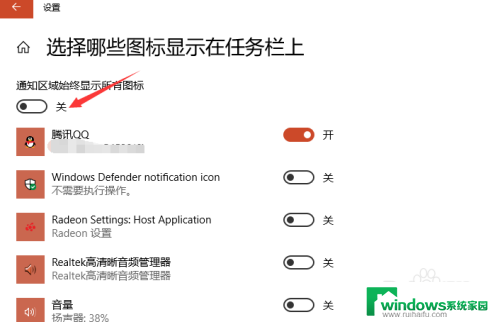
以上是任务栏最小化窗口不见的全部内容,如果您遇到相同的问题,可以参考本文中介绍的步骤来修复,希望对大家有所帮助。