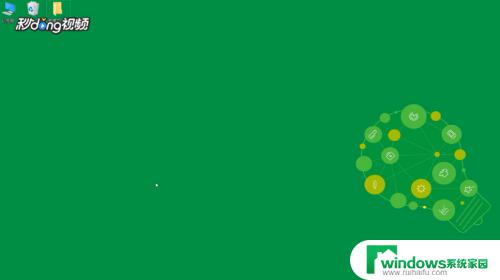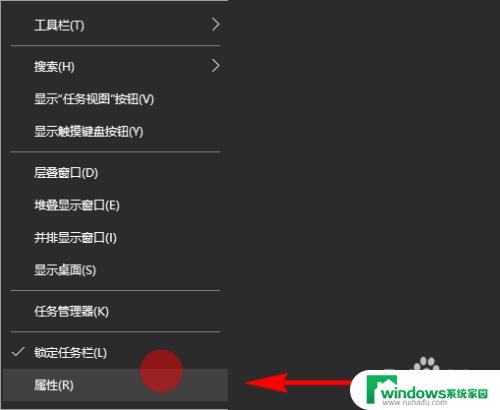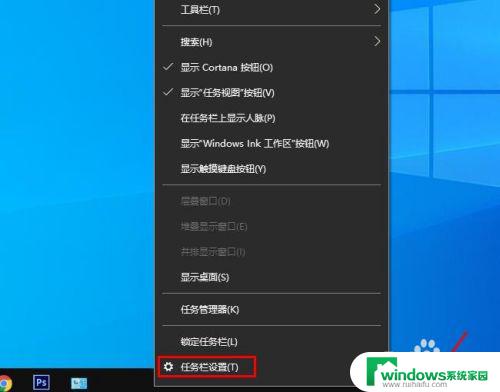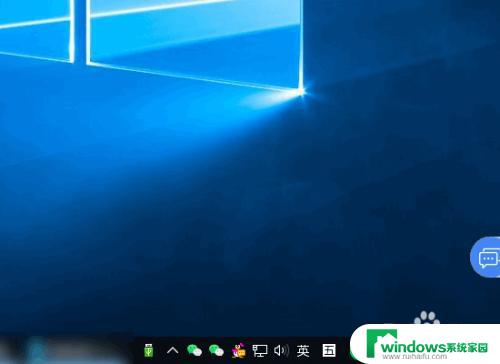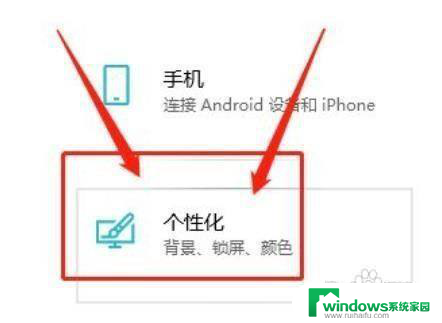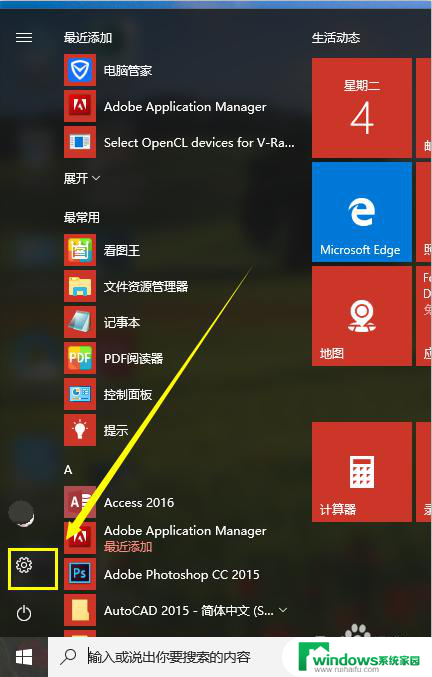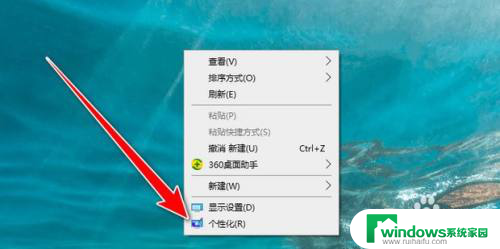在任务栏按钮上显示角标什么意思 如何在Win10任务栏的应用按钮上显示角标
在任务栏按钮上显示角标什么意思,在Windows 10的任务栏上,你可能会注意到一些应用程序按钮上有一个数字或一个小红点,这些角标通常表示应用程序中有未读的消息或通知。例如当你的邮件应用程序收到新邮件时,邮件图标上方的数字就会显示收到的新邮件数。如果你正在使用Microsoft Teams,你会看到有未读的聊天消息或会议通知等角标。那么如何在Windows 10任务栏的应用程序按钮上显示这些角标呢?让我们一起看看如何实现。
方法如下:
1.在这里我们以闹钟应用为例向大家介绍该方法,在我们没有开启任务栏角标的时候。在桌面上的闹钟没有任何显示
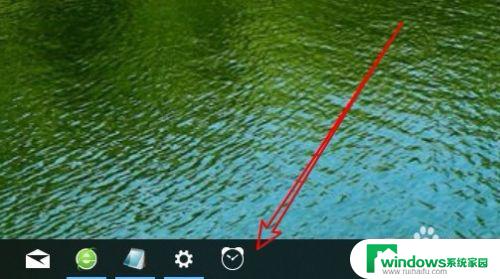
2.这时我们可以右键点击Windows10桌面左下角的开始按钮,在弹出菜单中选择“设置”菜单项。
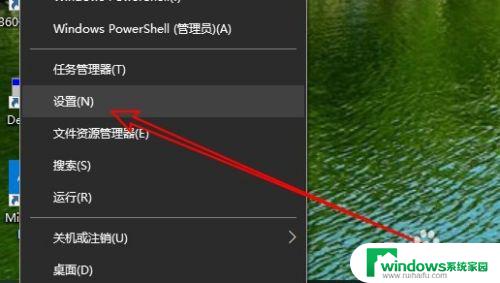
3.接下来在打开的Windows10设置窗口中, 我们点击“个性化”图标。
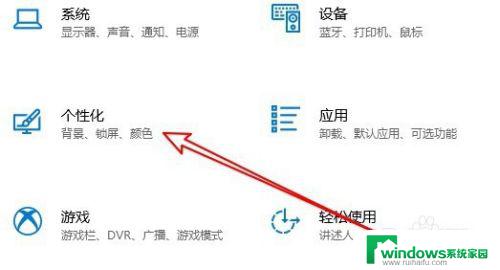
4.在打开的个性化窗口中,点击左侧边栏的“任务栏”菜单项。
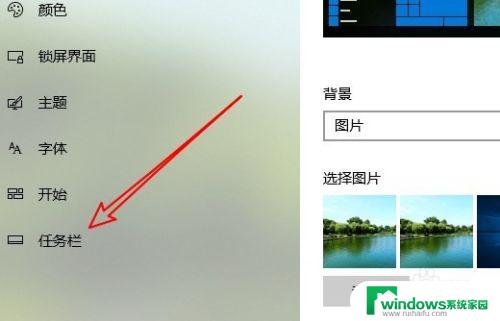
5.接下来在右侧打开的窗口中找到“在任务栏按钮上显示角标”设置项。
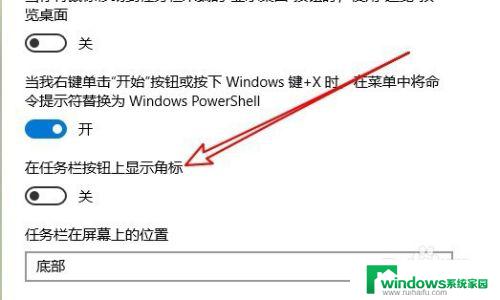
6.我们点击该设置项的开关,把其设置为打开的状态即可。
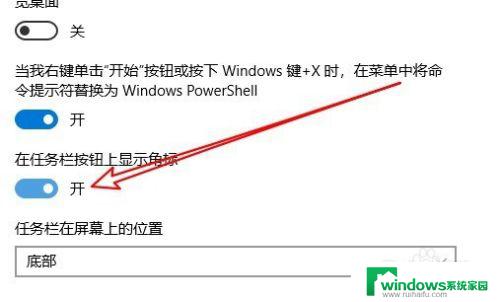
7.这样当我们在闹钟应用中设置了闹钟后,在任务栏的图标上就会添加一个小的角标。让我们一眼就看出来该应用已设置闹钟了。
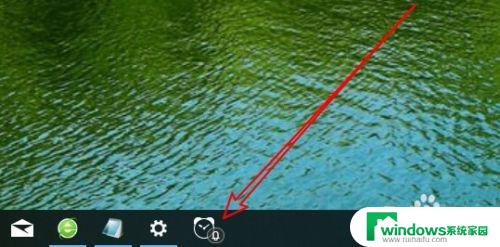
以上就是在任务栏按钮上显示角标的含义,有需要的用户可以按照以上步骤进行操作,希望对大家有所帮助,祝工作愉快。