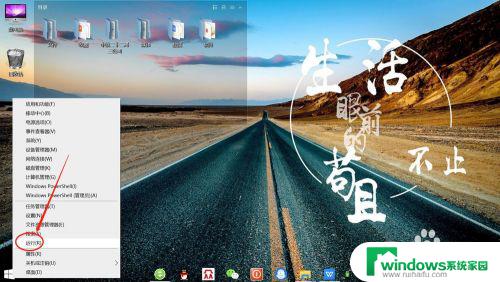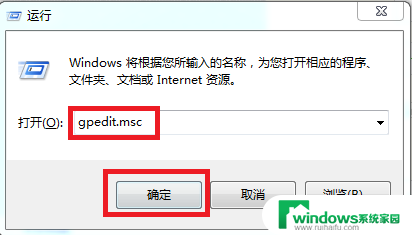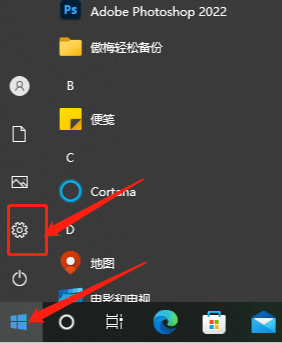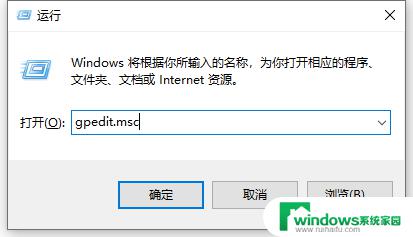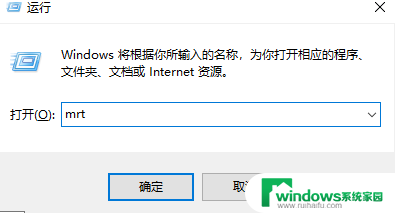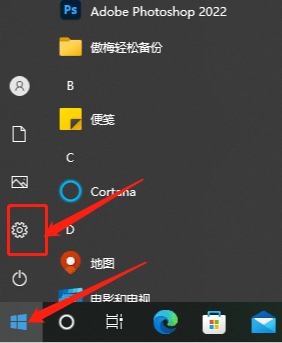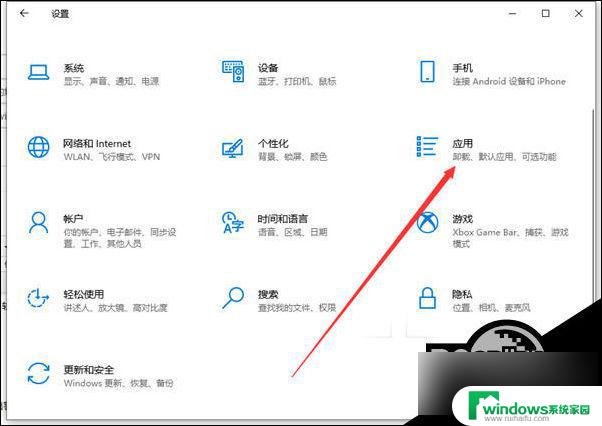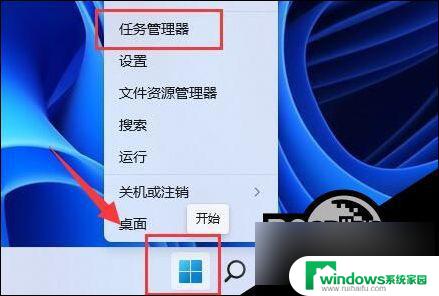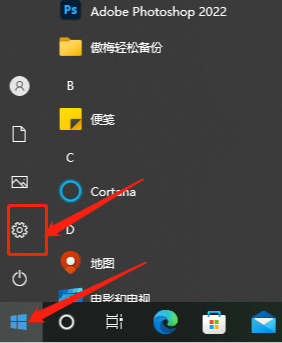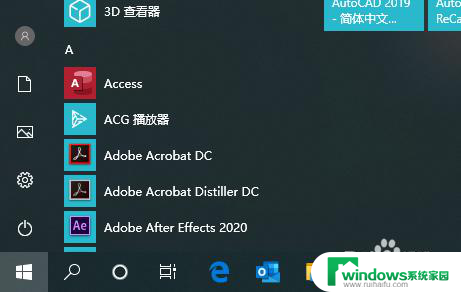电脑总是自动安装2个软件 怎样杜绝电脑自动安装流氓软件
如今电脑已经成为我们生活中不可或缺的一部分,随着互联网的普及和应用程序的不断更新,我们也不可避免地面临着电脑自动安装流氓软件的困扰,每当我们打开电脑,就会发现自动安装了两个我们完全不需要的软件,不仅占据了我们的存储空间,还可能对我们的电脑系统造成不良影响。我们应该怎样杜绝电脑自动安装流氓软件呢?接下来我将为大家分享一些实用的方法和建议。
操作方法:
1.电脑启动之后弹出来的流氓软件别急着关,挨个鼠标右键查看属性。点击第一个常规查看安装地址(我这里是一个壁纸软件,卸载之后还是会自动安装,同时还会安装其它软件),查看是安装在E盘
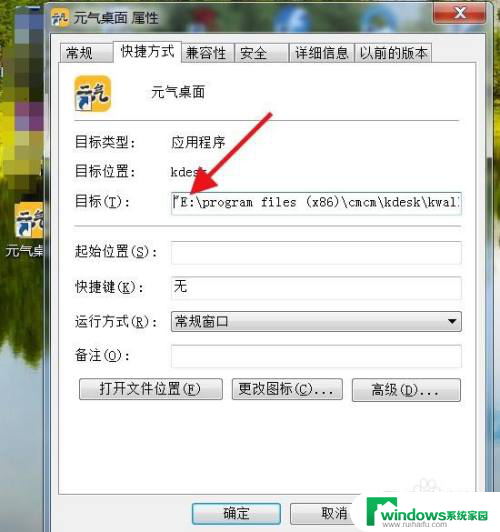
2.打开“计算机”,打开E盘,根据目标路径找到E盘“流氓软件”目录
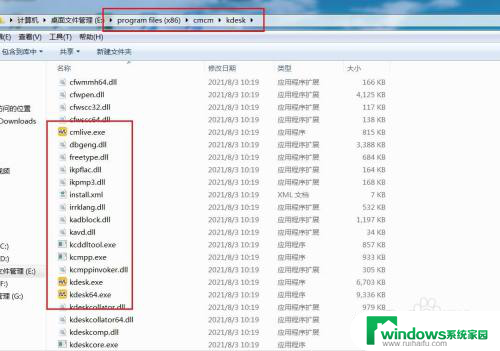
3.往下滑,可以看到还有很多其它的“流氓软件”插件启动程序
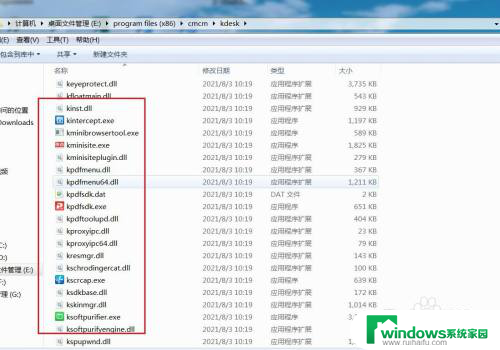
4.操作时间是晚上1点,文件夹创建时间也是晚上1点。所以我们把整个目录删掉
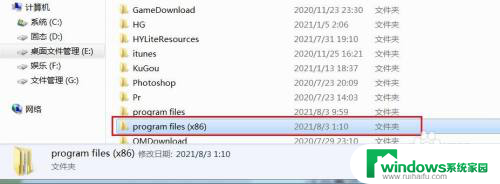
5.删除的时候提示"在另一个程序中打开"别急,这是因为有流氓软件在运行。关机重启是解决不了的,接着往下看
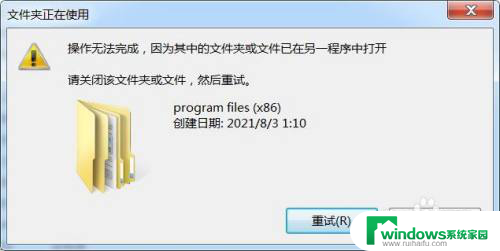
6.现在我们打开电脑管家,找到工具箱打开
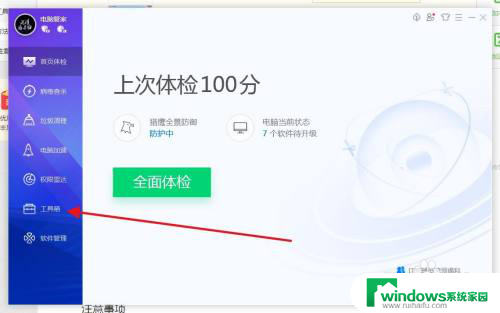
7.找到文件粉碎
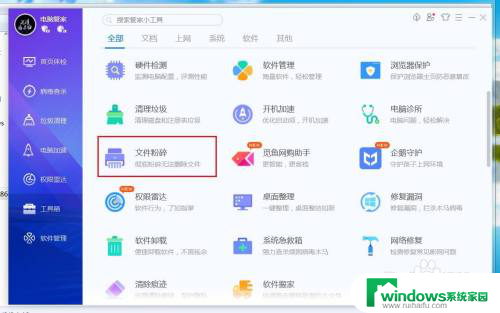
8.添加需要粉碎的文件目录
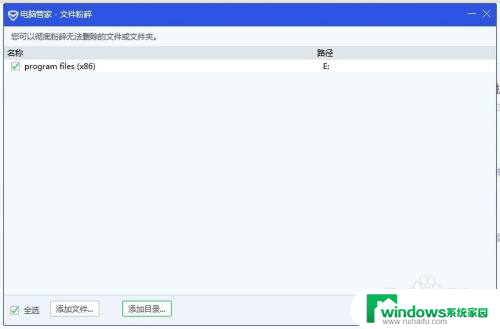
9.右下角粉碎
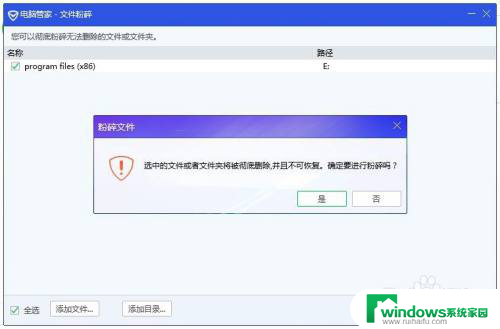
10.粉碎完成,桌面快捷方式自动失效
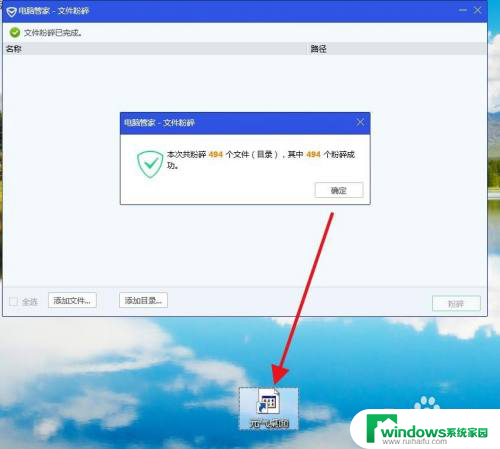
11.打开E盘,找下有没有缓存目录,找到一并删除
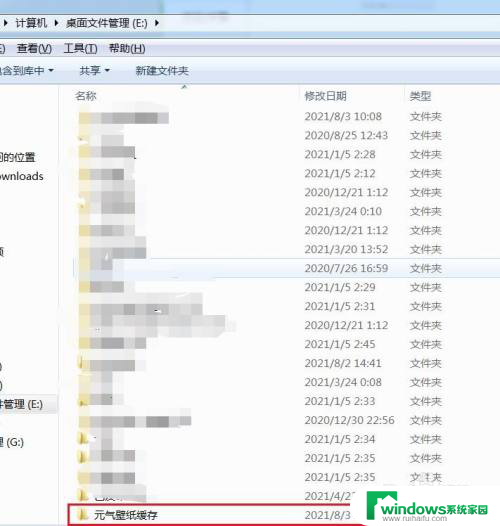
以上就是电脑总是自动安装2个软件的全部内容,如果您遇到相同的问题,可以参考本文中介绍的步骤进行修复,希望对大家有所帮助。