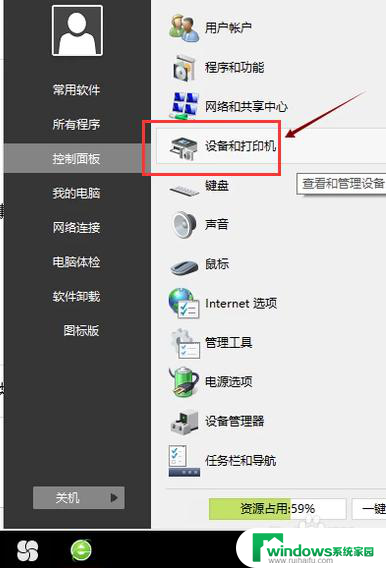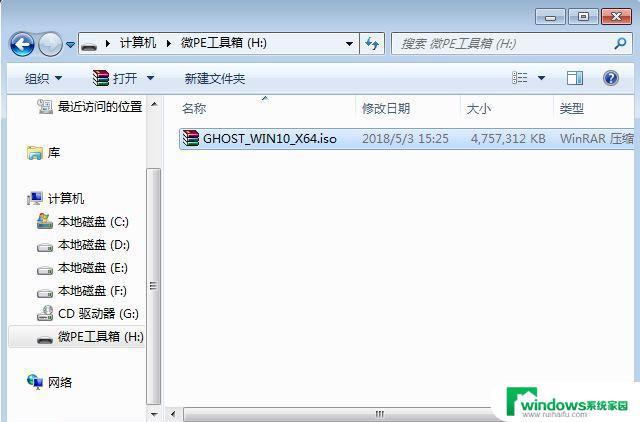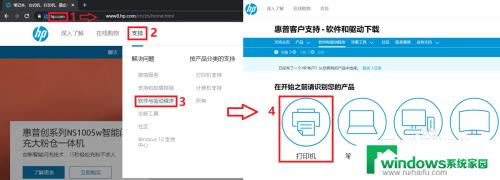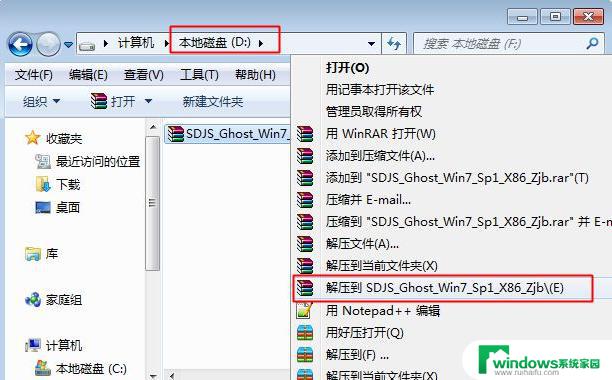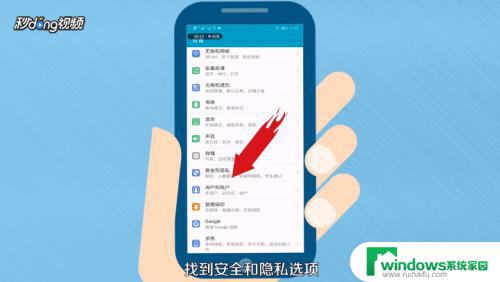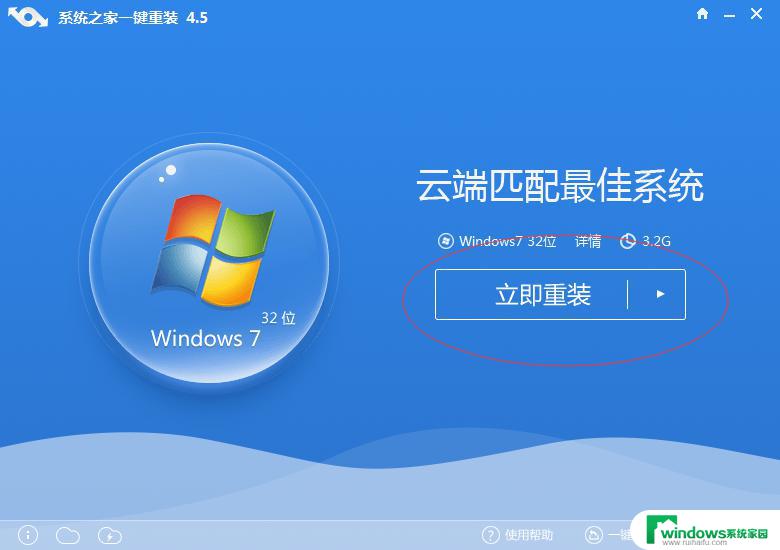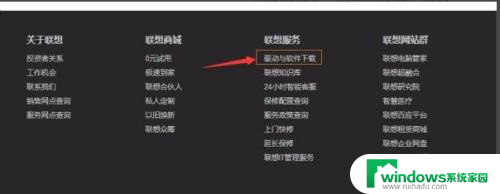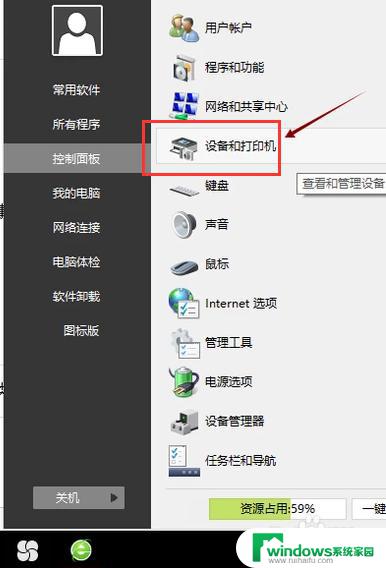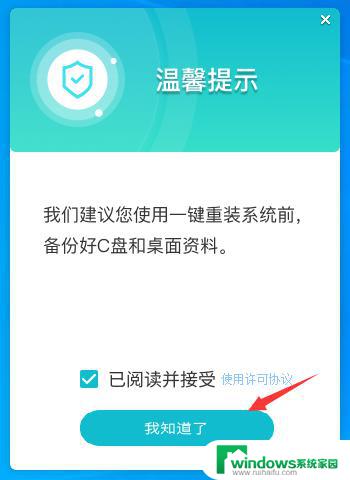win10pdf打印机怎么安装?一步一步详细教程
win10pdf打印机怎么安装,如今电子文件的使用已经成为我们日常工作和学习中的重要部分,而在处理电子文件时,我们常常需要将其转换为PDF格式,并进行打印。许多人对于如何在Windows 10系统中安装PDF打印机感到困惑。幸运的是我们可以通过简单的步骤来完成这个任务。本文将向大家介绍如何在Windows 10系统中安装PDF打印机,让我们一起来探索吧!
步骤如下:
1.首先点击开始菜单,在所有程序里点击控制面板选项。
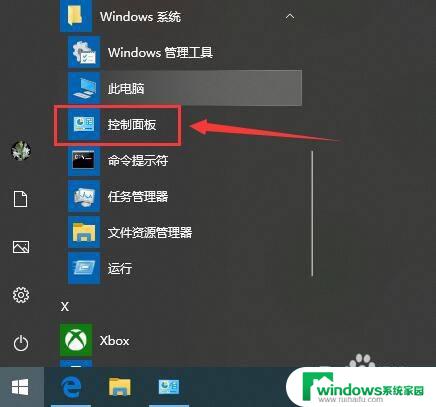
2.在控制面板里点击程序和功能。
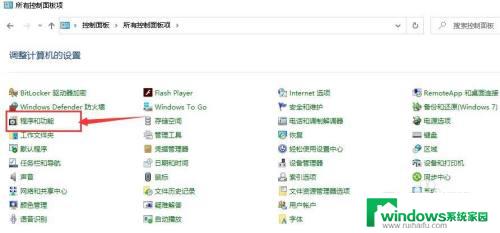
3.在程序和功能窗口,点击启用和关闭windows功能。
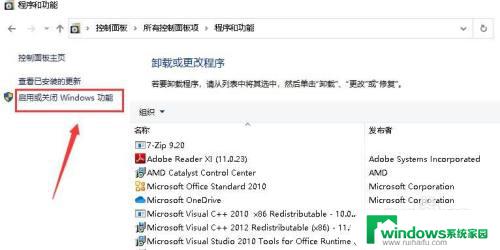
4.在启用和关闭windows功能窗口,勾选microsoft print to pdf选项,并点击确定。
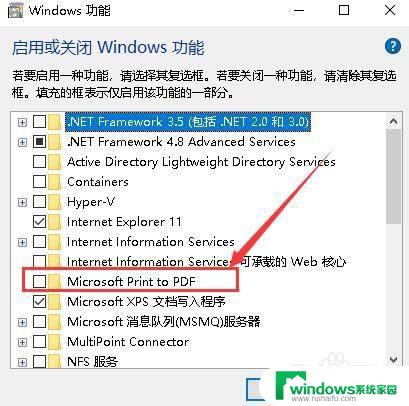
5.然后等待安装完成,点击关闭窗口。
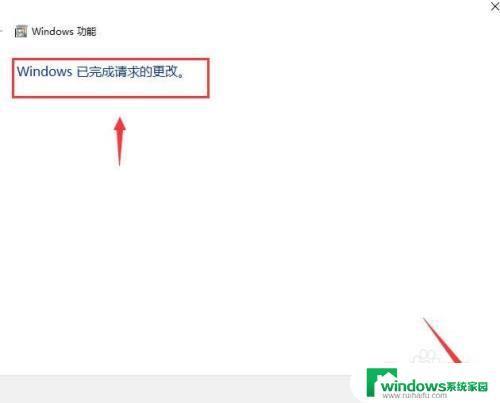
6.点击开始菜单,在windows管理工具下面,点击打印管理选项。
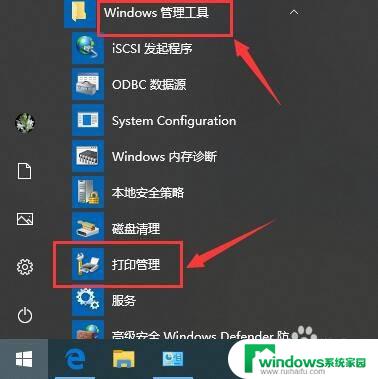
7.在打印机管理窗口,可以找到PDF打印机选项,以后就可以将任何文件打印成PDF格式了。
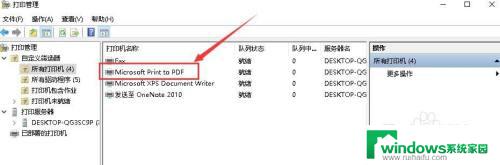
以上就是如何安装win10pdf打印机的全部内容,有需要的用户可以根据小编提供的步骤进行操作,希望这篇文章对大家有所帮助。