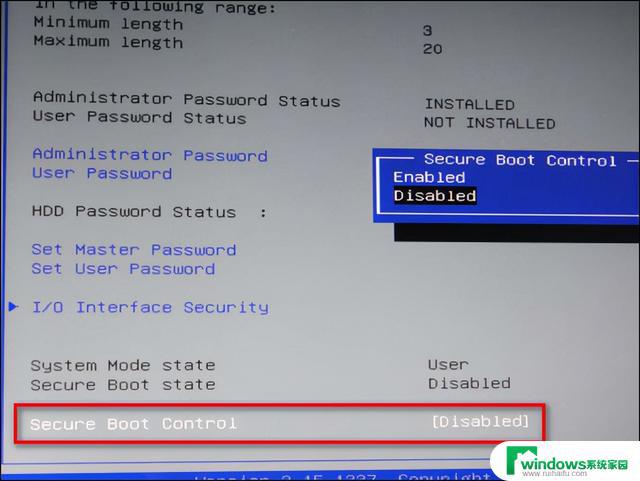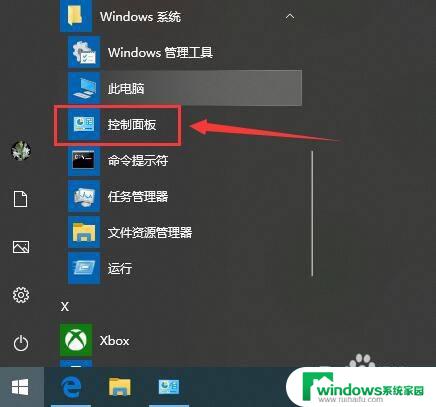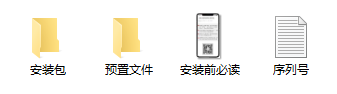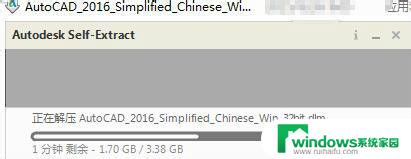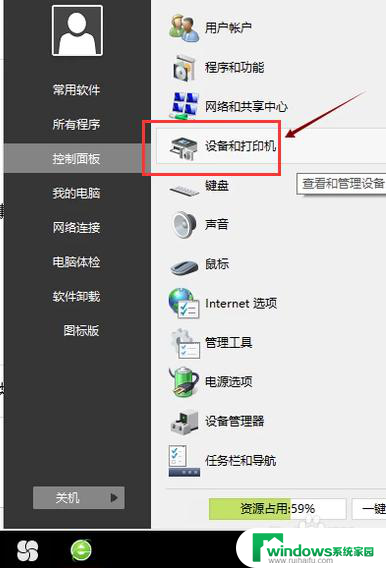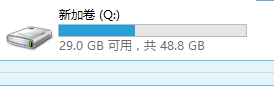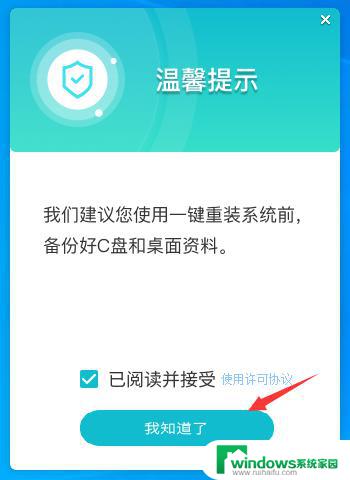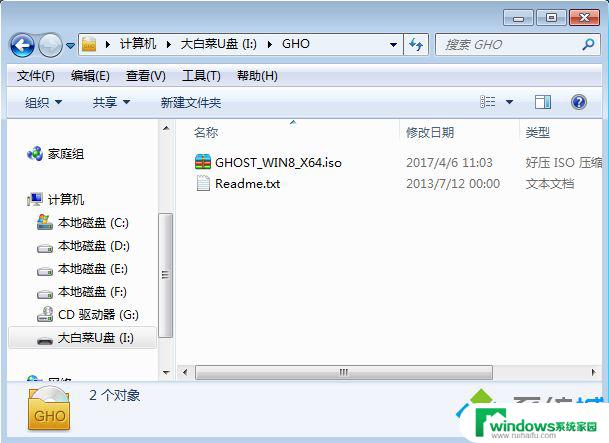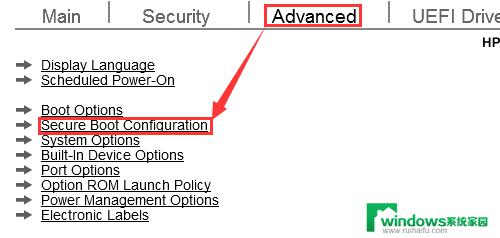大白菜UEFI装机教程Win8:一步步详解安装与设置
大白菜UEFI装机教程Win8是一项极其实用的指南,它为我们提供了一种简单而高效的方式来安装和配置Windows 8操作系统,随着科技的不断进步和操作系统的不断升级,我们迫切需要一种更快、更稳定的安装方法来满足我们的日常需求。而这个教程通过详细的步骤和清晰的图文说明,为我们提供了一种全新的体验。无论是对于计算机新手还是老手,大白菜UEFI装机教程Win8都是一个不可多得的利器,它将帮助我们更好地掌握Windows 8操作系统的安装和使用,提升我们的计算机使用体验。让我们一起来探索这个令人期待的教程,为我们的计算机装上全新的动力!
操作方法:
1.将制作好的大白菜uefi版u盘启动盘插入电脑,重启按delete键(或者f2、esc等按键。不通品牌按键不同)进入bios设置界面,切换到“boot”界面,将UEFI Boot设置为“Enable”,按f10保存。

2.重启电脑,在开机logo出现时快速按f12键进入启动项选择界面。选择“EFI”字样开头的usb设备,按回车进入。
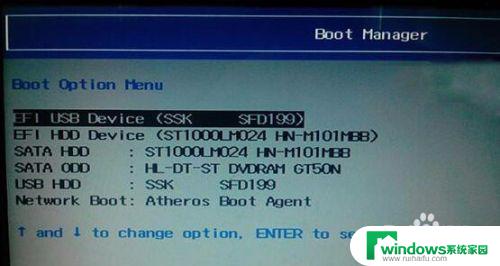
3.接着进入大白菜pe系统。

4.打开大白pe桌面上的分区工具Diskgenius,转换分区表类型为GUID格式。可参照:uefi启动模式mbr怎么转换gpt。http://www.bigbaicai.com/dnkt/2741.html
5.然后打开大白菜PE一键装机工具,点击“浏览”把win8系统iso镜像文件添加进来,选择c盘为安装盘,点击确定。
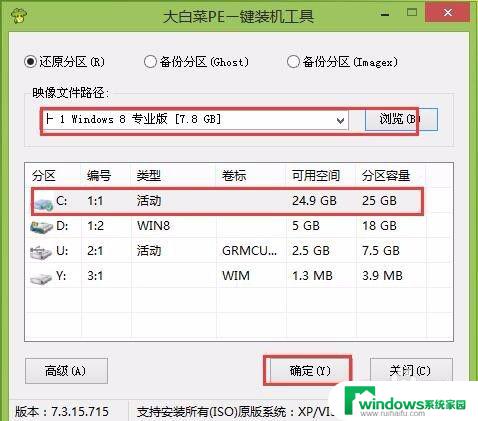
6.在确认执行还原窗口中点击确定。

7.耐心等待系统还原过程。
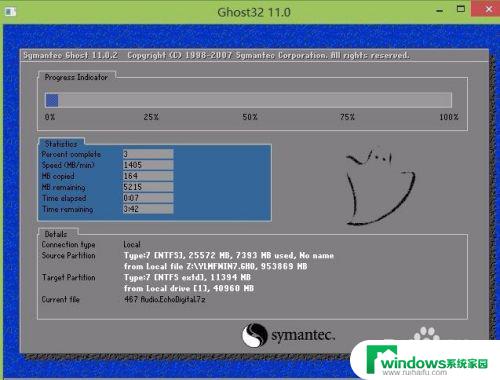
8.还原完成后,电脑自动重启并自行安装直到安装成功。
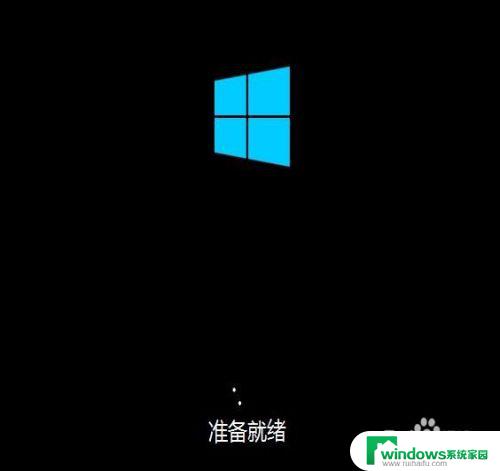
这就是大白菜UEFI装机教程Win8的全部内容,如果遇到这种情况,你可以按照小编的操作进行解决,非常简单快速,一步到位。