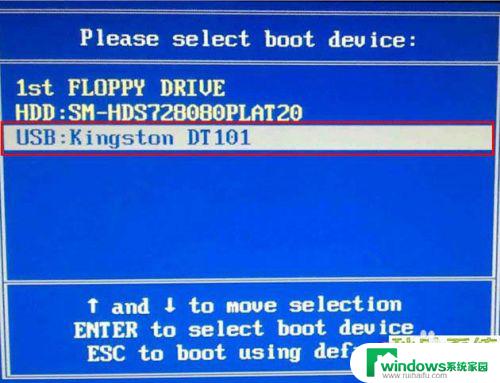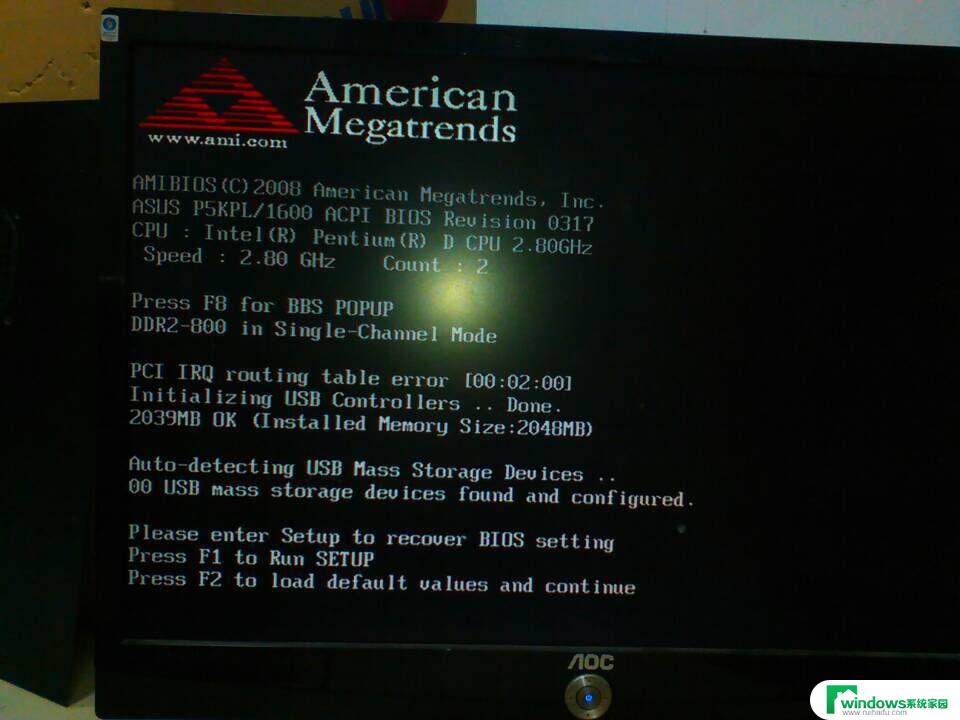华硕bios u盘启动 华硕主板BIOS设置U盘启动方法
在使用华硕主板时,有时候需要通过U盘启动进行系统恢复或安装操作系统,而要实现这一操作,需要在华硕主板的BIOS设置中进行一些调整。华硕BIOS U盘启动方法相对简单,只需要进入BIOS界面,选择U盘作为启动设备即可。接下来我们将详细介绍华硕主板BIOS设置U盘启动的具体步骤,让您轻松实现U盘启动的操作。
步骤如下:
1.把U盘插入到主机上的USB插口。

2.电脑开机,出现华硕Logo时,下方会有进入BIOS设置的提示。这时,按下键盘上的“DEL”或“F2”。
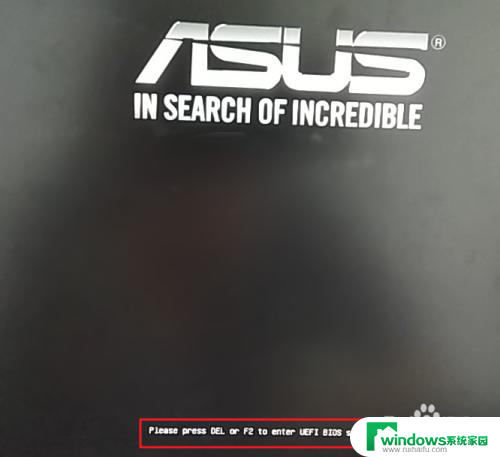

3.进入BIOS主页面后,点击右下角的“Advanced Mode(F7)”。
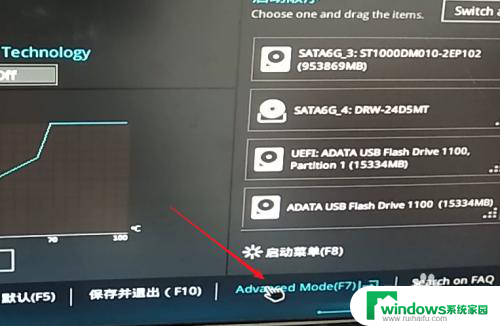
4.进入高级模式后,点击菜单栏上的“启动”。
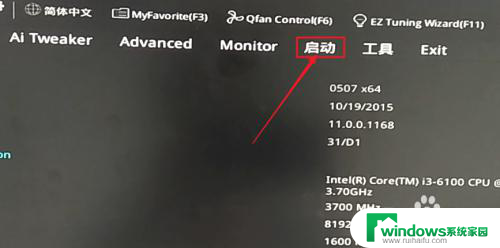
5.下拉滚动条,找到“安全启动菜单”下的“Boot Option #1”。
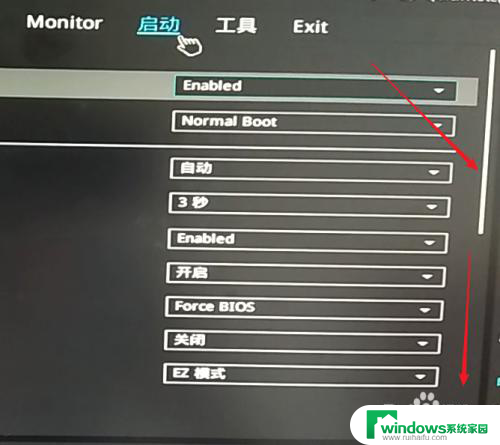
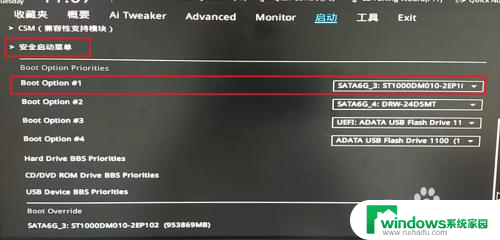
6.点击右边的选项,在出现的菜单中选择插入主机的U盘。注意,如果U盘没有插入到电脑,则不会出现在此选项菜单中。
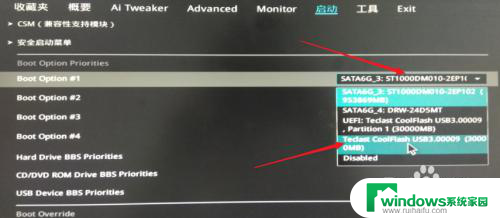
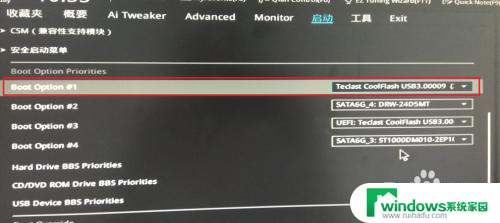
7.然后,按下键盘上的“F10”。
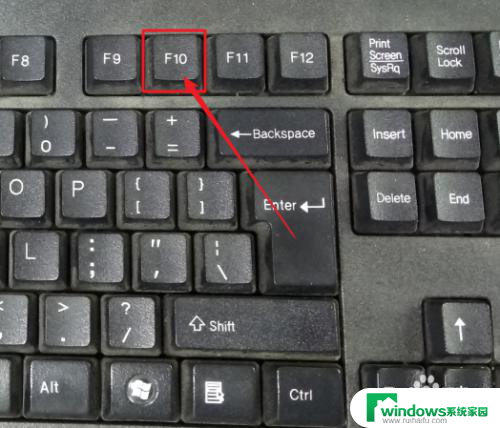
8.屏幕上会出现“Save & reset”保存并重启的提示,选择“OK”。保存设置。
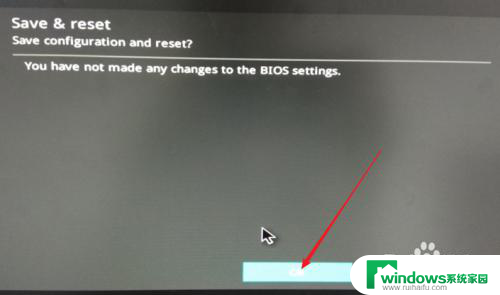
9.这样,便完成了从U盘启动的设置。
以上就是华硕BIOS U盘启动的全部内容,如果你遇到这种情况,你可以按照以上步骤解决,非常简单和快速。