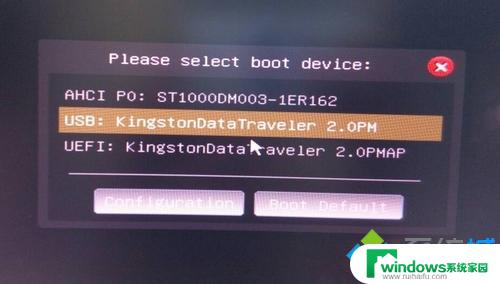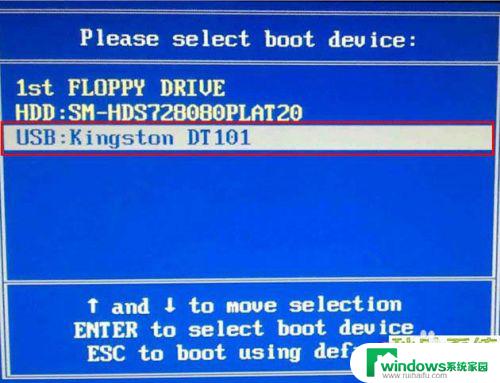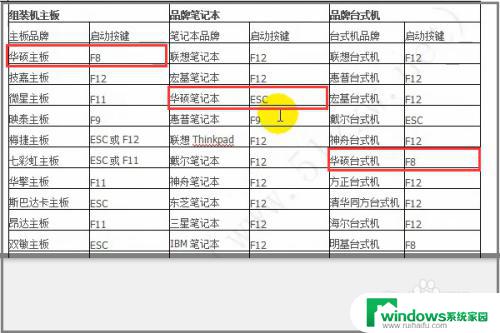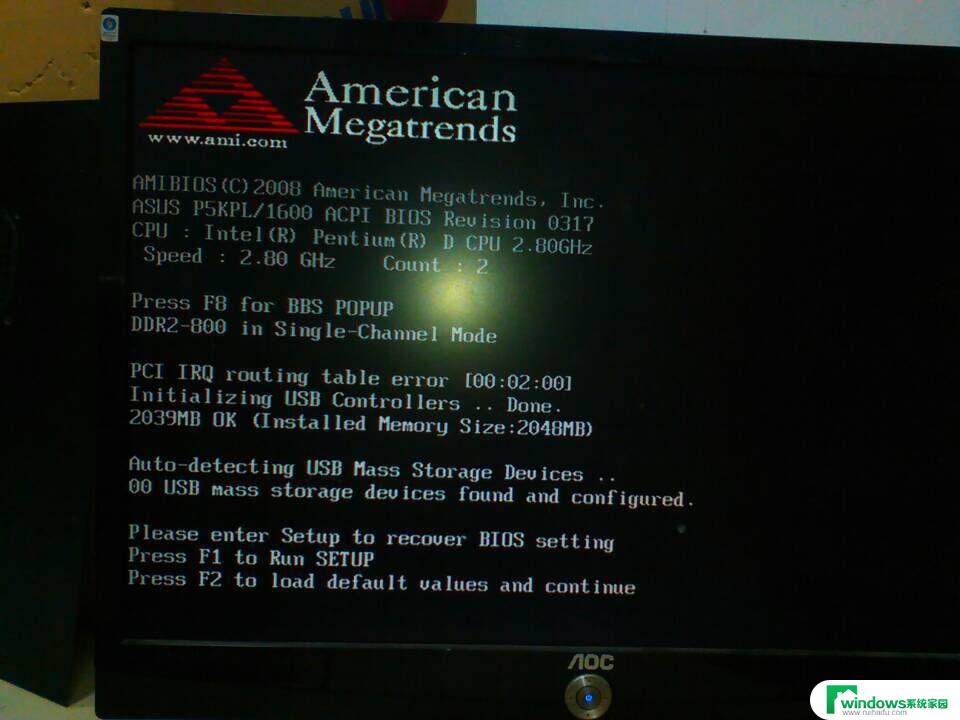华硕主板usb启动 华硕主板BIOS设置U盘启动步骤
在现代计算机使用中,有时候我们需要通过U盘来进行系统的安装或修复,对于华硕主板的用户来说,要使用U盘启动,首先需要在BIOS设置中进行相应的调整。华硕主板可以通过简单的设置来实现U盘启动,让用户更方便地进行系统维护和安装。接下来我们将介绍华硕主板USB启动的具体步骤,让您轻松掌握这项技能。
操作方法:
1.把U盘插入到主机上的USB插口。

2.电脑开机,出现华硕Logo时,下方会有进入BIOS设置的提示。这时,按下键盘上的“DEL”或“F2”。
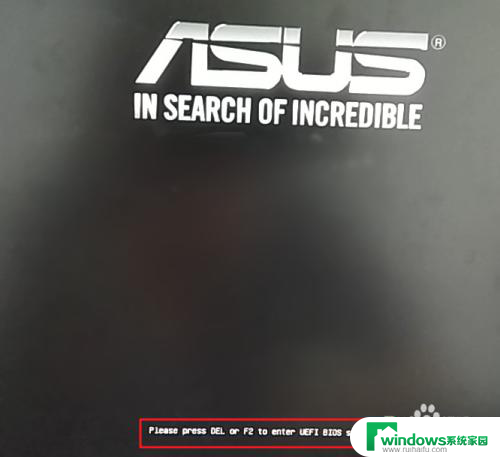

3.进入BIOS主页面后,点击右下角的“Advanced Mode(F7)”。
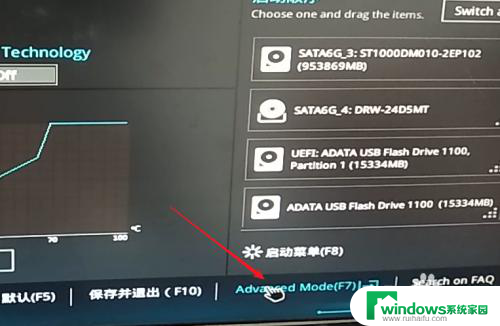
4.进入高级模式后,点击菜单栏上的“启动”。
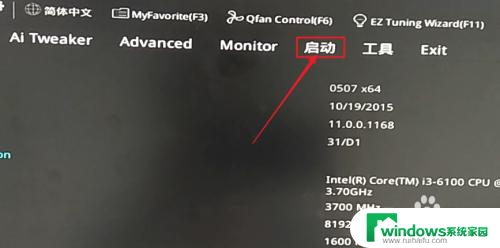
5.下拉滚动条,找到“安全启动菜单”下的“Boot Option #1”。
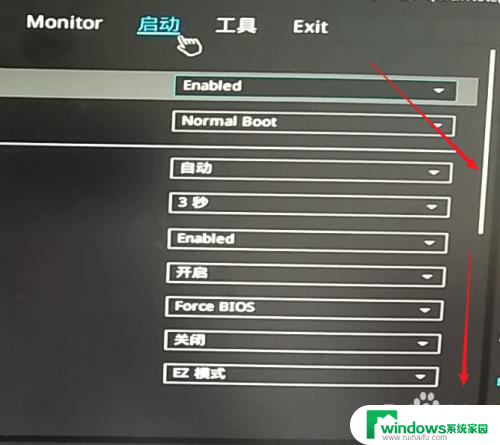
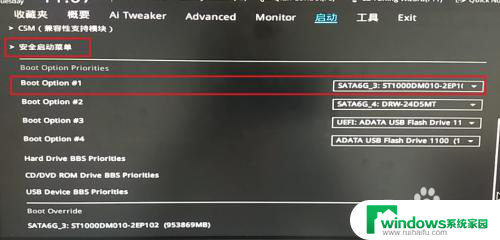
6.点击右边的选项,在出现的菜单中选择插入主机的U盘。注意,如果U盘没有插入到电脑,则不会出现在此选项菜单中。
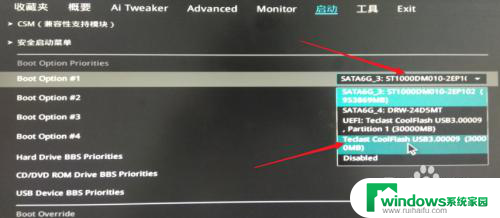
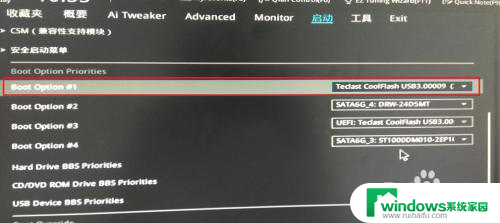
7.然后,按下键盘上的“F10”。
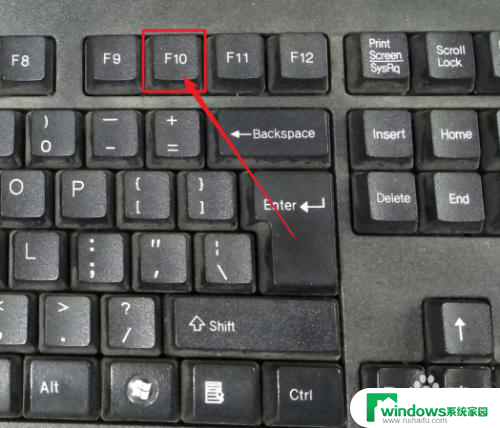
8.屏幕上会出现“Save & reset”保存并重启的提示,选择“OK”。保存设置。
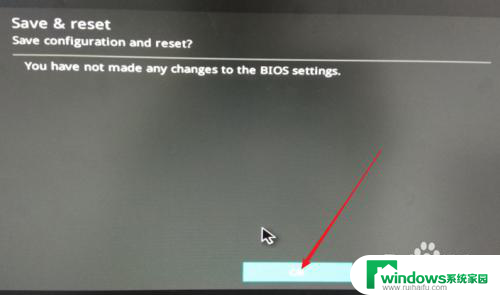
9.这样,便完成了从U盘启动的设置。
以上就是华硕主板USB启动的全部内容,如果你遇到了这种问题,可以尝试按照以上方法来解决,希望对大家有所帮助。