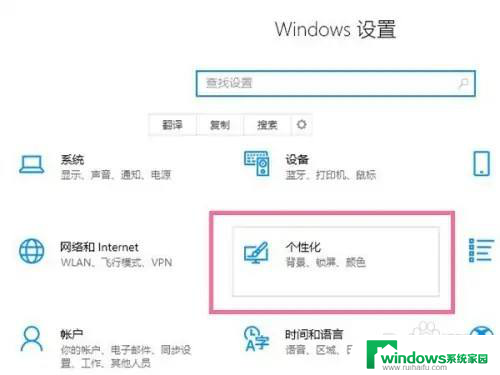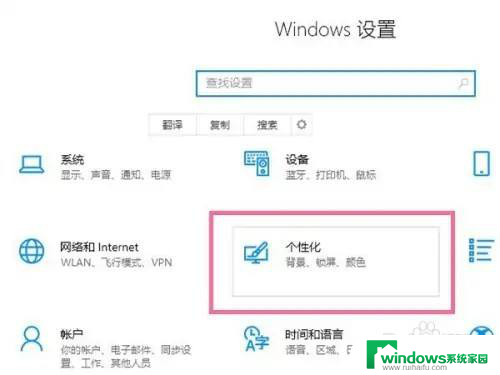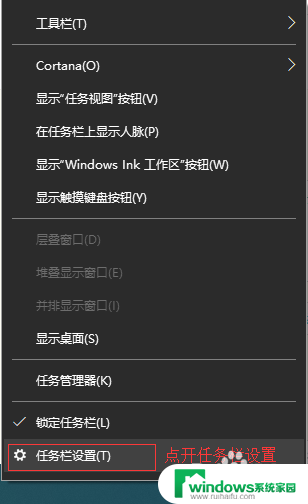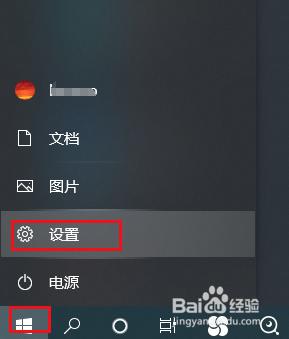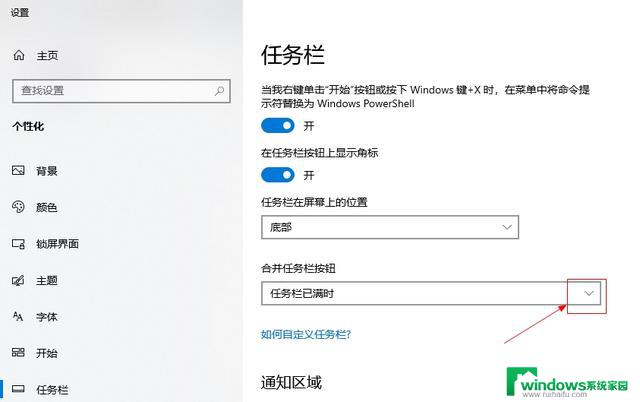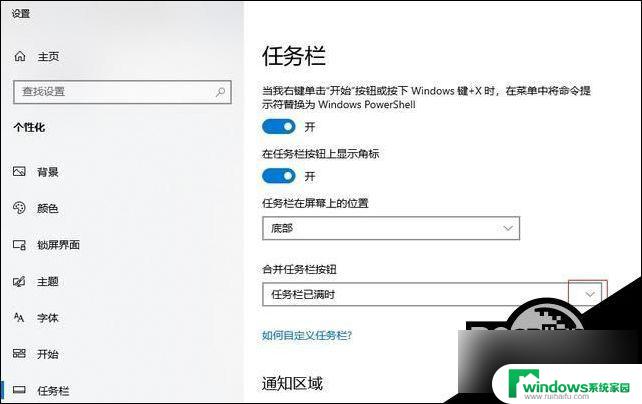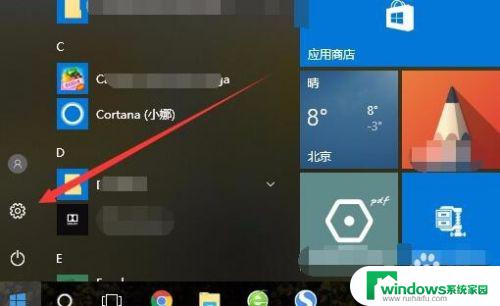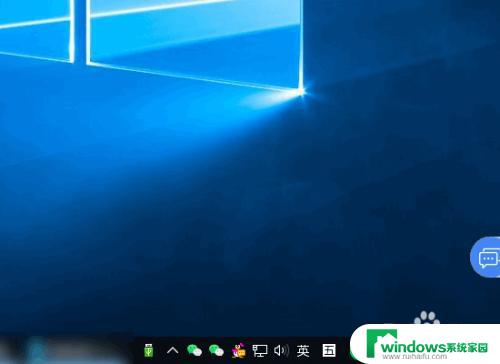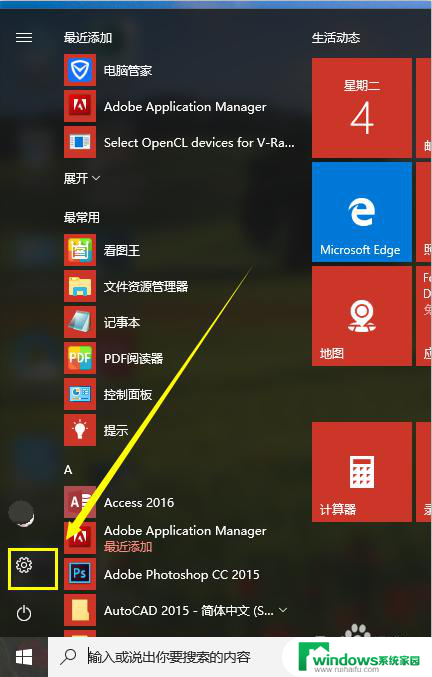win10怎么透明化任务栏 Win10任务栏透明设置教程
win10怎么透明化任务栏,Win10系统作为目前最新的操作系统版本,其界面设计也更加精致和个性化,其中任务栏作为操作系统的核心组件之一,扮演着非常重要的角色。许多用户可能会觉得任务栏的不透明度过高,影响了整体桌面的美观度。为了解决这个问题,Win10系统提供了任务栏透明化的设置选项,让用户能够根据自己的喜好进行个性化调整。接下来我们将一起来探究Win10系统的任务栏透明设置教程,让你的桌面焕然一新。
操作方法:
1.第一步打开win10系统,可以看到默认的任务栏颜色是黑色,如下图所示:
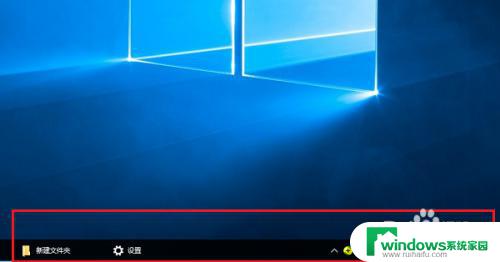
2.第二步下面我们来更改任务栏颜色为透明色,鼠标右键空白处。点击个性化,如下图所示:
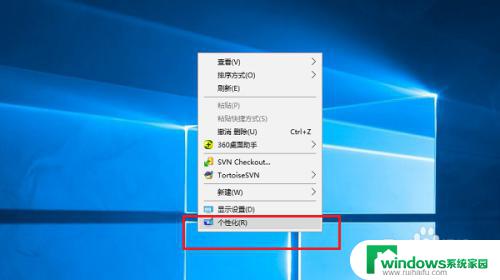
3.第三步进去之后,点击颜色,如下图所示:
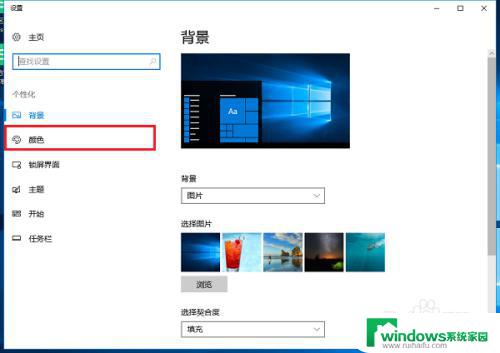
4.第四步进去个性化颜色界面,首先开启透明效果,如下图所示:
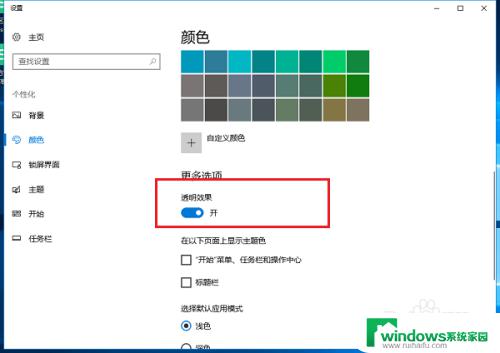
5.第五步开启透明效果之后,勾选显示开始菜单、任务栏和、操作中心。如下图所示:
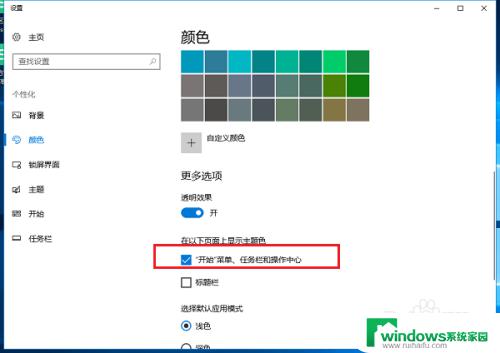
6.第六步返回win10系统桌面,可以看到已经成功设置任务栏为透明色了。如下图所示:
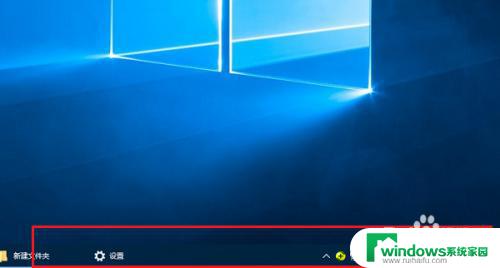
以上就是如何将Win10任务栏透明化的全部内容,如果您还不确定如何操作,请按照小编的方法进行操作。希望这可以帮助到您!