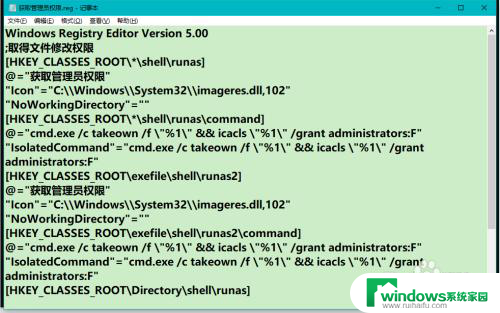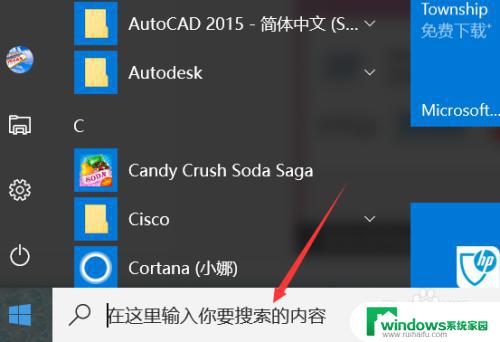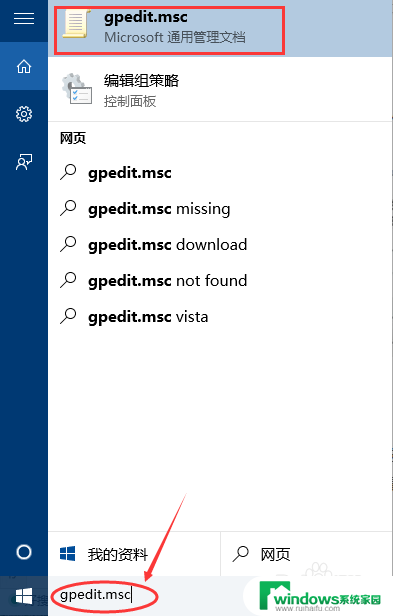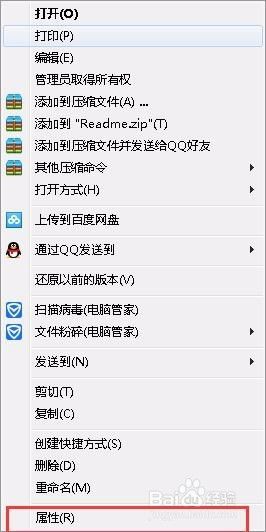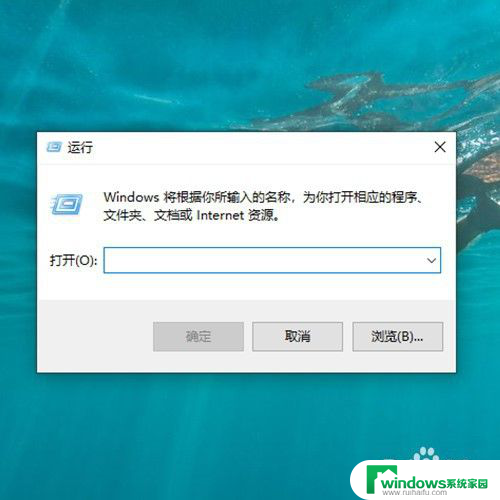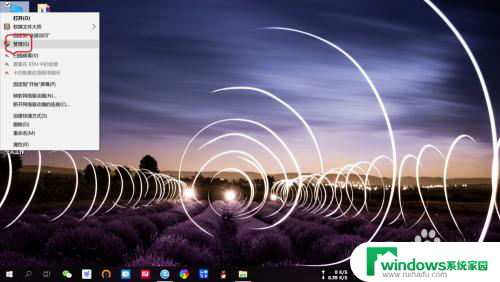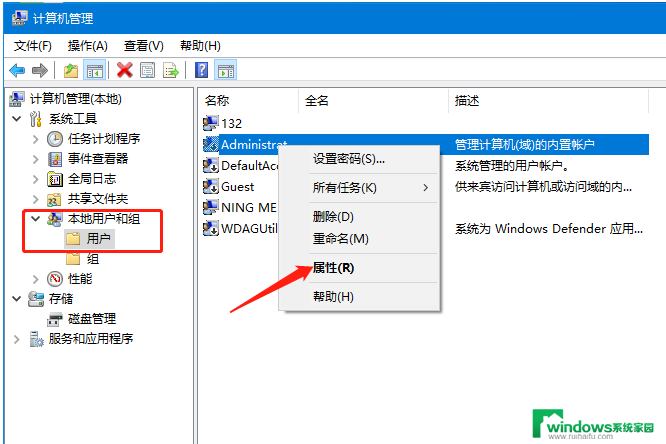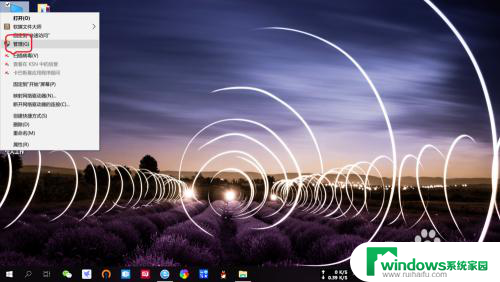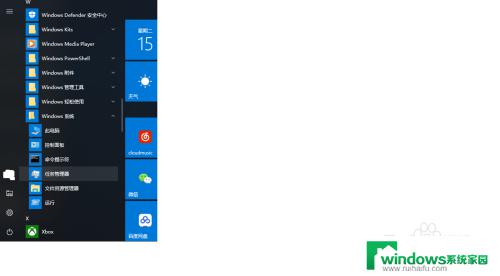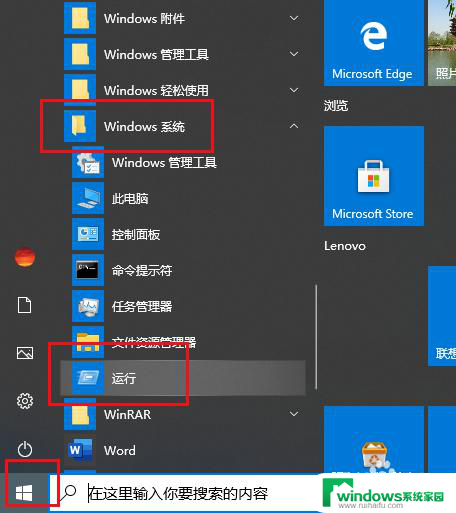windows获取最高权限 win10用户获取管理员权限的方法
在使用Windows操作系统时,往往需要获取管理员权限来执行一些系统级的操作,特别是在Win10系统中,获取管理员权限的方法有多种。通过掌握这些方法,用户可以轻松地获得最高权限,从而更好地管理和操作系统。本文将介绍几种获取管理员权限的方法,帮助Win10用户更好地利用操作系统的各种功能。无论是安装软件、修改系统设置还是进行系统维护,获取管理员权限都是必不可少的一步。接下来我们将详细讲解这些方法,希望能对广大Win10用户有所帮助。
具体方法:
1.首先在win10桌面按组合键win+r打开运行窗口,或者右键单击开始菜单---windows系统---运行
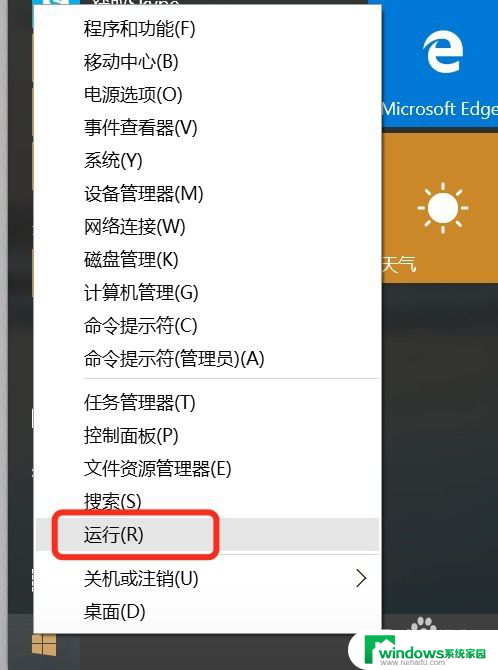
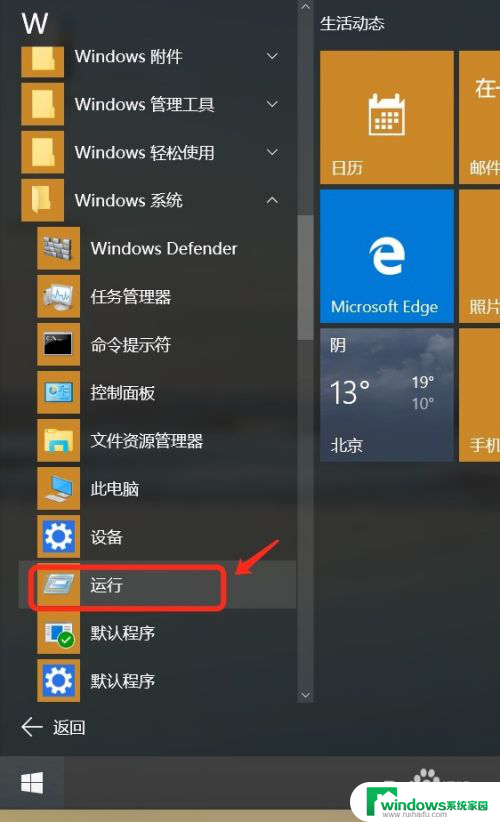
2.在打开的运行界面中,输入compmgmt.msc并按回车,如图所示
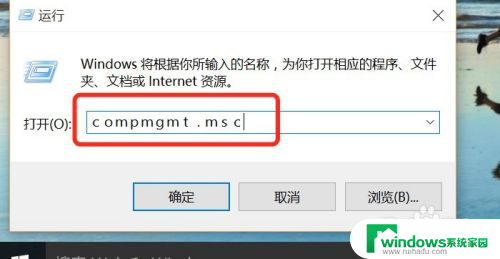
3.打开计算机管理的窗口之后,点击【系统工具】--【本地用户和组菜单】如图所示
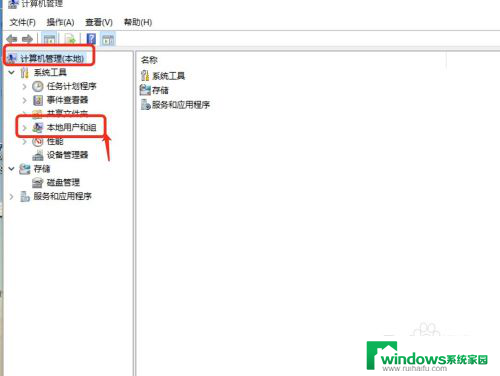
4.选中【用户】选项,右键当前使用的用户,选择属性
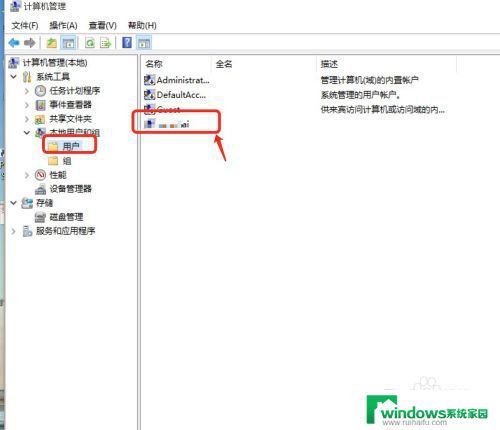
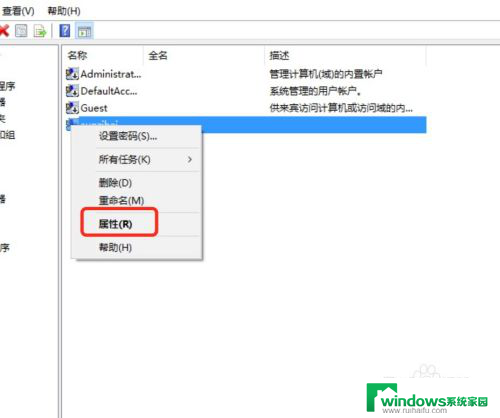
5.调出当前使用的用户属性窗口后,切换至【隶属于】选项卡 如图所示
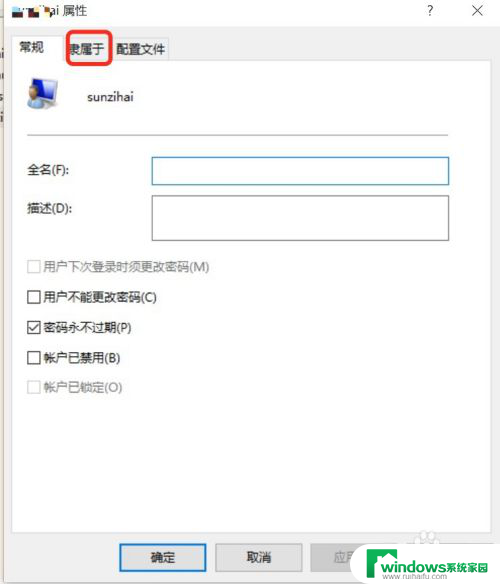
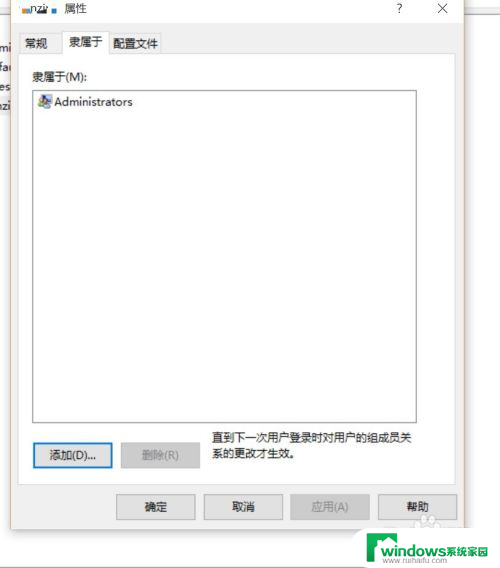
6.点击【添加】按钮,打开选择组对话框,如图所示
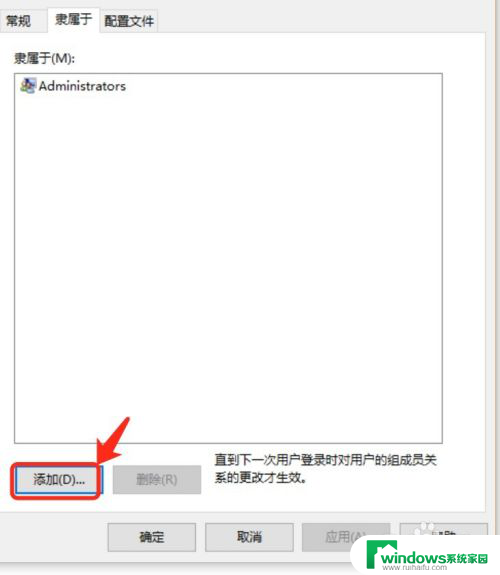
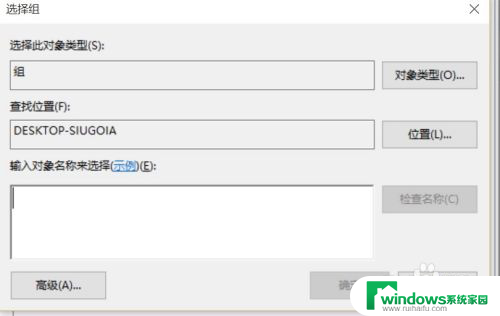
7.输入“System Managed Accounts Group”并点击检查名称,点击两次“确定“这样就提高权限。
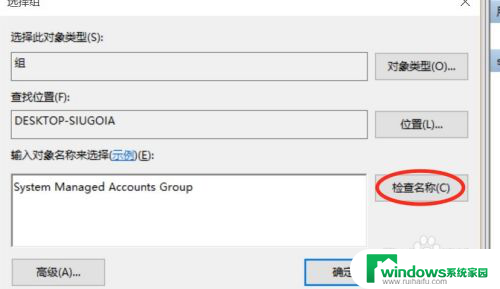
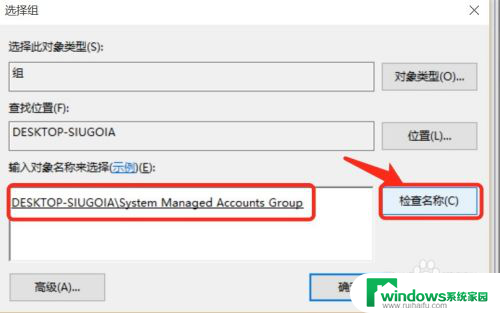
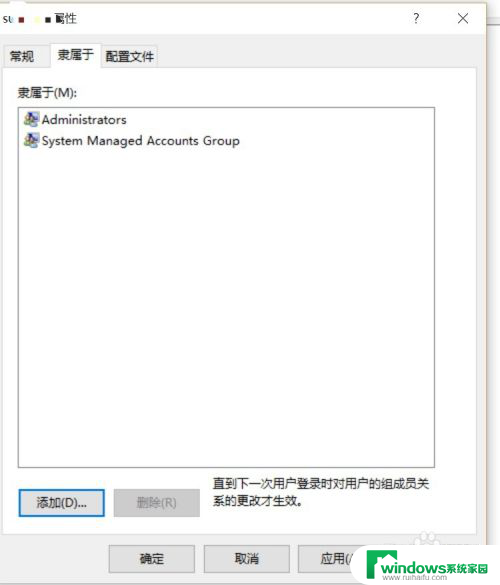
以上就是获得Windows最高权限的全部内容,如果遇到这种情况,您可以按照以上操作进行解决,非常简单快速,一步到位。