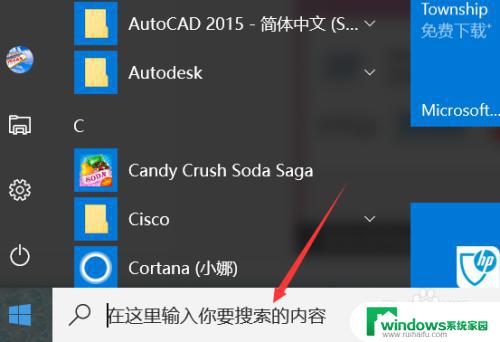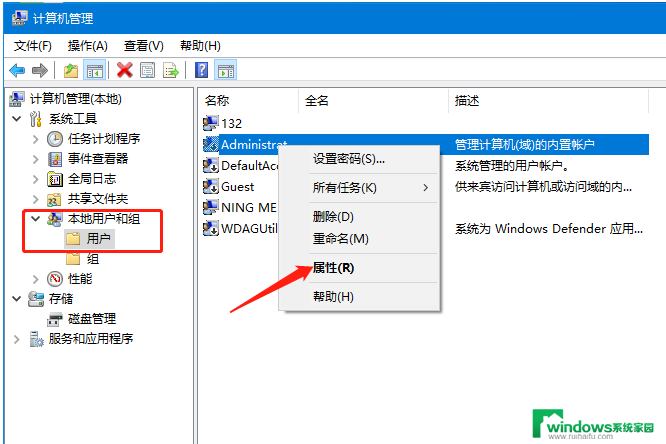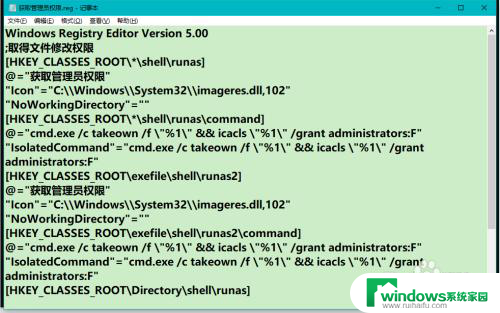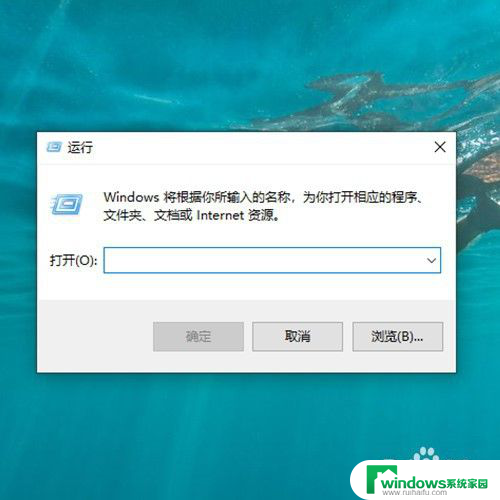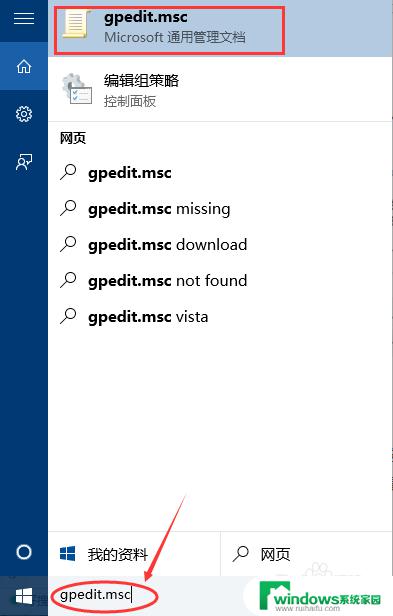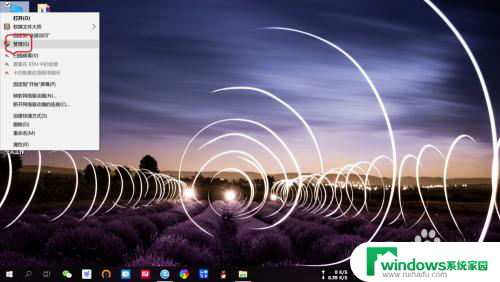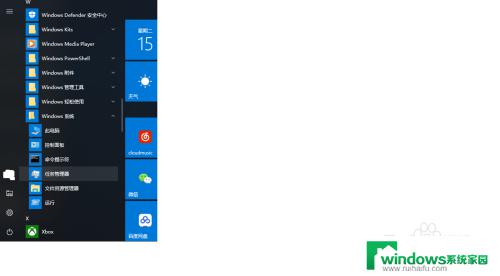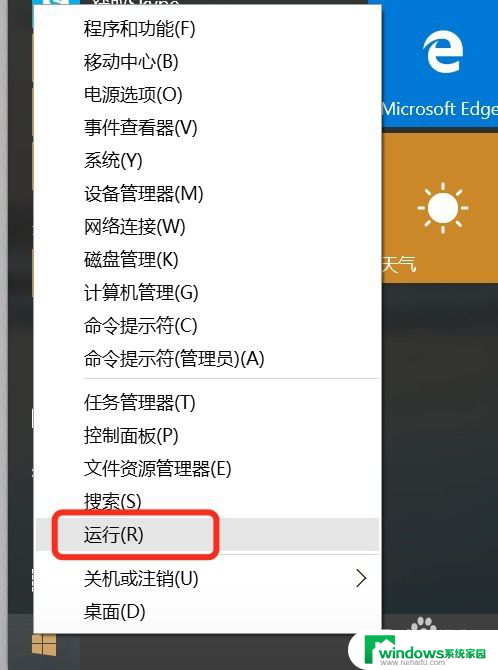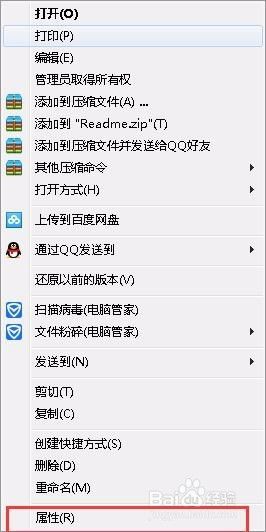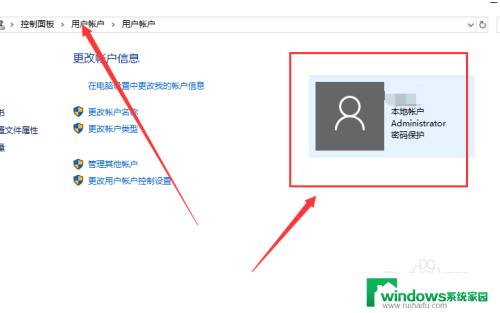电脑获得管理员权限win10 Win10如何获得管理员权限
在日常使用电脑的过程中,我们经常会遇到需要管理员权限才能执行某些操作的情况,特别是在使用Win10系统时,对于一些新手用户来说,如何获得管理员权限可能会成为一个困扰。幸运的是Win10系统提供了一些简便的方法来获取管理员权限,让用户轻松应对各种需要高级权限的任务。本文将介绍Win10系统下如何快速获得管理员权限的方法,帮助用户在使用电脑时更加便利和高效。
具体方法:
1.在右下方任务栏的“搜索web和windows”输入框中输入“gpedit.msc”,电脑会自行搜索,搜索完毕之后鼠标点击打开。
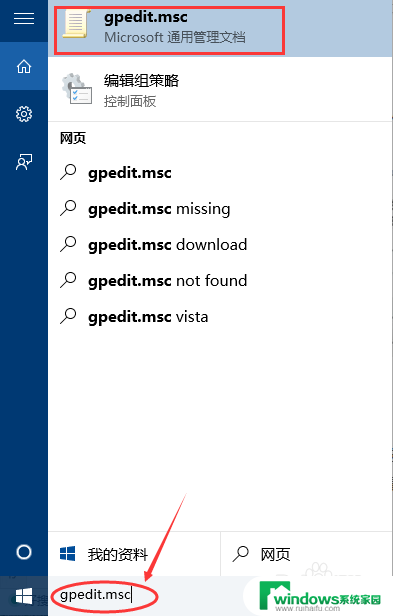
2.打开本地组策略管理器。
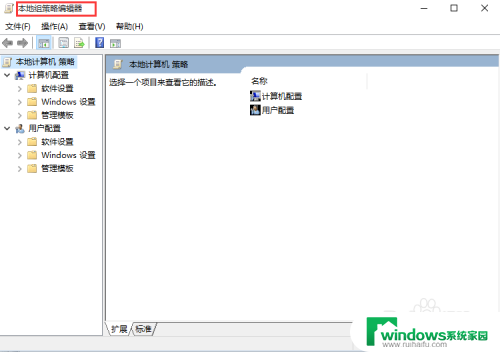
3.依次点击打开“计算机配置”选项,然后再找到“Windows设置”这个选项。再从“Windows设置”找到并打开“安全设置”选项,接着打开“本地策略”最后找到打开“安全选项”即可。
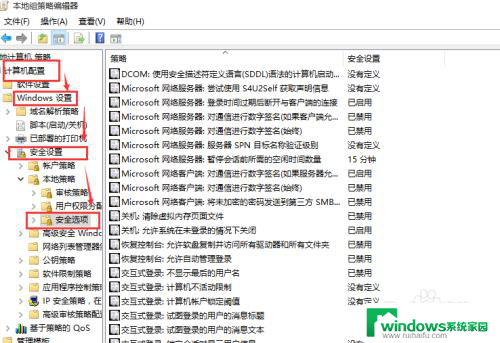
4.找到“账户:管理员状态”,可以看见状态为“已禁用”,我们需要的是将它开启
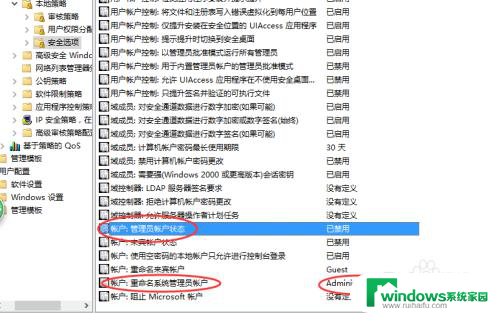
5.鼠标右键单击“账户:管理员状态”,在弹出的快捷菜单中选择“属性”。
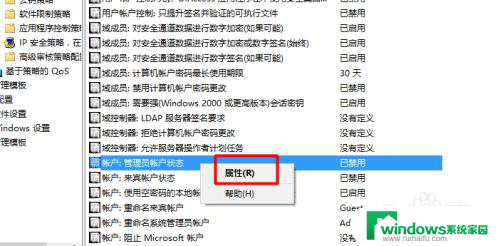
6.在“账户:管理员状态”属性中,将以启用选中即可
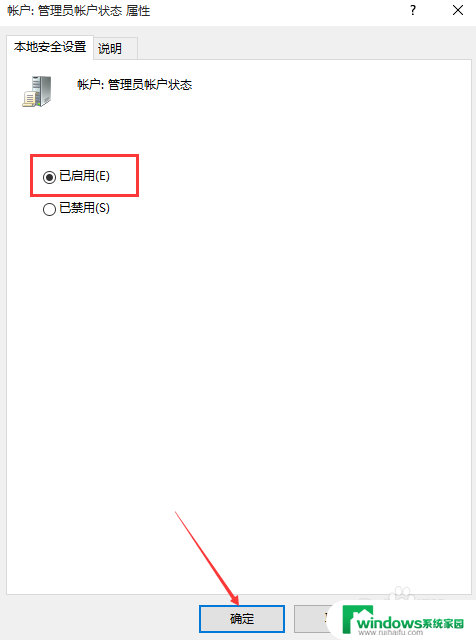
7.如果想修改管理员账户的名字,找到“账户。重命名系统管理员账户”,右键单击,选择属性
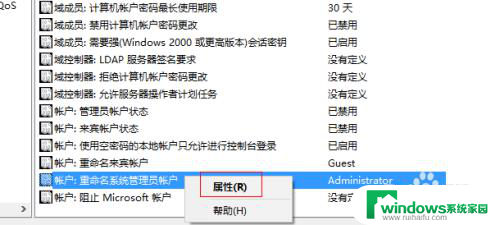
8.系统默认系统管理员的名字为administrator,你可以根据自己的喜好修改。如果不想修改名字,这一步操作可以忽略。
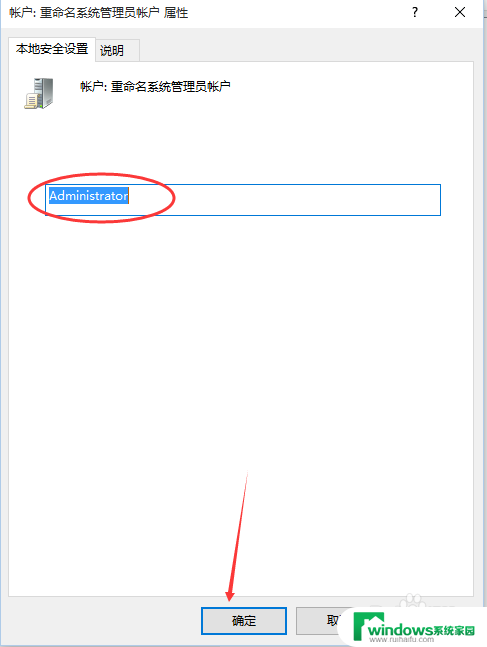
以上是关于如何在win10中获取管理员权限的全部内容,如果有需要的用户,可以按照以上步骤进行操作,希望对大家有所帮助。