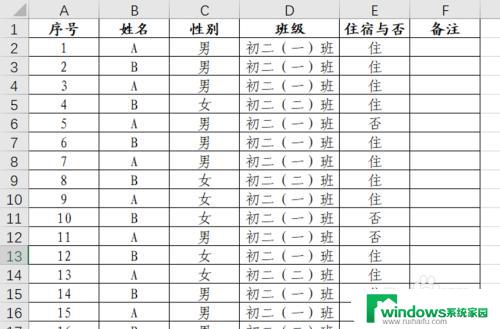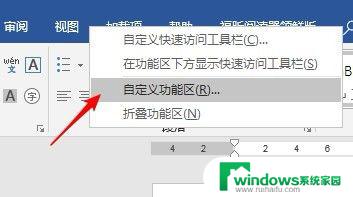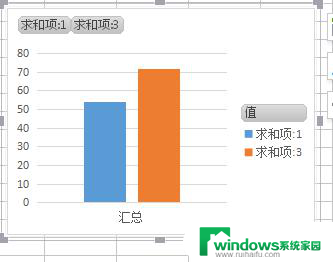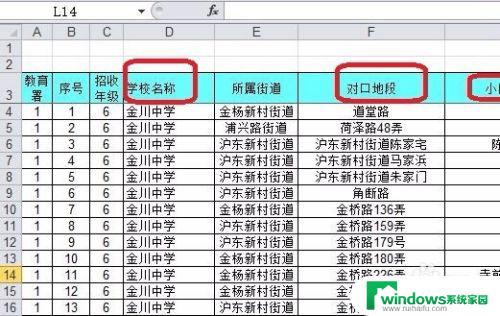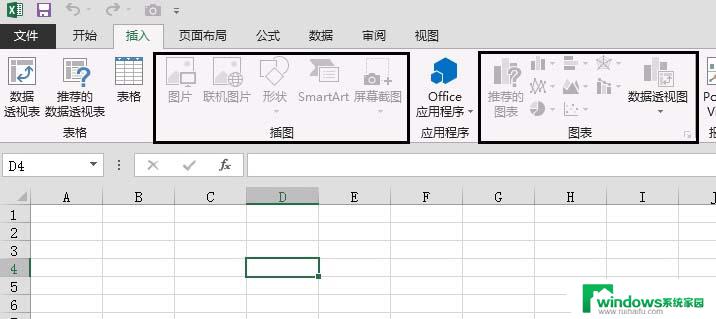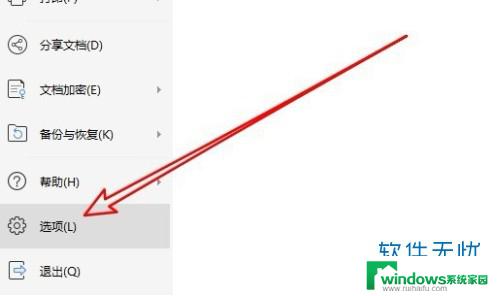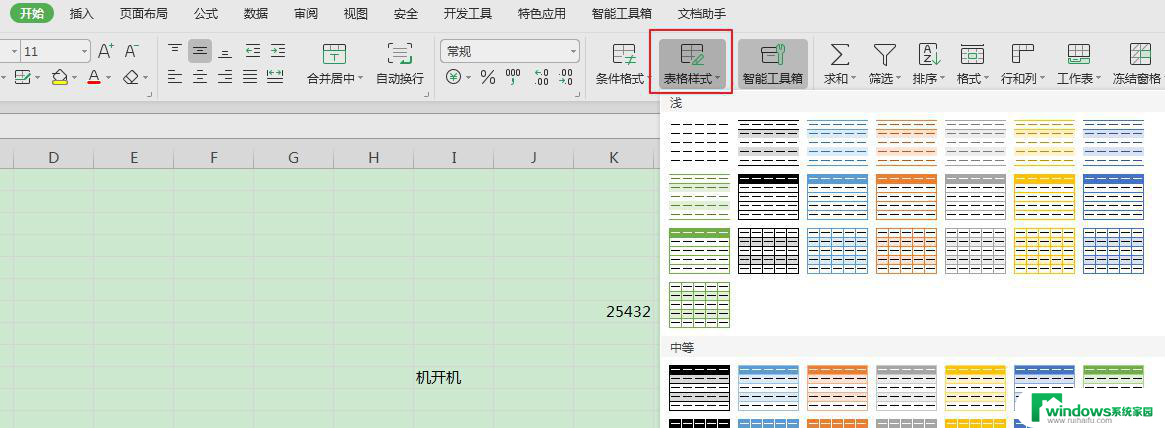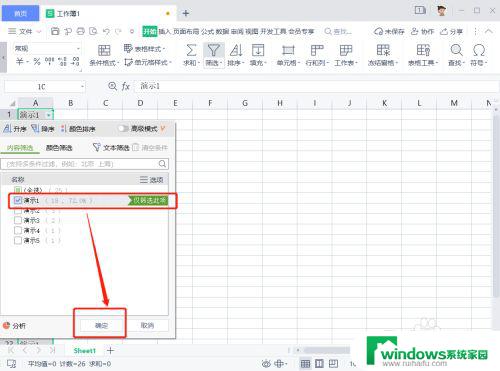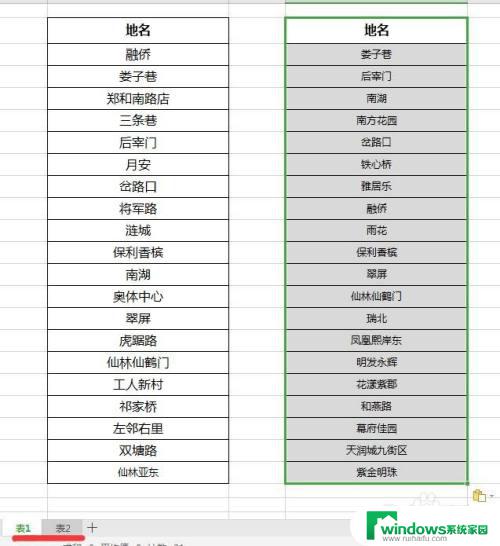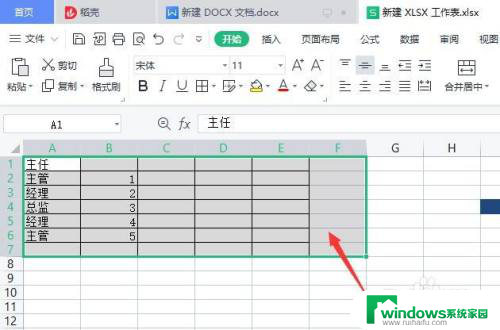excel表格筛选按钮图标 制作带有筛选按钮的折线图的方法
excel表格筛选按钮图标,在数据可视化的领域中,折线图是一种常用的工具,能够清晰地展示数据的趋势和变化规律,而在使用Excel制作折线图时,筛选按钮图标的运用更是能够提升数据分析的效率和准确性。通过使用Excel中的筛选按钮图标,我们可以轻松地对数据进行筛选,从而得到我们所需的特定数据集。本文将介绍制作带有筛选按钮的折线图的方法,帮助读者更好地进行数据分析和可视化展示。
步骤如下:
1.我们演示的数据为各个省份1到6月份的产品销量数据,我们要制作一个带按钮的折现图。这样就可以自定义显示哪个省份的数据图。
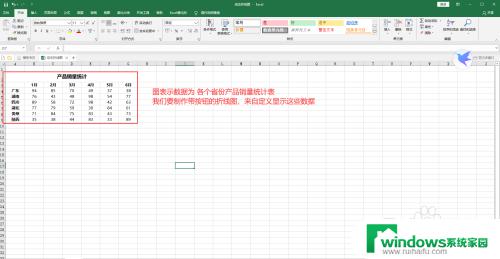
2.首先我们要复制一份数据,作为制作动态折线图的数据区域
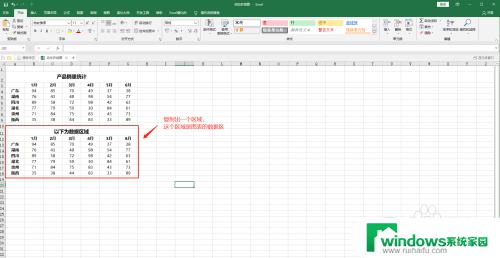
3.在复制出来的数据区域,添加图表:在插入菜单,找到折线图,选择折线图。
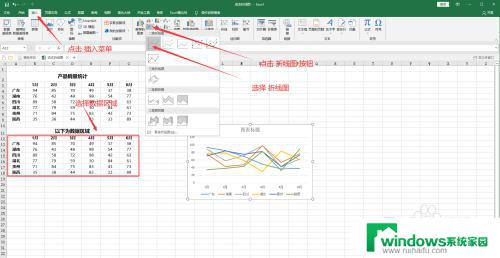
4.图表样子已经做好,下面我们添加选择按钮。在菜单中找到“开发工具”——“插入”——选择多选按钮,鼠标出现+时,拖动鼠标,画出多选框。 复制出与省份个数一样多的多选框。
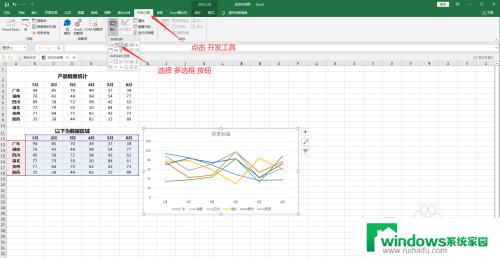
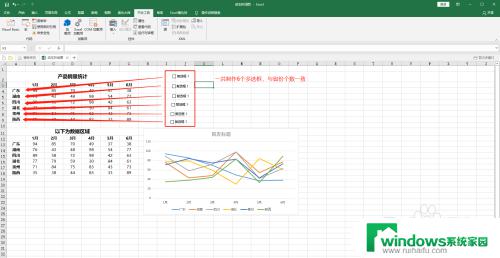
5.给对应的按钮修改名称,改成对应身份的名字。在多选框上右击。选择 编辑文字,改名称。
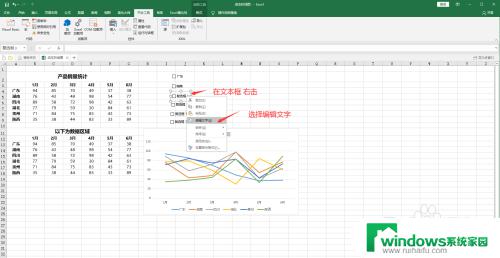
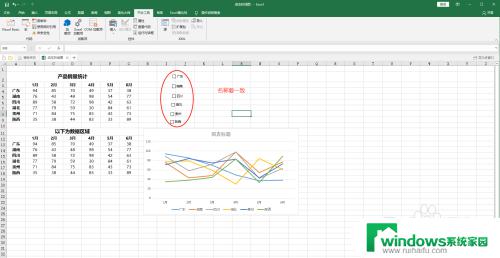
6.设置多选框的单元格链接,在多选框上 右击,选择 设置控件格式 ,在单元格链接处选择 链接位置,这里我们在原始数据表最后加一列,用于单元格链接。最终实现,选择=true 不选择=false
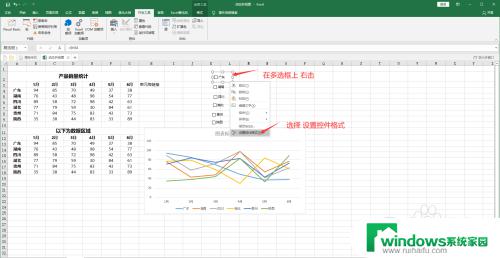
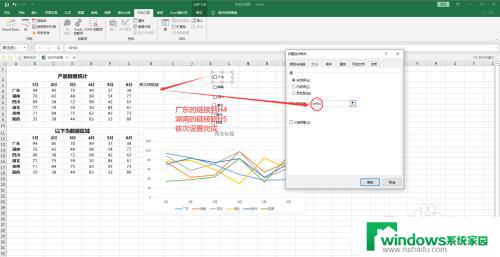
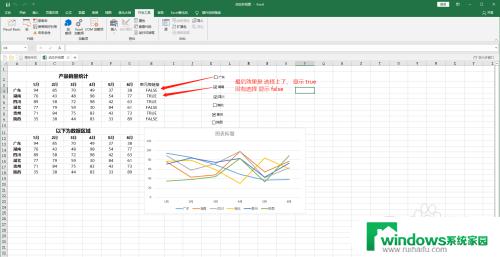
7.按钮设置完成,下面实现动态的数据效果,在复制的数据区域,选择B13 单元格,输入公式:=if($H4,B4,NA())。拖动单元格填充所有数据区域,当多选框被勾选,有数据显示时,动态数据设置完成。
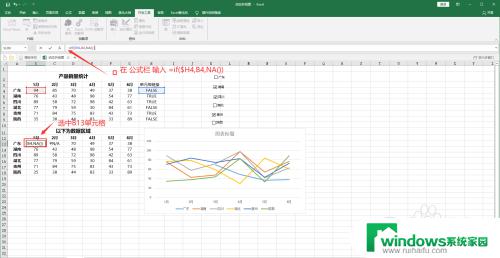
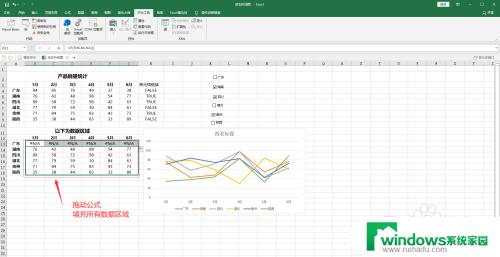
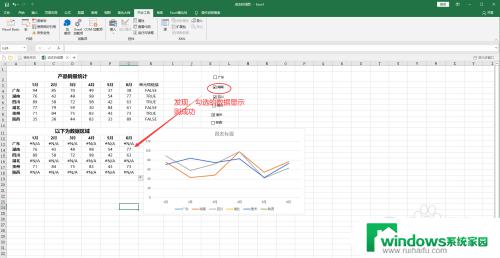
8.调整多选框,与图表的位置,选中所有的多选框与图表,右键 组合成一个图
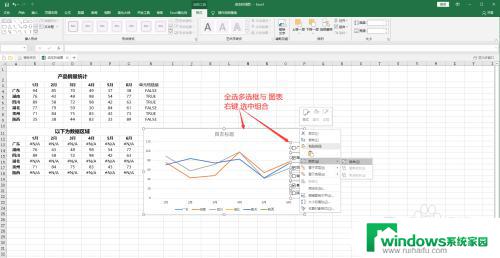
9.整体演示一下操作流程
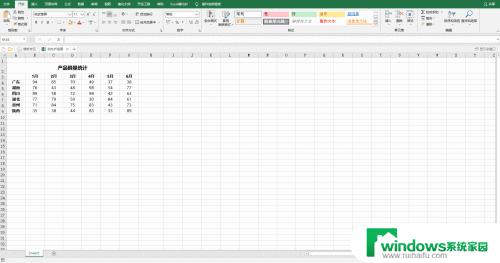
这就是筛选按钮图标的全部内容啦!如果有还不懂的用户,可以根据小编的方法来操作哦,希望能够对大家有所帮助。