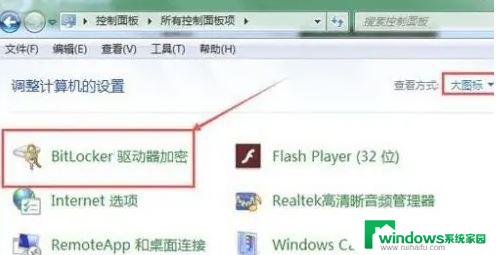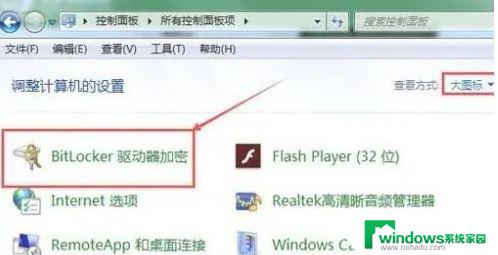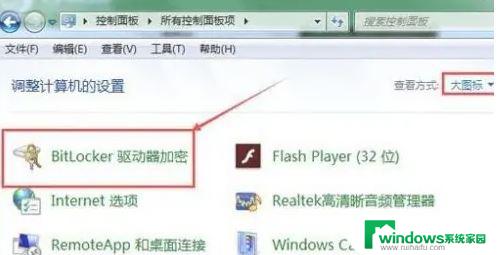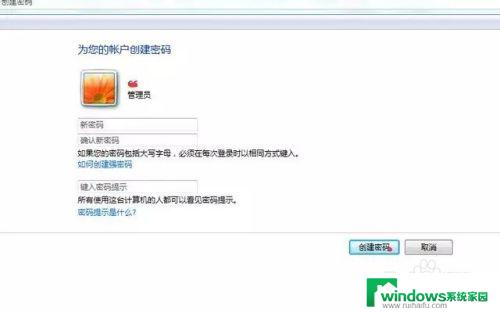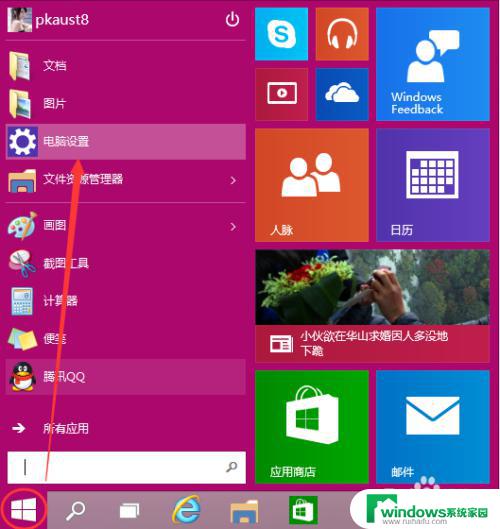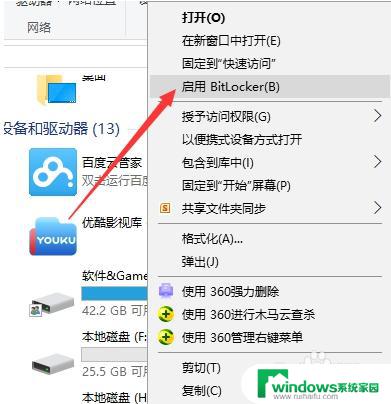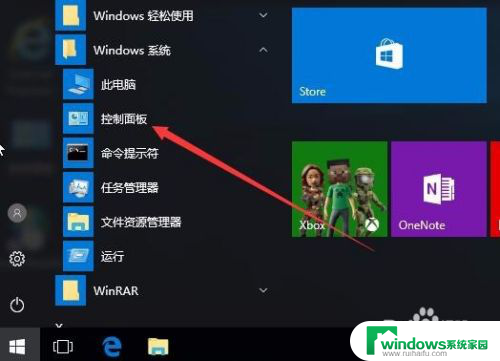win10如何给磁盘设置密码 Win10电脑硬盘加密方法
Win10系统给磁盘设置密码是一种重要的安全措施,可以有效保护用户的数据免受未经授权的访问,通过对硬盘进行加密,可以确保即使在设备丢失或被盗的情况下,个人信息也能得到有效的保护。下面我们来了解一下Win10电脑硬盘加密的方法。

1、对需要加密的磁盘,点击【右键】,在打开的菜单项中,选择【启用 Bitlocker】;
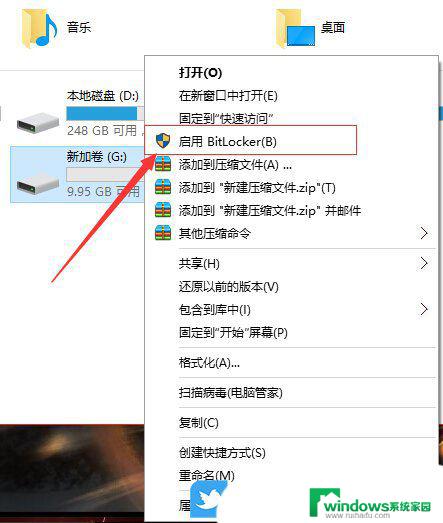
2、Bitlocker 驱动器加密窗口,提示正在启动Bitlocker。这是Bitlocker初始化过程(根据加密磁盘容量不同,初始化时间不同);
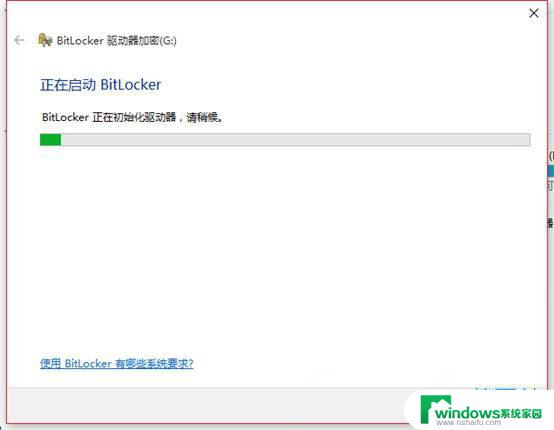
3、选择希望解锁此驱动器的方式,默认使用密码解锁驱动器。输入要加密磁盘想要设置的密码,点击【下一步】;
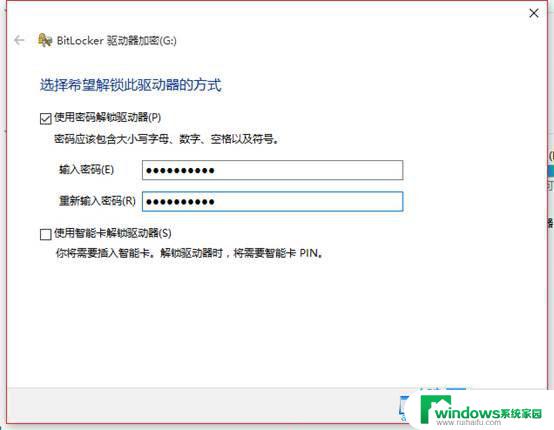
4、你希望如何备份恢复密钥?如果你忘记密码或者丢失智能卡,可以使用恢复密钥访问驱动器。会有四种方式来备份密钥,防止用户忘记密码,而无法打开磁盘;
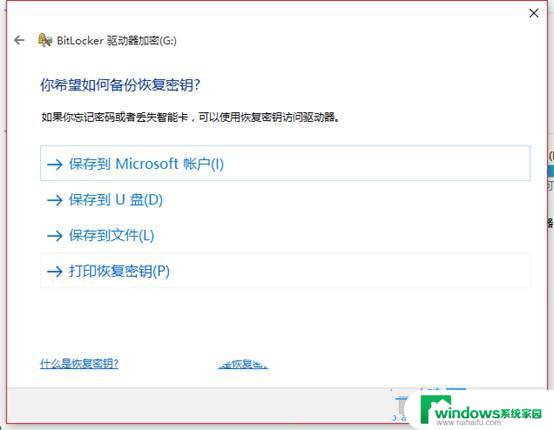
1)保存到 Microsoft 账户备份;
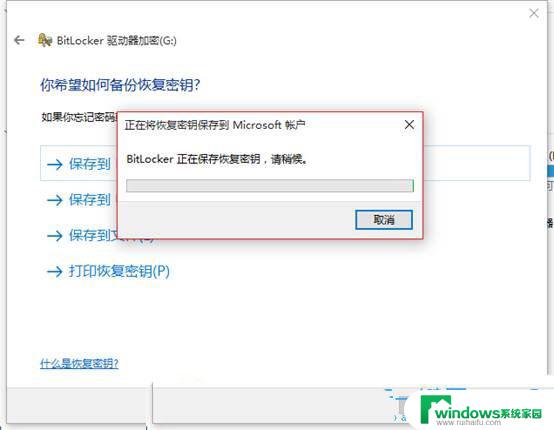
2)保存到U盘里,如果没有USB移动存储设置,会有以下提示;
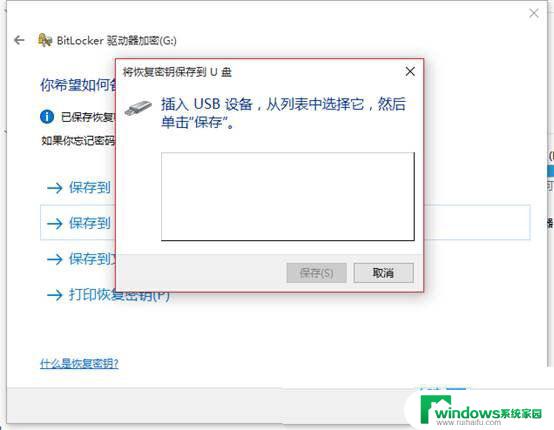
3)保存到文件,可以将密钥保存在本地磁盘上(非加密盘);
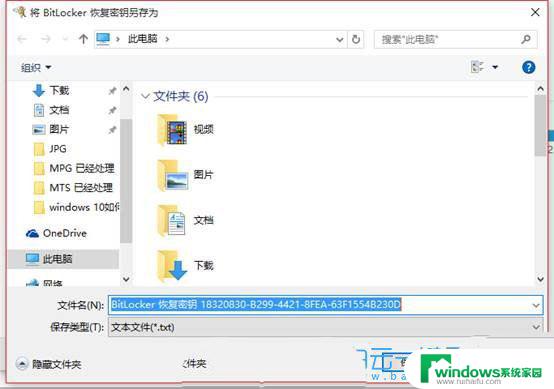
4)打印密钥,可以将密钥打印出来做备份;
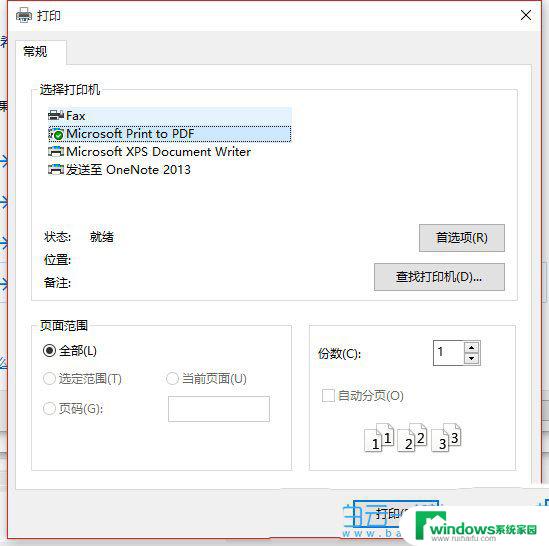
5、做好备份后,会提醒最好设置多个恢复密钥并将每个密钥保存在你的电脑以外的安全位置。防止密钥忘记和丢失;
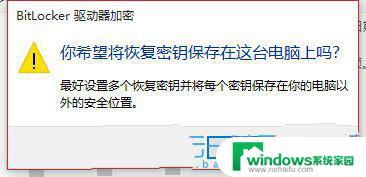
6、选择仅加密已用磁盘空间,相对来说,速度较快,适合新的磁盘;
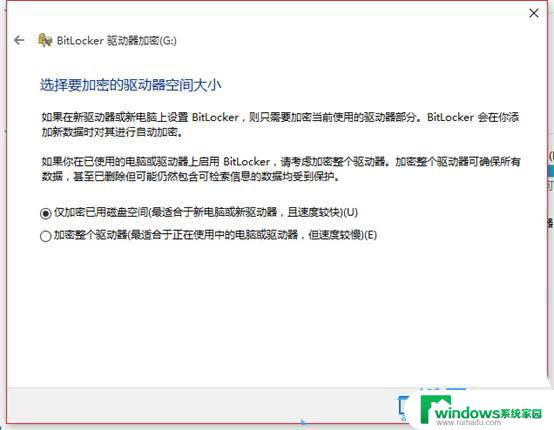
7、是否准备加密该驱动器?点击【下一步】后,再点击【开始加密】即可;
以上就是win10如何给磁盘设置密码的全部内容,还有不懂的用户可以根据我的方法来操作,希望能够帮助到大家。