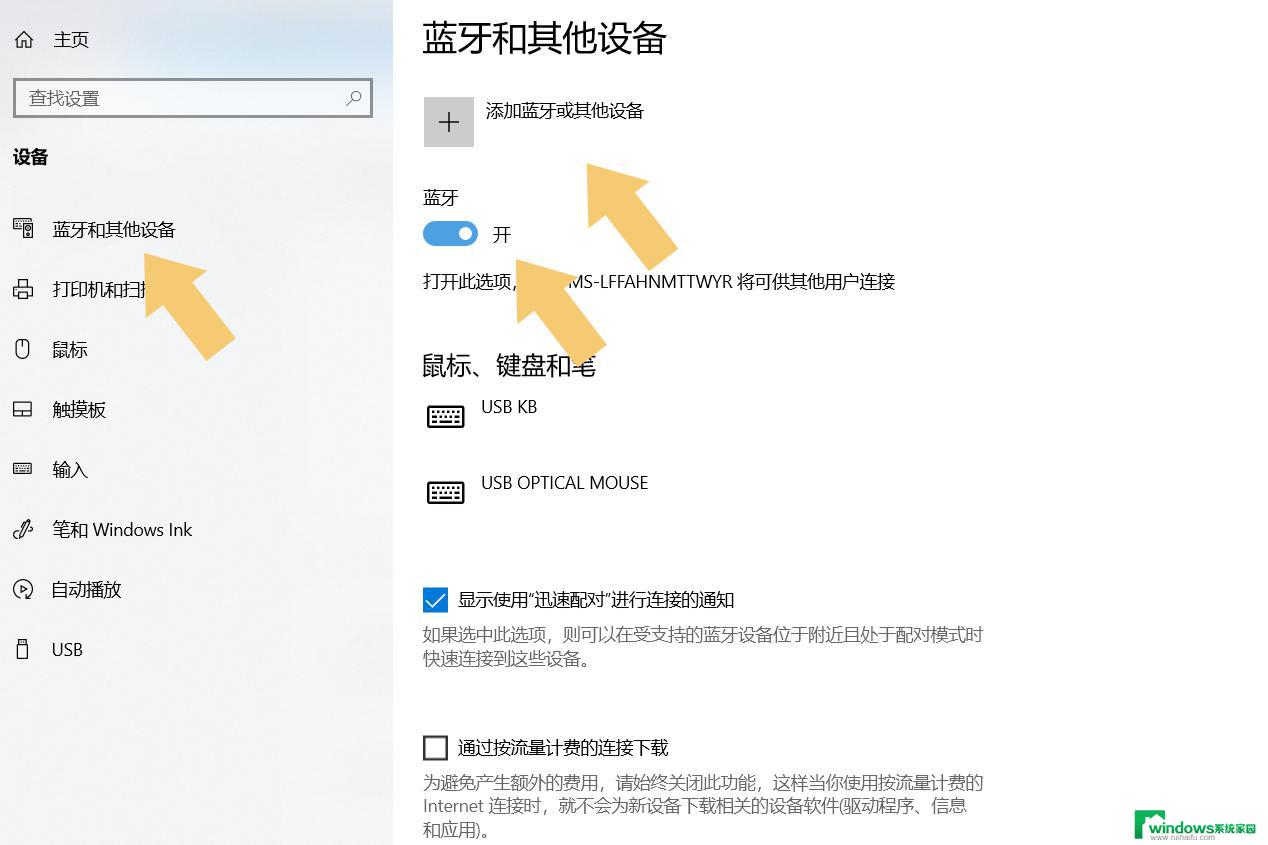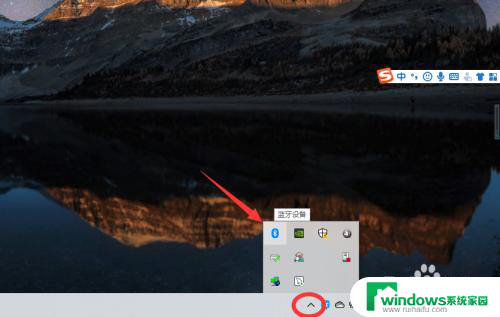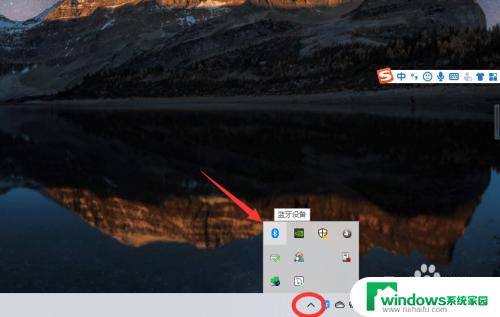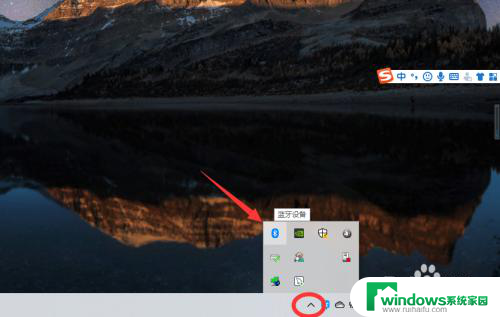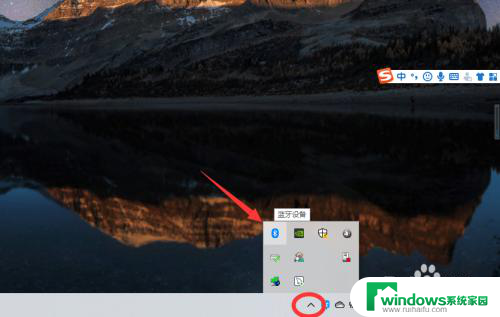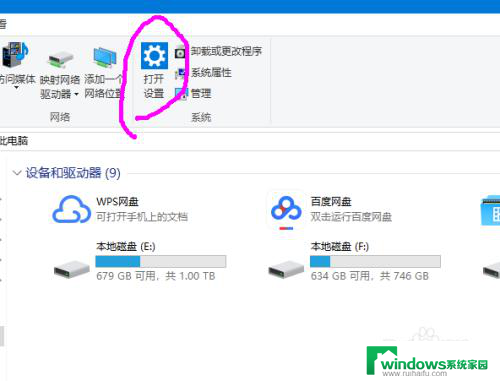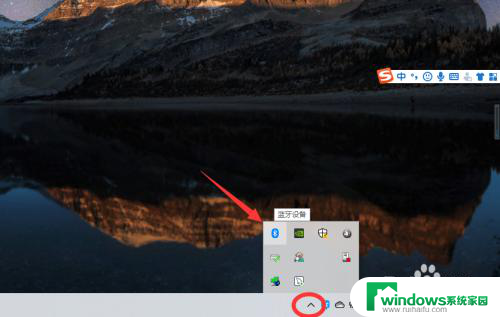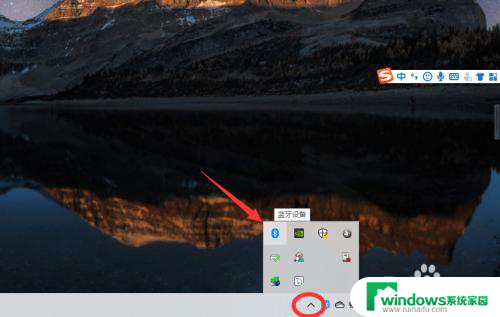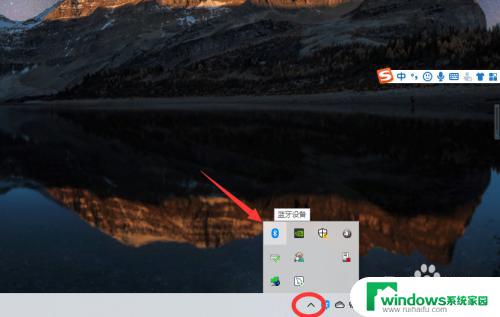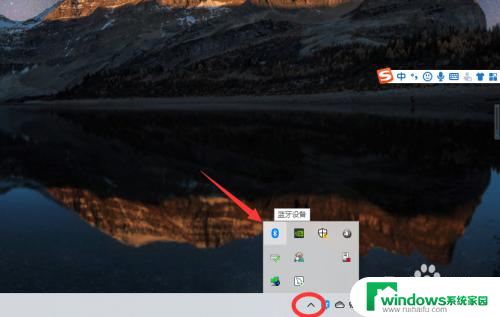蓝牙耳机怎么连接台式电脑win10 win10电脑蓝牙耳机连接教程
蓝牙耳机怎么连接台式电脑win10,如今蓝牙耳机已经成为现代人生活中不可或缺的一部分,随着科技的不断进步,越来越多的人开始使用蓝牙耳机来享受音乐、观看视频或进行电话通话。对于一些台式电脑用户来说,连接蓝牙耳机可能会带来一些困扰。特别是在Windows 10操作系统下,许多人对如何正确连接蓝牙耳机感到困惑。本文将介绍一些简单易行的方法,帮助您在Win10电脑上成功连接蓝牙耳机,并畅享高质量的音乐和通话体验。
方法如下:
1、点击电脑右下角的蓝牙图标;
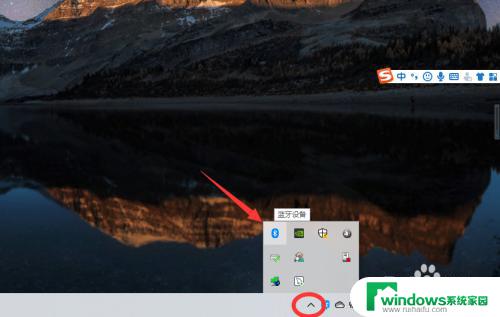
2、如果没有蓝牙图标,先从设置中开启蓝牙功能;
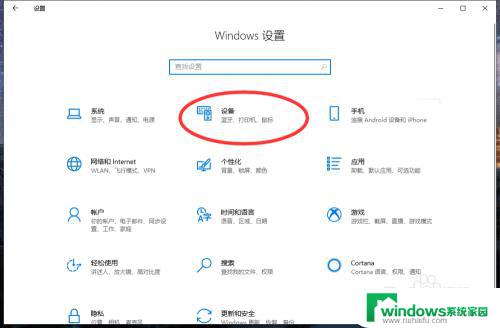
3、然后点击【显示设备】或者【打开设置】;
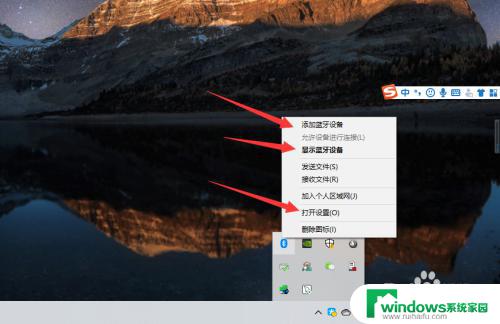
4、点击【添加蓝牙或其他设备】;
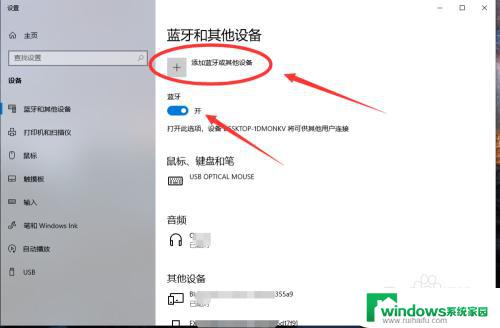
5、在添加设备中选择蓝牙;
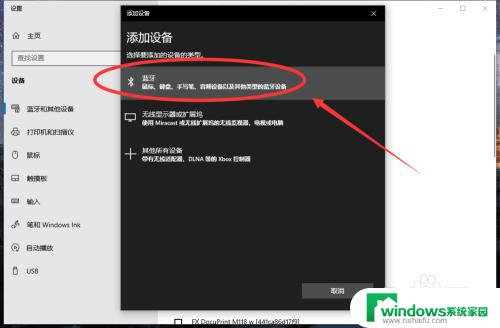
6、搜索到蓝牙设备(蓝牙耳机)并连接;
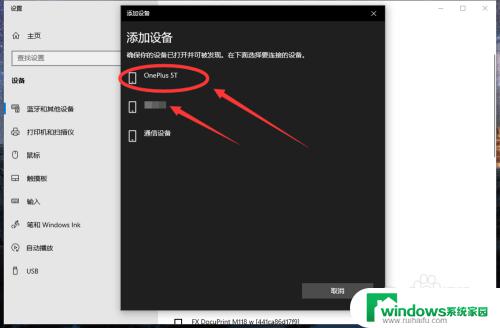
7、在音频设备中,点击连接即可。
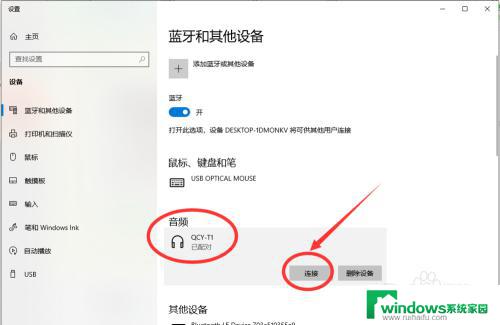
8.总结:
1、点击电脑右下角的蓝牙图标;
2、如果没有蓝牙图标,先从设置中开启蓝牙功能;
3、然后点击【显示设备】或者【打开设置】;
4、点击【添加蓝牙或其他设备】;
5、在添加设备中选择蓝牙;
6、搜索到蓝牙设备(蓝牙耳机)并连接;
7、在音频设备中,点击连接即可。
以上就是如何在Win10台式电脑上连接蓝牙耳机的全部内容,如果你遇到了类似的问题,请参照本文所述的方法进行处理,希望这篇文章能对你有所帮助。