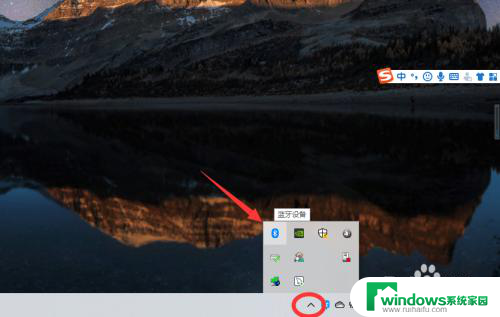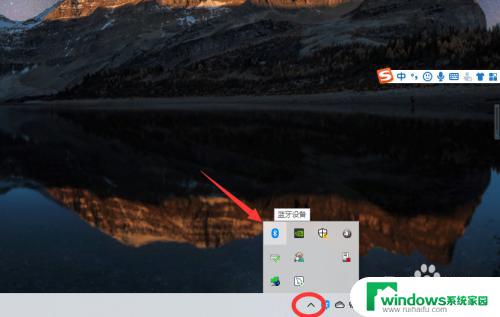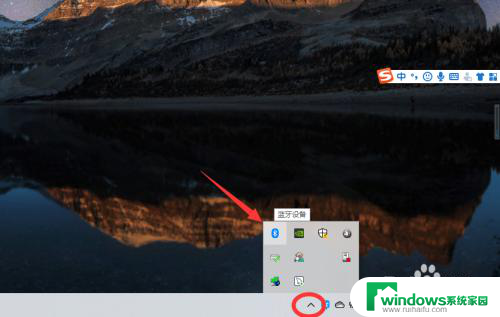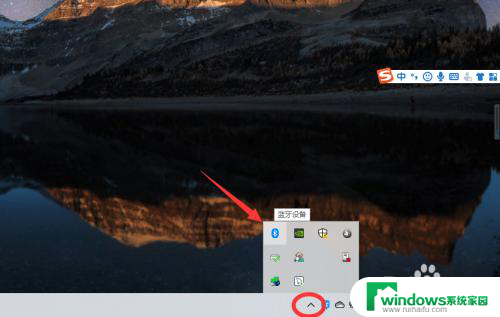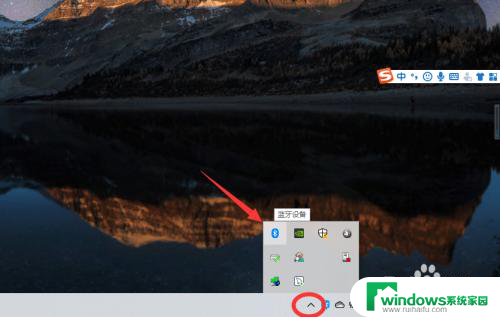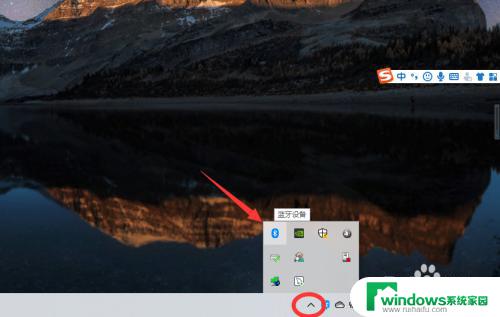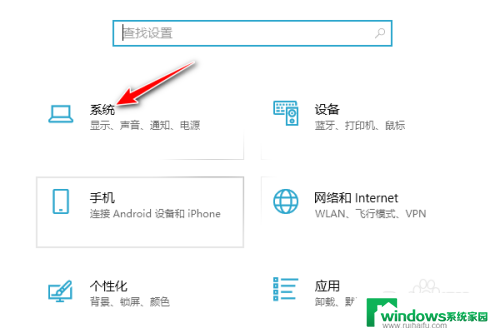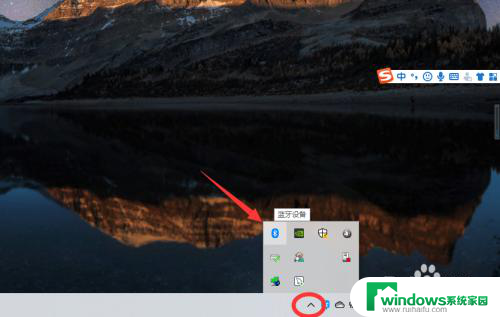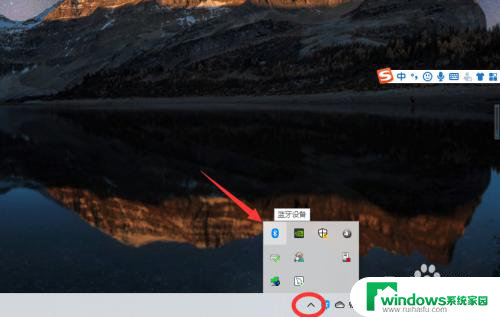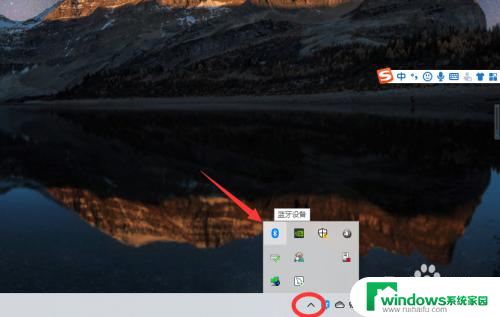蓝牙耳机怎样连接电脑声卡 win10电脑连接蓝牙耳机步骤
在如今的数字化时代,蓝牙耳机已经成为了人们日常生活中必不可少的配件之一,而在连接蓝牙耳机到Win10电脑的过程中,很多人可能会遇到一些困惑和不知所措的情况。所以今天我们就来讨论一下蓝牙耳机如何连接到电脑的声卡上,以及在Win10电脑上连接蓝牙耳机的具体步骤。通过简单的设置和操作,您就可以轻松享受到高品质的音乐和通话体验。愿本文能帮助到您解决连接问题,让您尽情沉浸于音乐的美妙世界中。
操作方法:
1、点击电脑右下角的蓝牙图标;
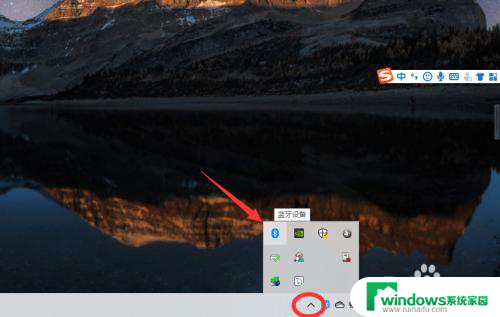
2、如果没有蓝牙图标,先从设置中开启蓝牙功能;
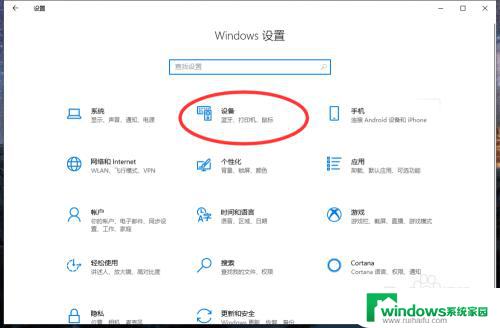
3、然后点击【显示设备】或者【打开设置】;
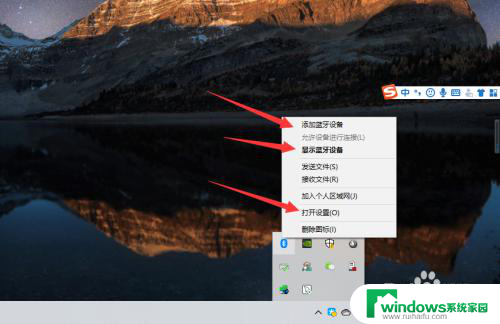
4、点击【添加蓝牙或其他设备】;
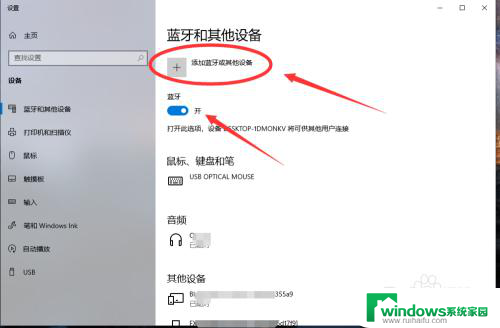
5、在添加设备中选择蓝牙;
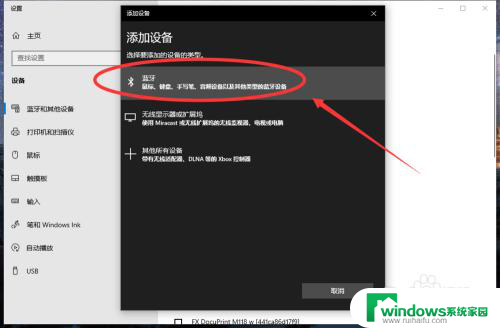
6、搜索到蓝牙设备(蓝牙耳机)并连接;
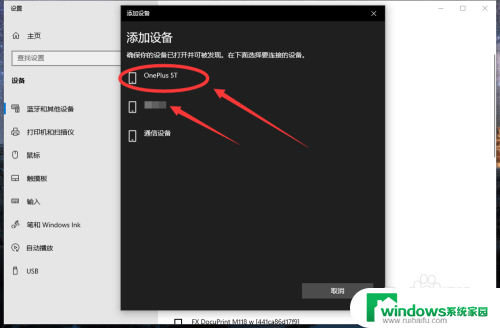
7、在音频设备中,点击连接即可。
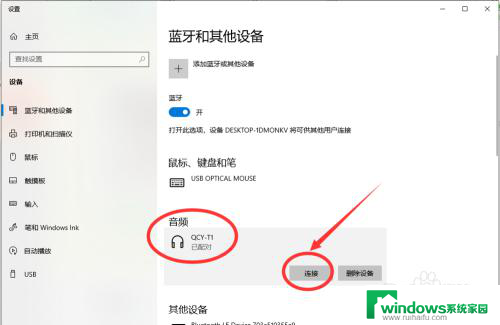
8.总结:
1、点击电脑右下角的蓝牙图标;
2、如果没有蓝牙图标,先从设置中开启蓝牙功能;
3、然后点击【显示设备】或者【打开设置】;
4、点击【添加蓝牙或其他设备】;
5、在添加设备中选择蓝牙;
6、搜索到蓝牙设备(蓝牙耳机)并连接;
7、在音频设备中,点击连接即可。
以上就是蓝牙耳机如何与电脑声卡连接的全部内容,如果需要的话,用户可以按照小编的步骤进行操作,希望对大家有所帮助。