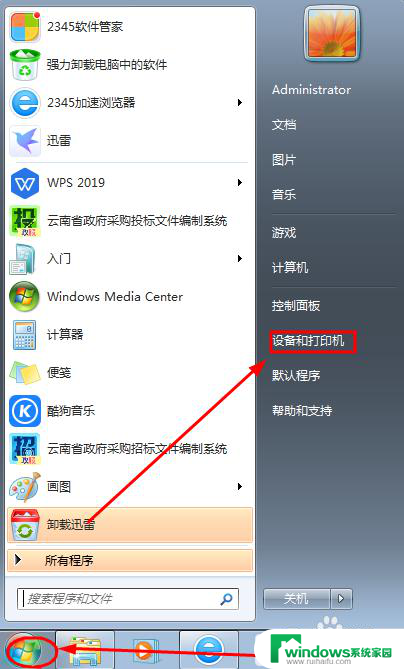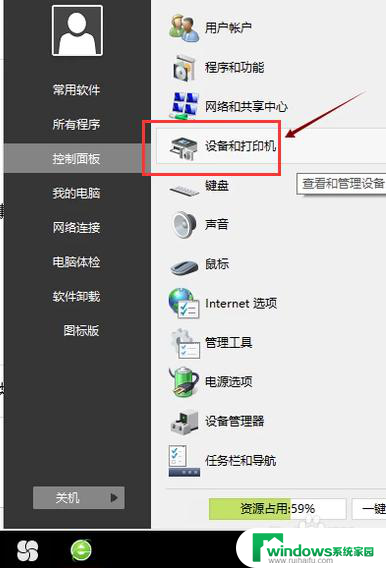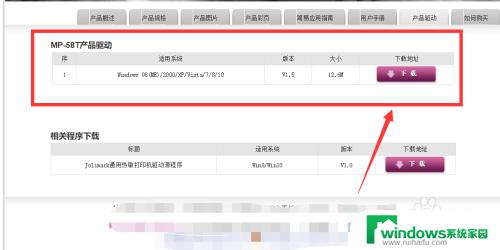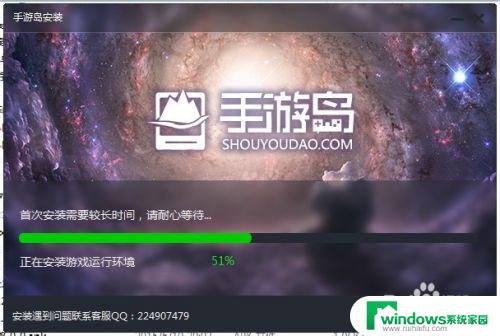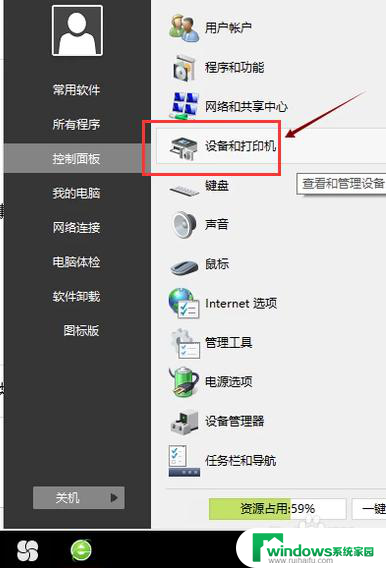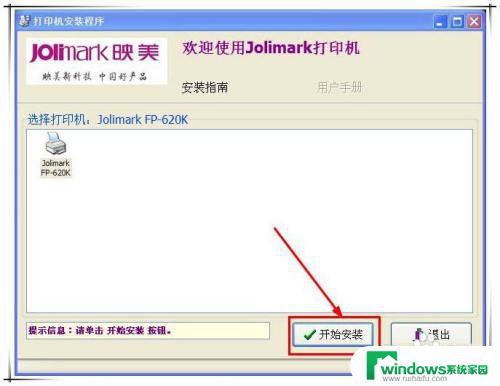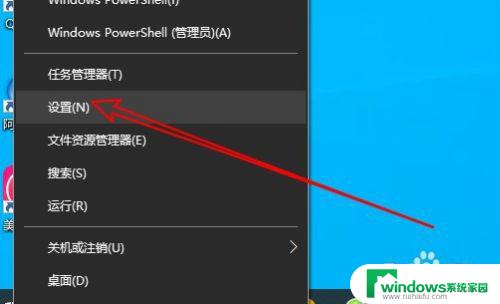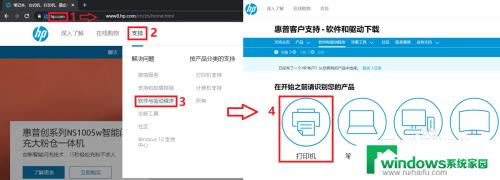共享打印机怎么安装?快速教程分享!
共享打印机怎么安装,如今打印机已成为我们生活和工作中必不可少的一种设备,共享打印机相较于单独占有一台打印机,无疑更为便捷和经济。但是许多人对于共享打印机的安装仍然感到迷惑,不知道该如何下手。今天我们来一起探讨一下共享打印机的安装方法,让大家轻松应对。
具体方法:
1.在这里我们把已经安装了打印机的电脑称为电脑A,需要安装共享打印机的电脑称为电脑B。先来设置电脑A上的打印机选项。打开电脑A,点击“开始”按钮,在打开的开始菜单中选择“设备和打印机”。
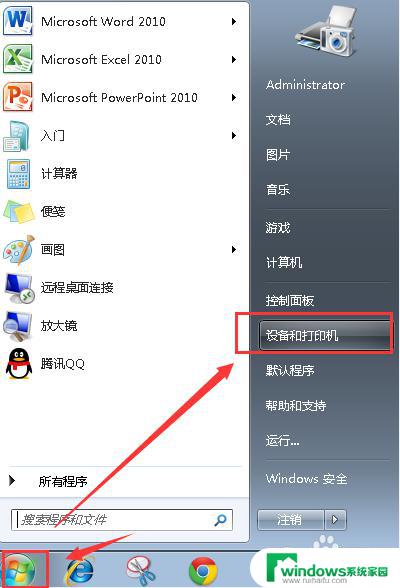
2.在打开的窗口中可以看到已经安装好了的打印机,在此打印机点右击。在右键菜单中选择“打印机属性“。
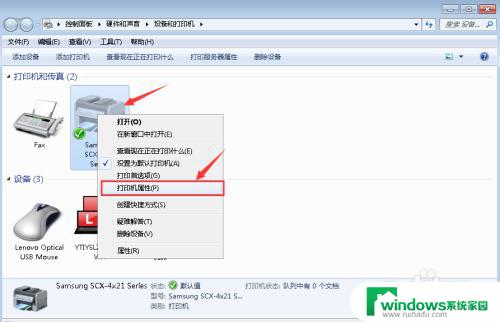
3.在打印机属性对话框中选择第二个选项卡:共享。
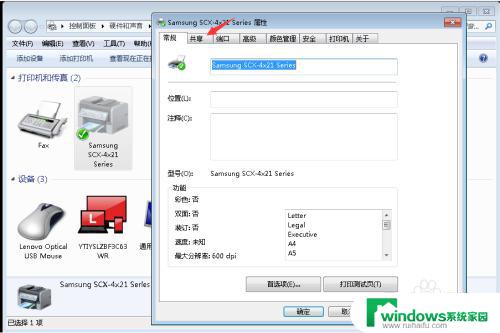
4.在共享选项卡中将“共享这台打印机”选项选中,同时记住打印机的共享名。
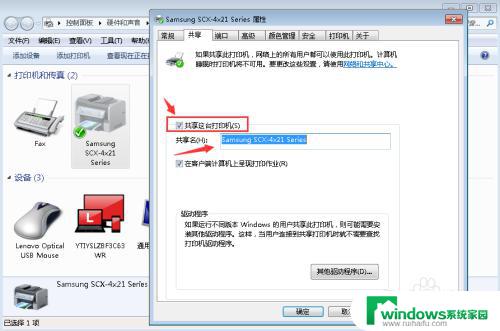
5.现在打开电脑B,选择开始按钮,在选择开始菜单中的“设备和打印机”。
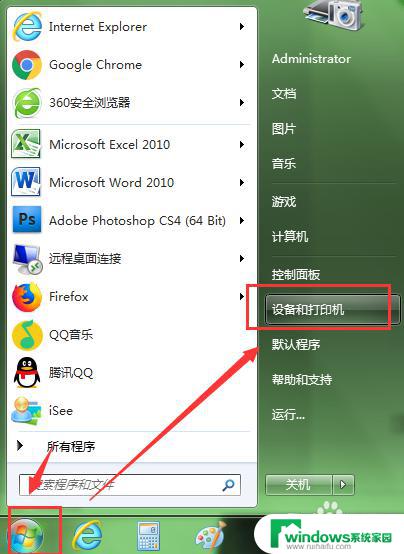
6.在打开的窗口中,选择工具栏中的“添加打印机”。
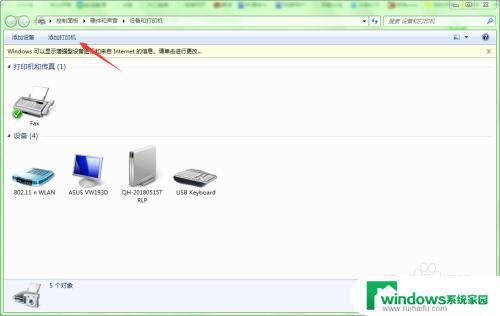
7.在出现的添加打印机向导中选择第二项“添加网络、无线或Bluetooth打印机“选项。
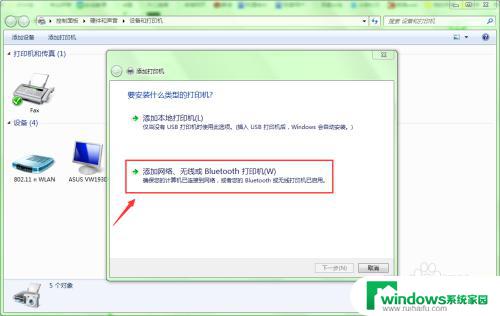
8.此时会进入搜索打印机界面,等待搜索结果出来后,在其中选中你要添加的共享打印机,点击下一步;
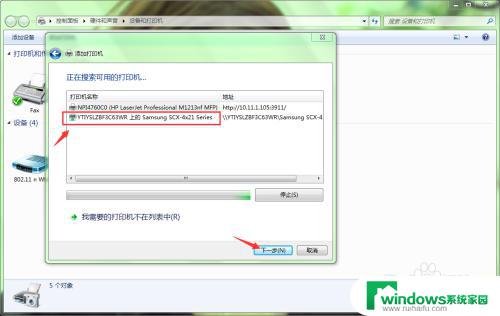
9.此时系统会自动安装共享打印机的驱动程序,安装结束后会出来一个提示,表示已成功安装好打印机。
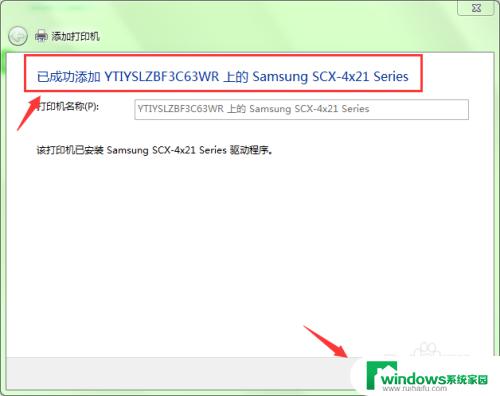
10.进入下一步,在此界面中你可以点击”打印测试页“。如果电脑成功打印出一张测试页,表示你已成功安装好打印机;你也可以直接点击完成结束安装过程。
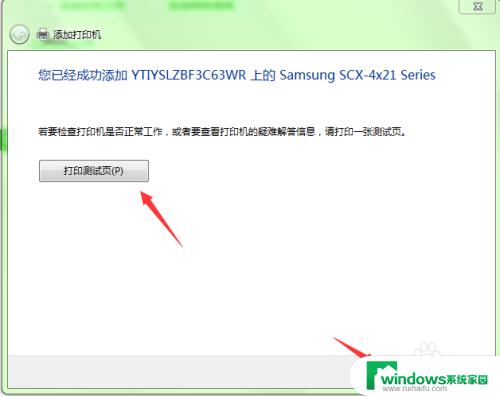 1
11.现在我们再次打开电脑B的"设备和打印机“界面,可以看到此界面中已经成功添加了一个打印机。至此,共享打印机安装完成,你就可以在电脑B上使用打印机了。
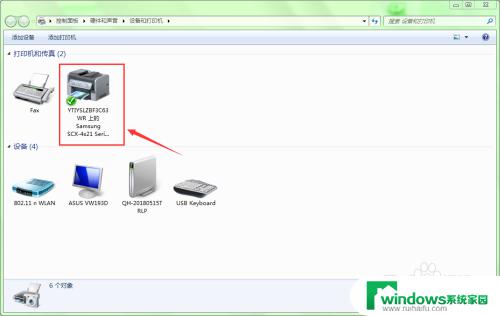
以上就是共享打印机安装的全部内容,如果您遇到类似问题,可以尝试根据本文介绍的方法解决,希望对您有所帮助。