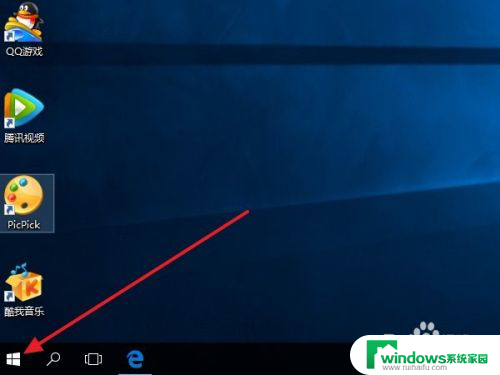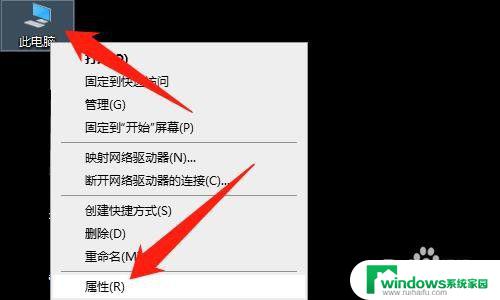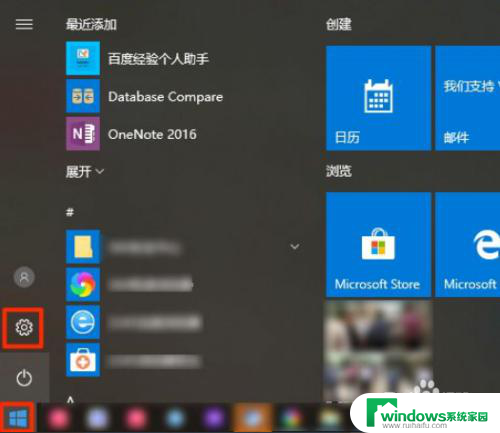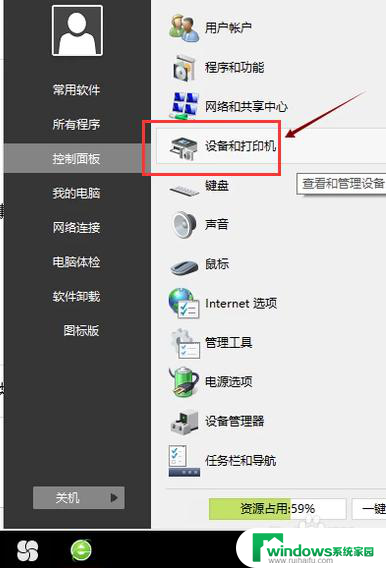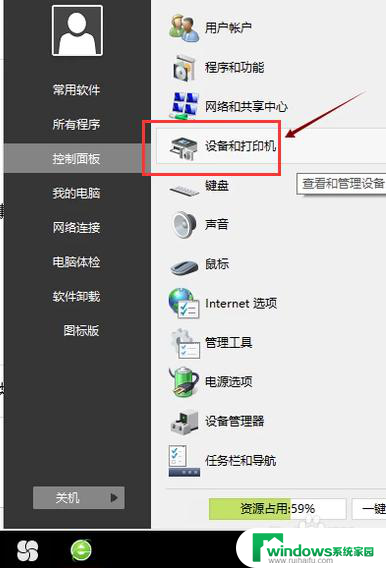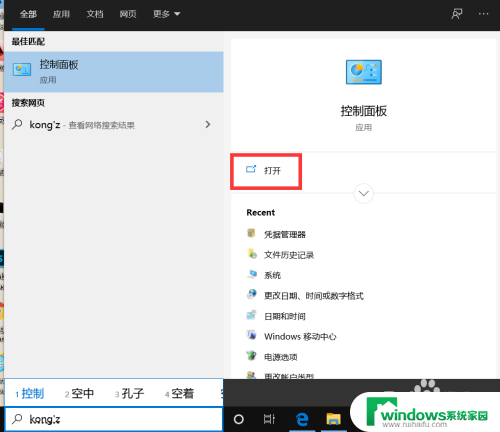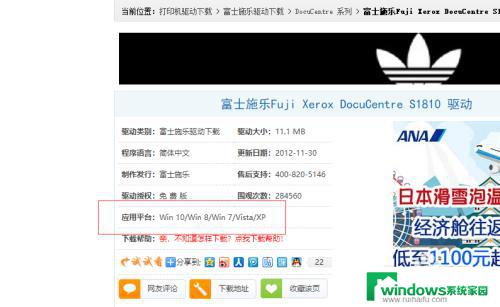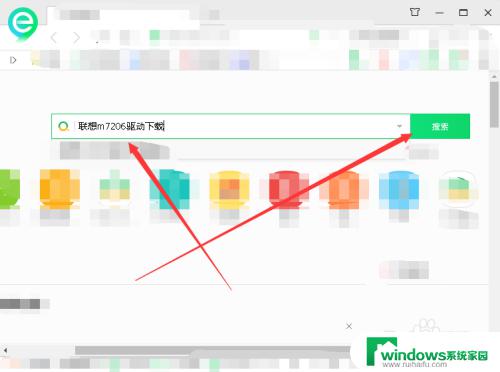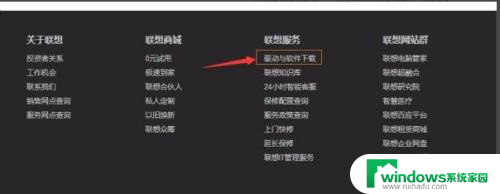win10添加打印机驱动 win10系统本地打印机驱动的安装教程
win10添加打印机驱动,如今Win10操作系统已经成为大部分计算机用户的首选,而在使用Win10系统时,添加打印机驱动是一个必要的步骤。打印机驱动的安装能够确保我们能够顺利地连接和使用本地打印机。为了帮助大家更好地理解和掌握这一操作,本文将详细介绍Win10系统下本地打印机驱动的安装教程。无论是初次接触Win10系统的新手,还是已经使用一段时间的老手,都将从中受益匪浅。下面就让我们一起来探究这个过程吧!
操作方法:
1.在Windows10系统桌面,右键点击屏幕左下角的开始按钮,在弹出菜单中选择“设置”的菜单项。
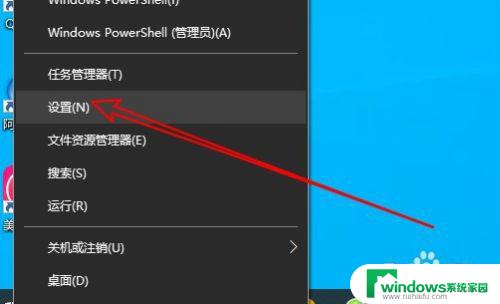
2.然后在打开的Windows10的设置窗口中点击“设备”的图标。
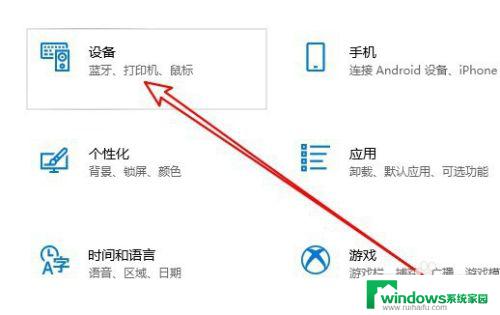
3.接下来在打开的设备的窗口中点击左侧边栏的“打印机和扫描仪”的菜单项。
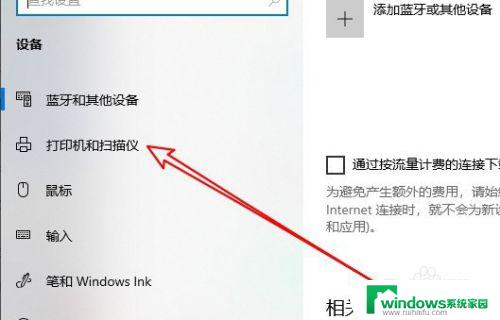
4.接着点击右侧的“添加打开机或扫描仪”的快捷链接。

5.这时Windows10系统就会自动的扫描打印机,如果扫描不到的话。点击下面的“我需要的打印机不在列表中”的快捷链接。
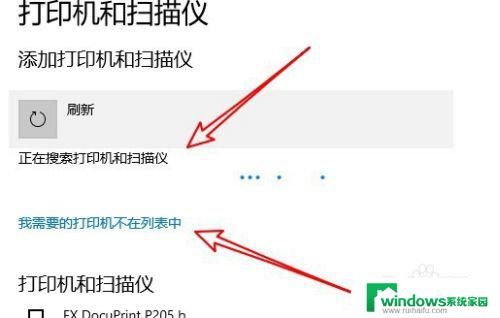
6.接着会弹出添加打印机的窗口,在这里选择“通过手动设置添加本地打印机或网络打印机”的选项。
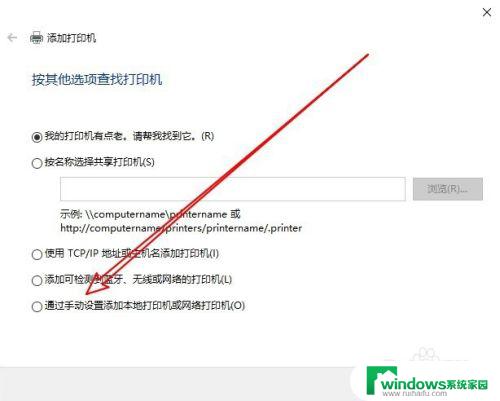
7.然后会弹出选择打印机端口的窗口,在这里选择打印机的端口,可以选择Lpt1或是USb
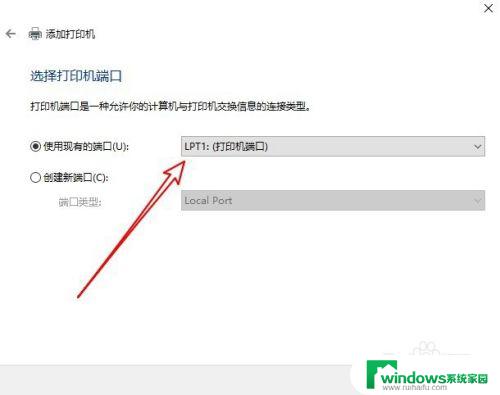
8.接下来在打开的安装打印驱动程序的窗口中点击右下角的“从磁盘安装”的按钮。
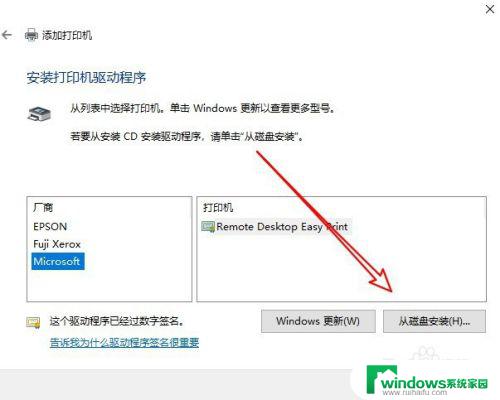
9.在打开的从磁盘安装的窗口中点击“浏览”的按钮,选择准备好的打印机的驱动程序。
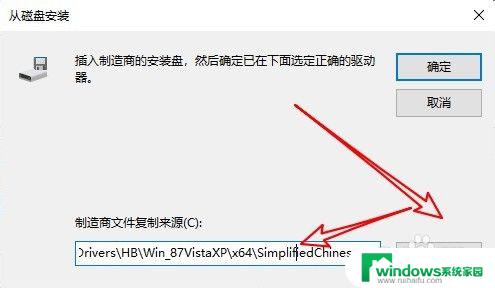
10.这时就会在列表中看到打印机的型号了,我们点击右下角的“下一步”按钮。就会自动的安装打印机的驱动程序了。
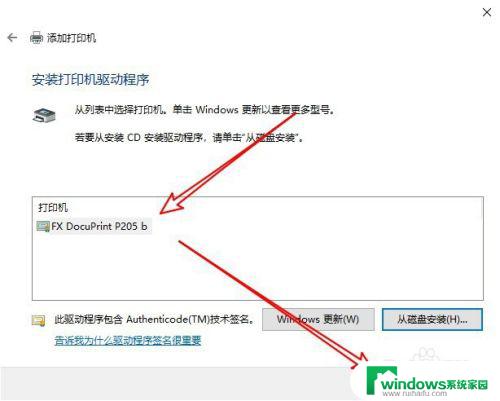
11.返回到Windows10的设备列表,可以看到安装好的打印机了。
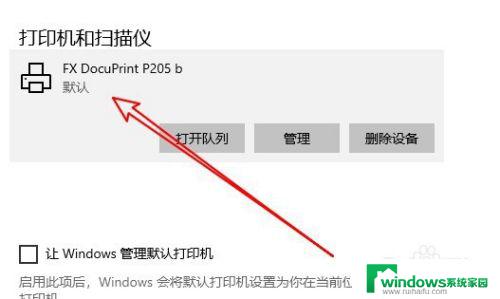
12.总结:
1、首先打开Windows10的设置窗口
2、然后点击设置窗口中的设备图标
3、接下来在设备窗口点击添加打印机
4、系统自动扫描打印机对其进行安装
5、找不到的话可按添加向导手工安装
以上就是添加打印机驱动的全部内容,如果您不清楚的话,请按照小编的方法操作,希望这些能够帮到你。