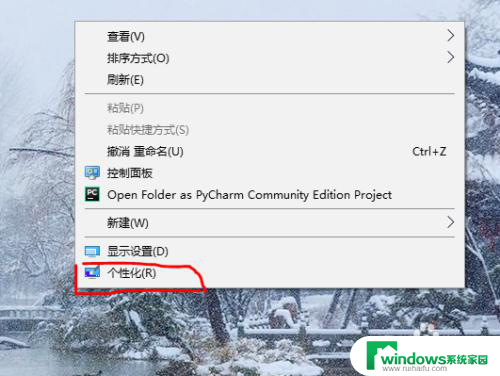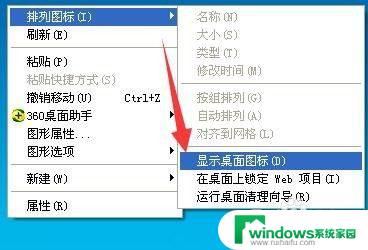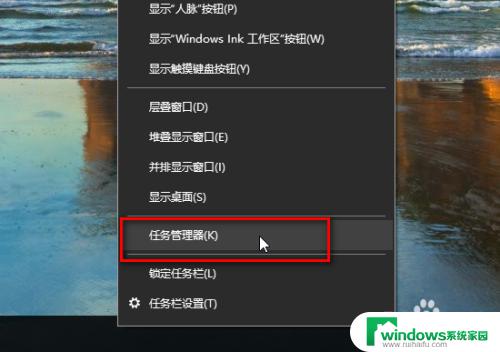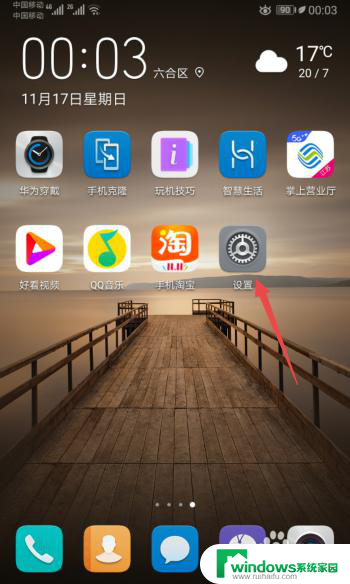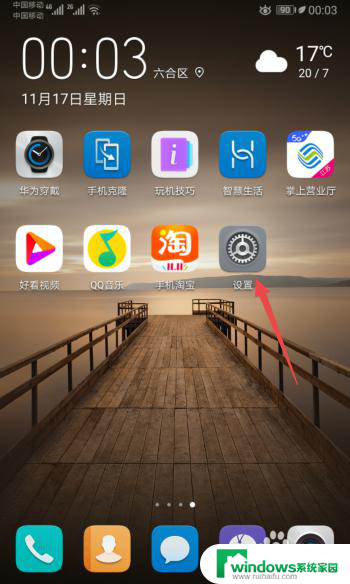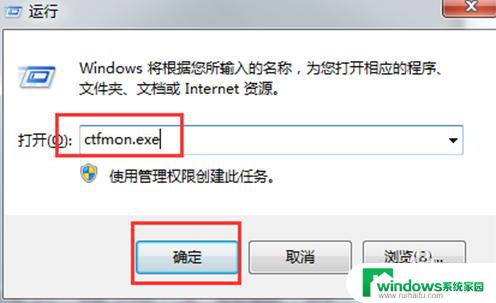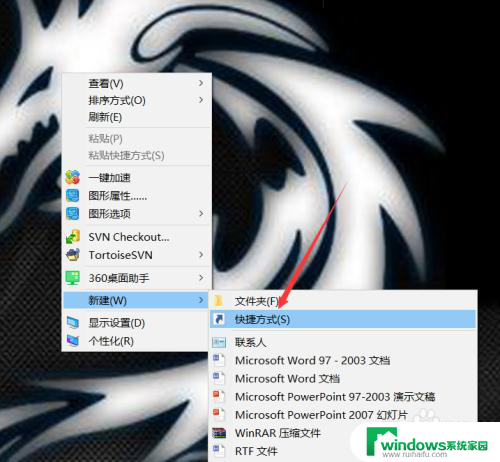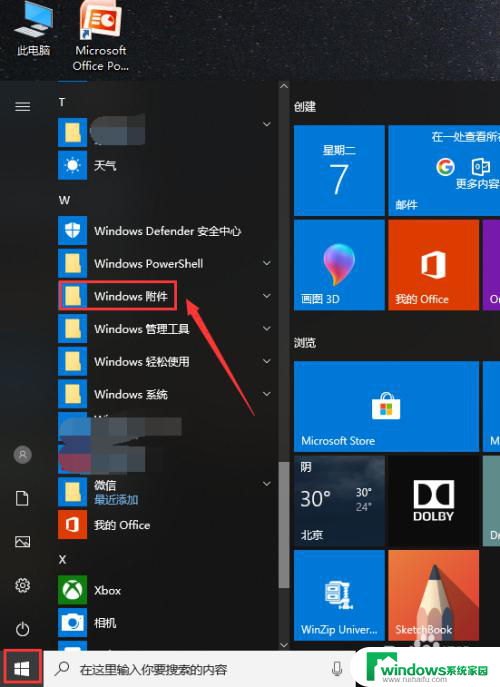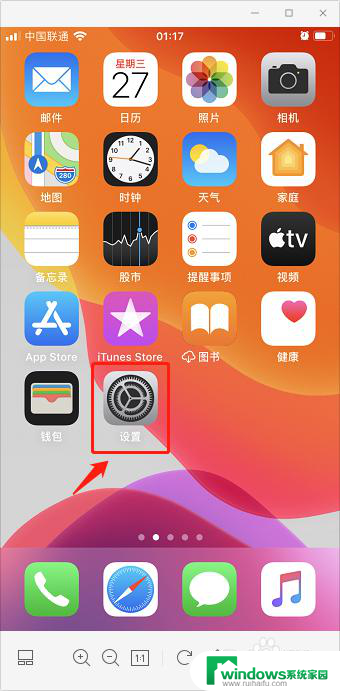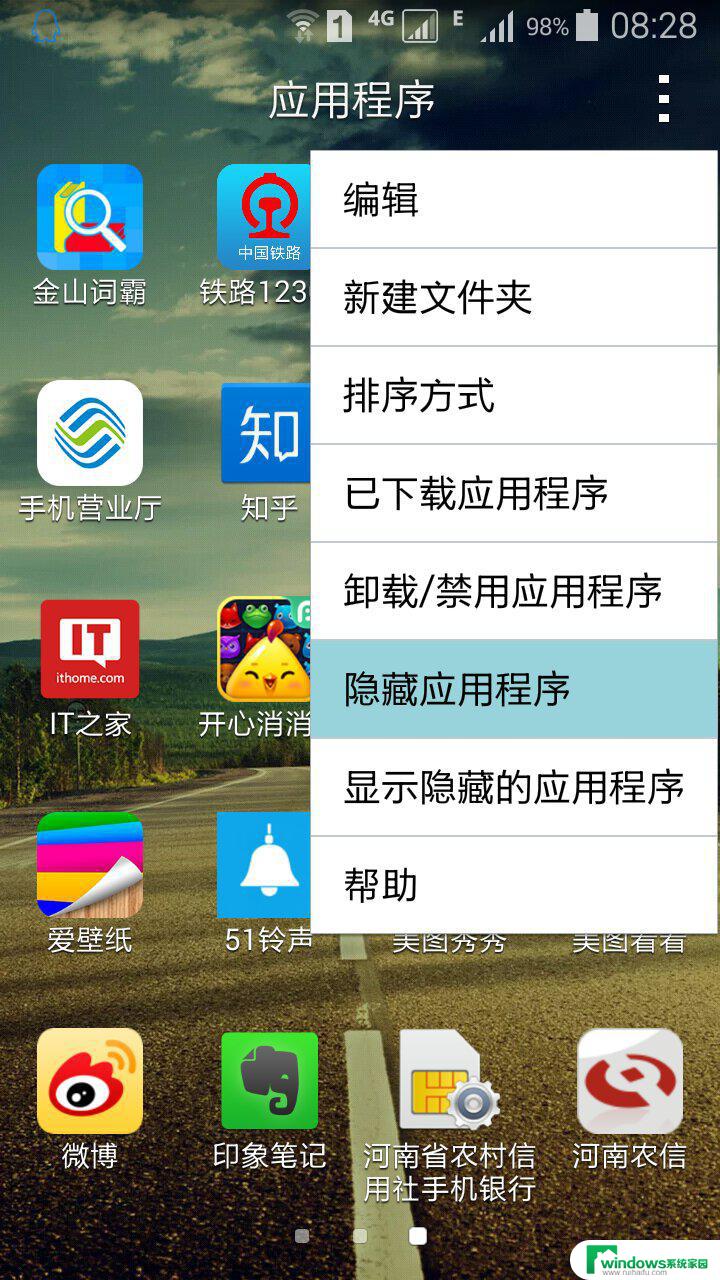桌面有一个图标不见了怎么恢复 电脑桌面我的电脑图标不见了怎么找回
当我们使用电脑时,有时会发现桌面上的一个图标突然不见了,这种情况可能使我们感到困惑和不安,特别是当我们需要经常使用这个图标时,它的消失可能会给我们的工作和日常生活带来不便。当我们的电脑桌面上的我的电脑图标不见了,我们应该如何找回它呢?下面将介绍一些简单的方法来帮助我们恢复丢失的图标,以便我们能够顺利继续使用电脑。
具体步骤:
1.当我们使用的电脑是win10系统时, 在桌面空白处右键。找到【个性化】,点击进入后会出现设置界面。
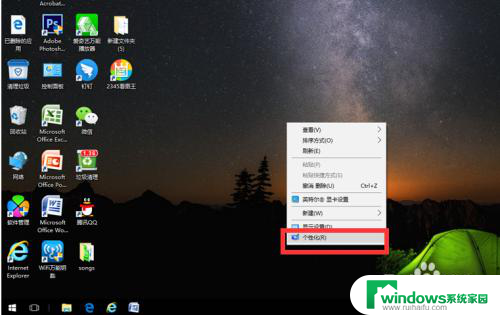
2.在左侧一栏找到【主题】,单击,然后在右侧一栏下拉鼠标找到【桌面图标设置】。
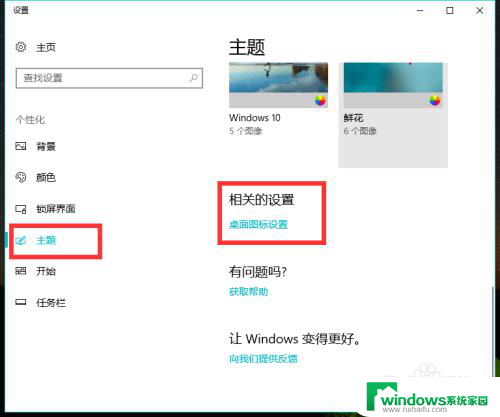
3.点击进入后发现【计算机】前面的小格子是空着的,点击勾选。再点击下方的【确定】。
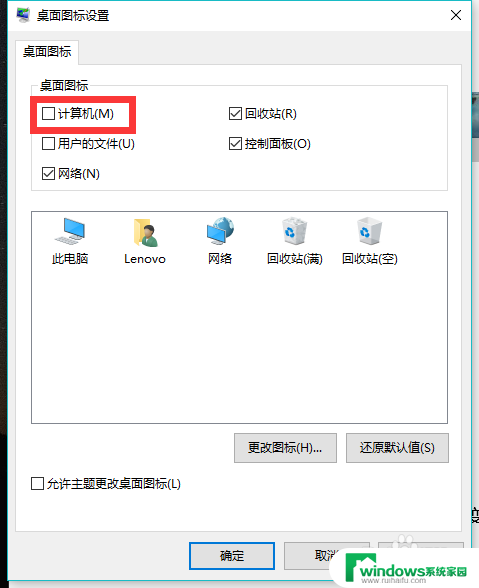
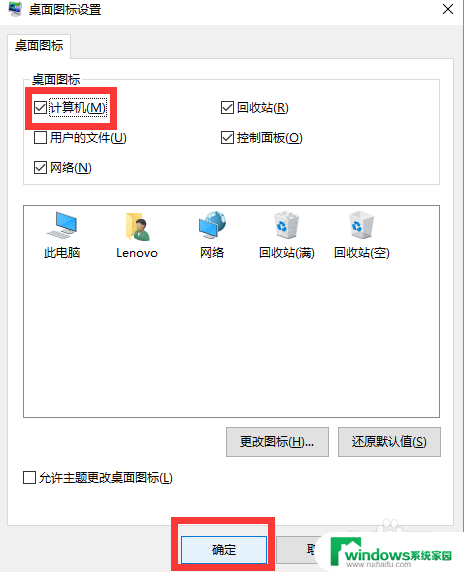
4.这时我们再回到桌面就发现【我的电脑】图标就出现了,是不是很神奇呢。
这个方法也同样可以找回桌面上的回收站和网络图标等。
当我们急着要打开我的电脑,来不及重建图标时,还可以使用快捷键。同时按住键盘上的windows键和字母E,这时就会弹出【文件资源管理器】窗口。这时我们就可以查找或保存文件了。平时我们也可以用“windows+E”快捷键打开我的电脑,速度快很多哦。不用每次找到我的电脑图标然后双击打开,比较麻烦。
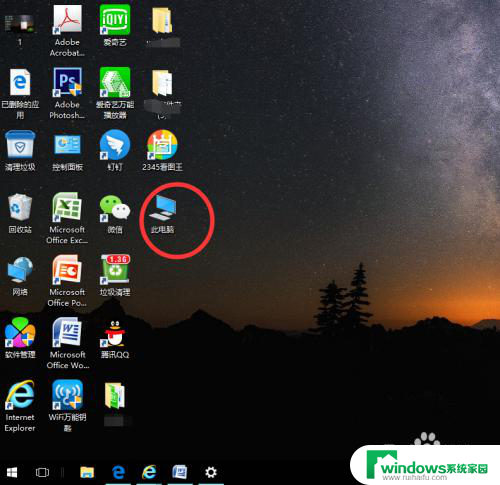
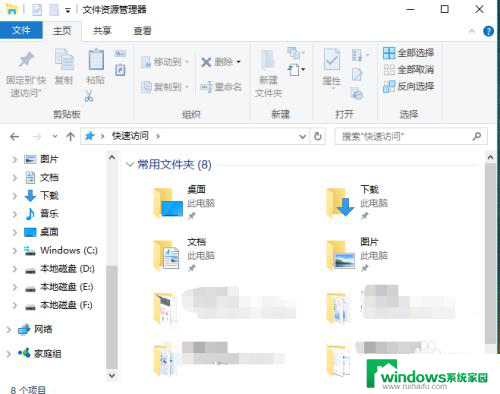
以上是有关桌面上图标不见了如何恢复的全部内容,如果有任何不清楚的用户可以参考以上小编的步骤进行操作,希望对大家有所帮助。