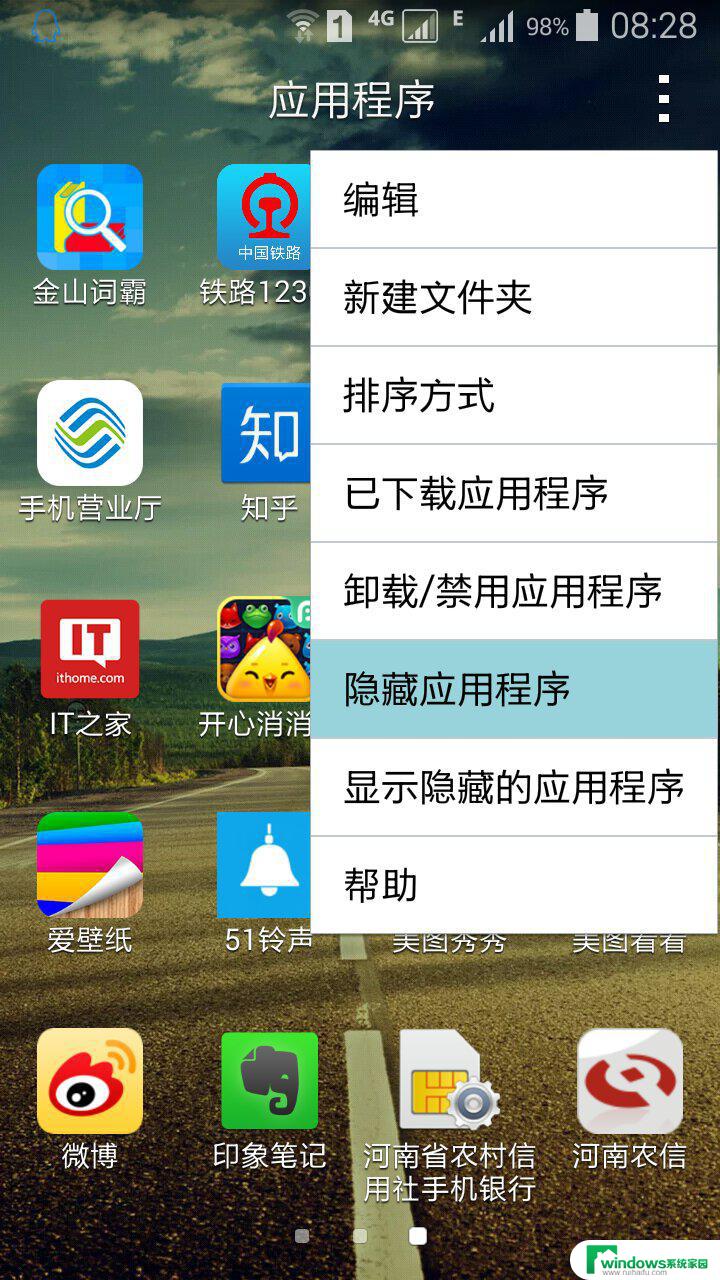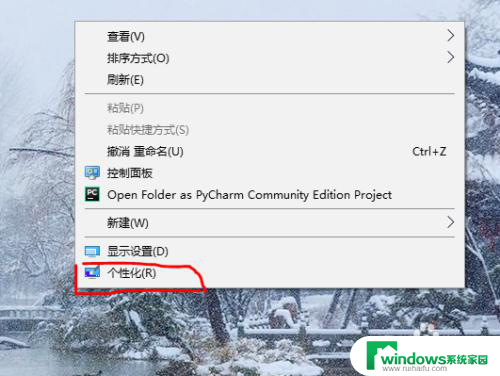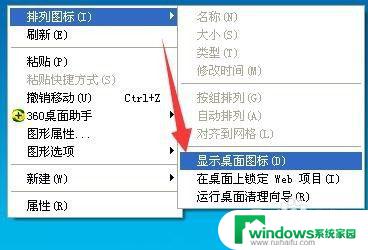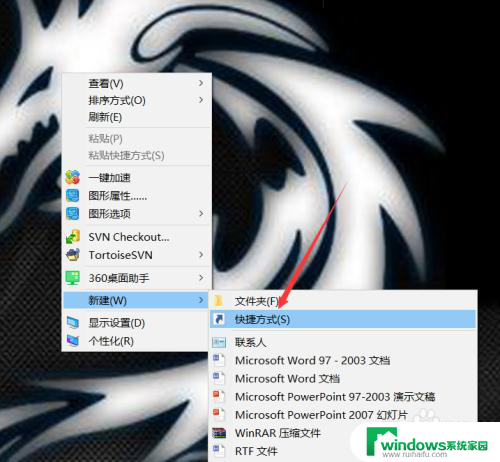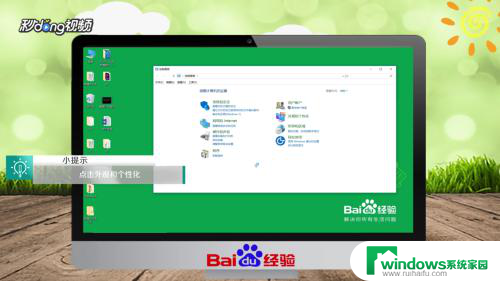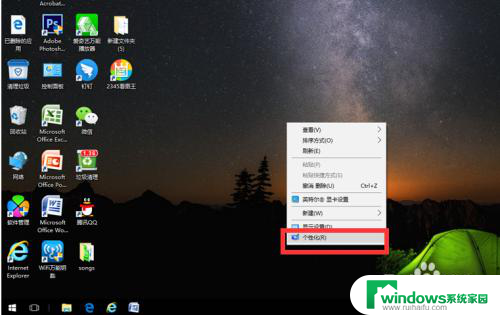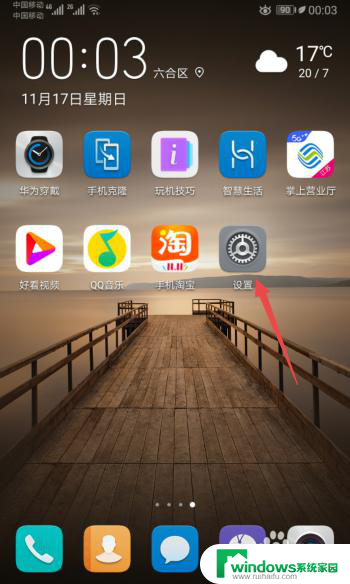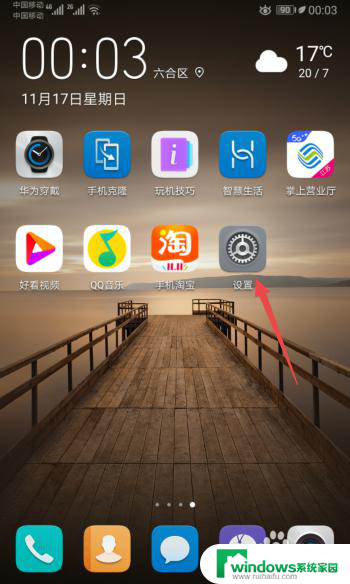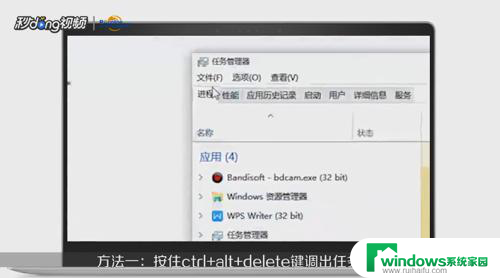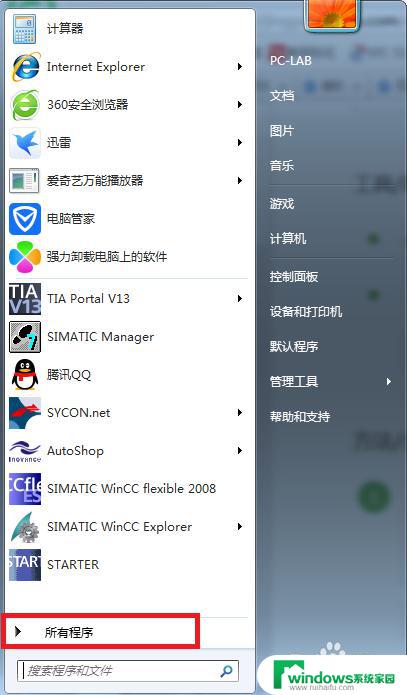电脑图标点不开了怎么办 电脑桌面图标不见了怎么办
电脑图标点不开了怎么办,当我们使用电脑时,有时会遇到电脑图标点不开或者桌面图标不见的问题,这不仅会影响我们使用电脑的效率,也会让我们感到十分烦恼。那么如果出现这样的问题,我们该如何解决呢?首先我们可以尝试在任务栏中查找图标,或在开始菜单中搜索所需程序。如果图标丢失,可以通过重新安装软件或从回收站中恢复图标来解决问题。此外我们还可以通过选择还原桌面图标选项来恢复丢失的桌面图标。无论哪种情况,解决方法都很简单,只需要耐心仔细地操作就可以解决问题。
具体步骤:
1.在任务栏空白处右键(或同时按下Ctrl+Alt+Del三个键),选择“任务管理器。
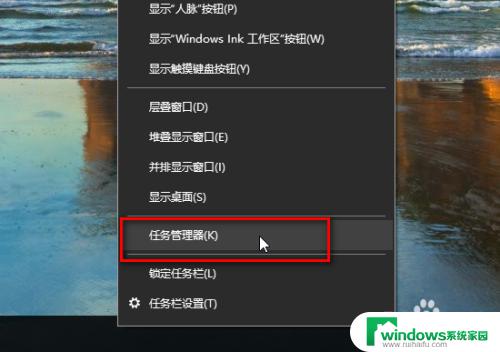
2.这时如果看到的是任务管理器简略信息,就请点击界面上的“详细信息”。
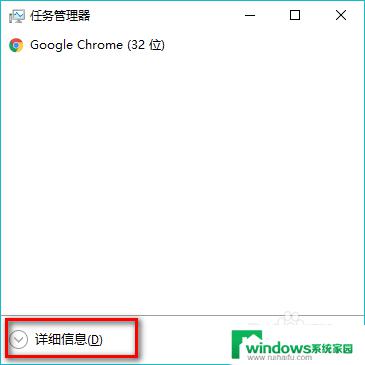
3.在“进程”下找到“Windows 资源管理器”(相当于Windows XP上的explorer.exe),点击“重新启动”即可解决桌面图标不显示的问题。
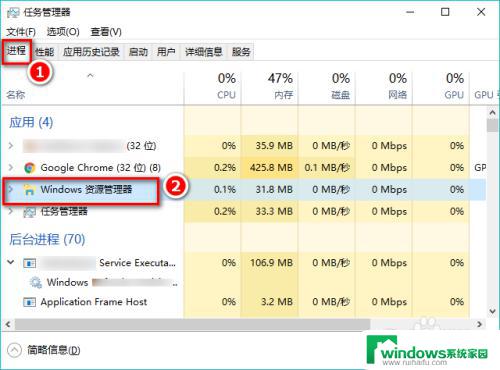
4.如果“进程”下找不到“Windows 资源管理器”,就请点击“文件”——“运行新任务”。
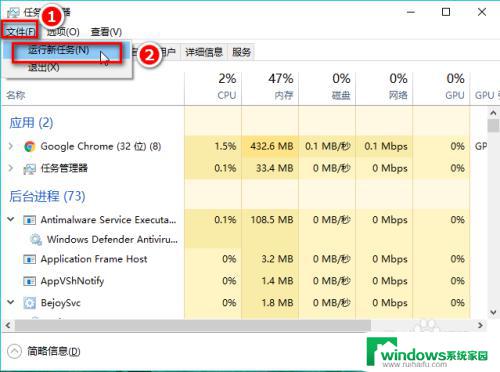
5.输入“explorer.exe”,点击“确定”即可。
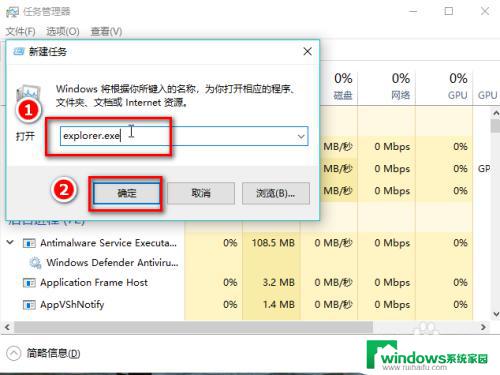
以上是电脑图标无法打开的解决方法,如有疑问,请按照本文所述方法进行操作,希望本文能对您有所帮助。