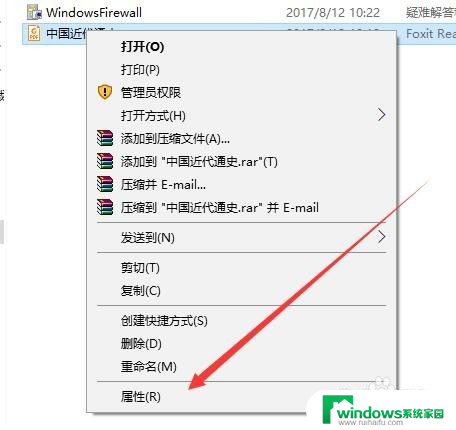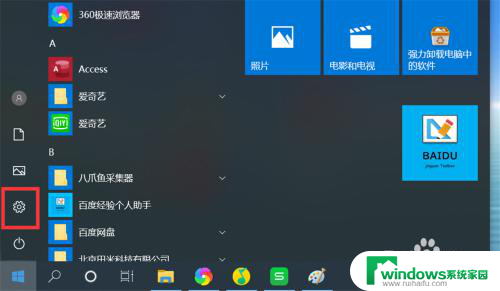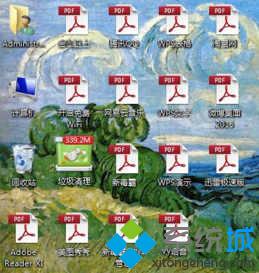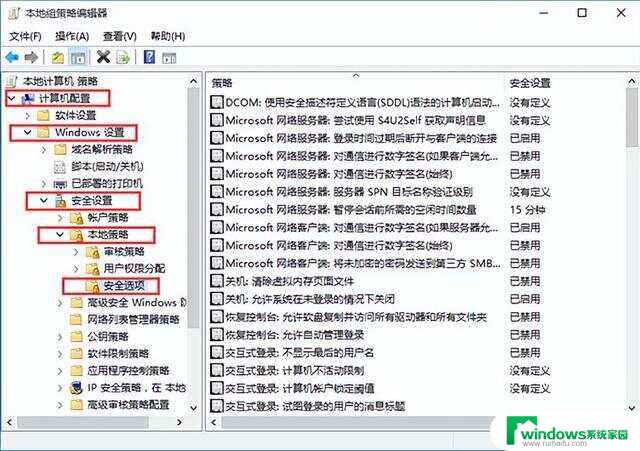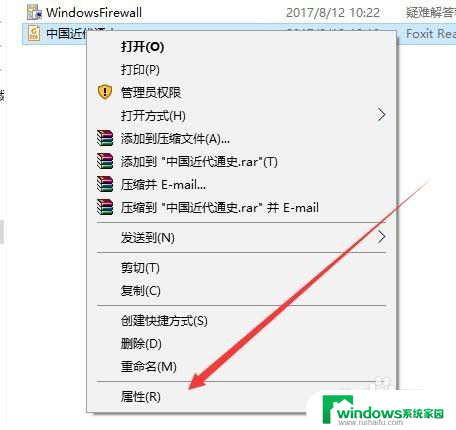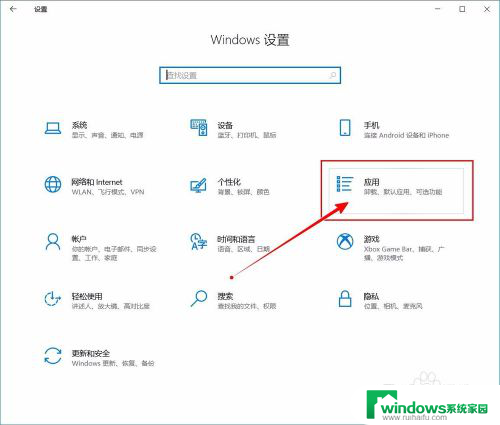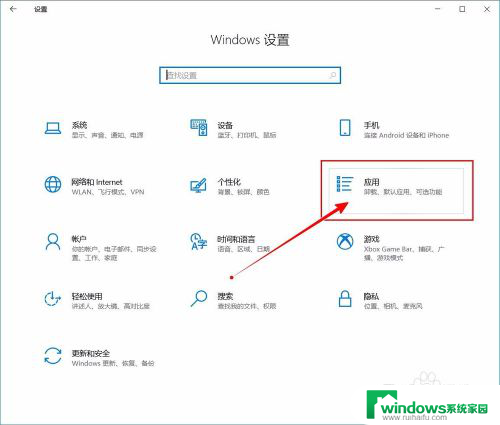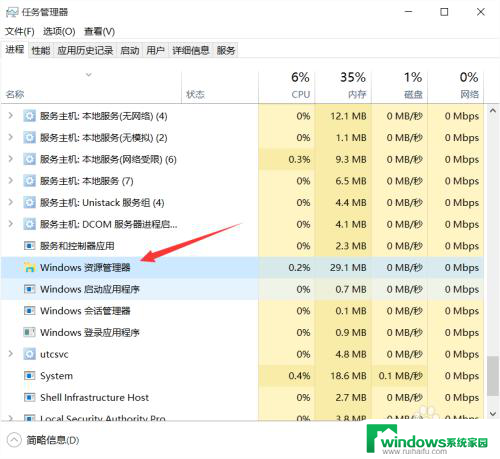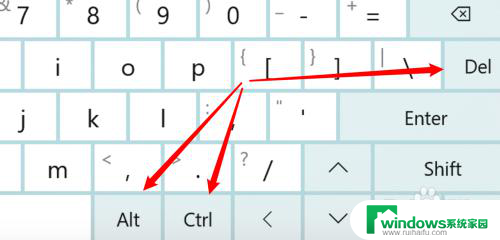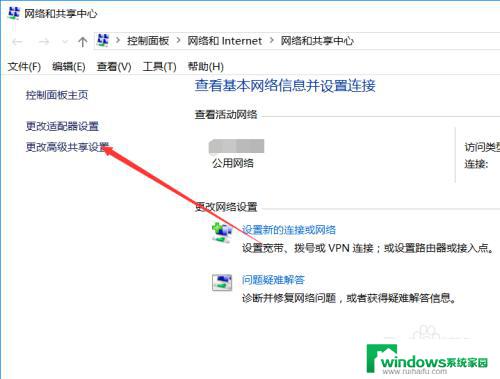pdf不能直接打开的原因 Win10无法打开PDF文件怎么办
pdf不能直接打开的原因,在现代社会中PDF文件已经成为一种常见的文档格式,被广泛应用于各个领域,然而有时我们可能会遇到无法直接打开PDF文件的问题,尤其是在使用Windows 10操作系统时。那么面对这种情况,我们应该如何解决呢?本文将探讨Win10无法打开PDF文件的原因以及相应的解决方法,帮助大家更好地处理这一问题。无论是为了工作还是个人需求,学会解决PDF文件无法打开的问题,将为我们的工作和学习带来极大的便利。
步骤如下:
1.在Windows10系统桌面,右键点击开始按钮。在弹出菜单中选择“设置”的菜单项。
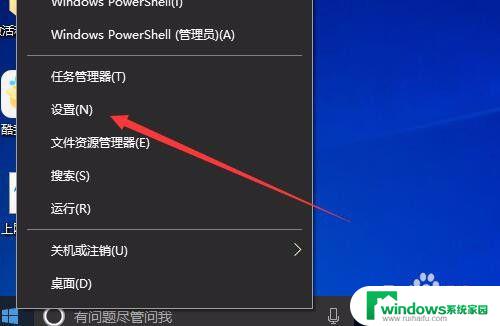
2.接下来在打开的Windows设置窗口中点击“应用”的图标。
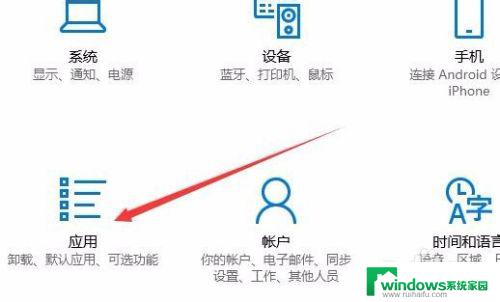
3.然后在打开的Windows应用窗口中,点击左侧边栏的“默认应用”的菜单项。
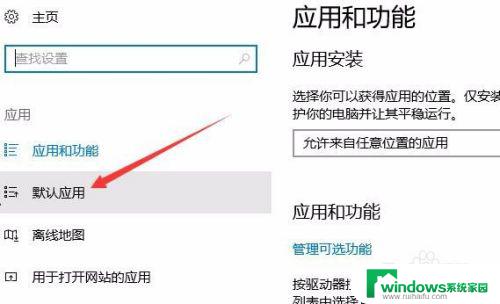
4.在右侧的窗口中找到“选择按文件类型指定的默认应用”快捷链接。
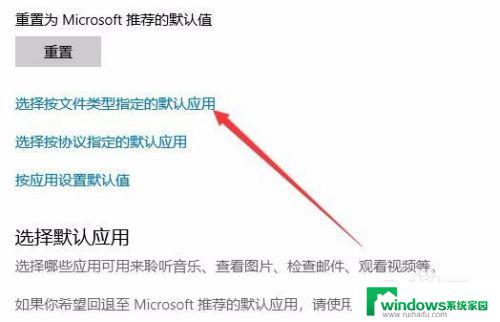
5.接下来在打开的页面中我们找到PDF的菜单项,点击后在打开的菜单中选择Microsoft Edge的菜单项。
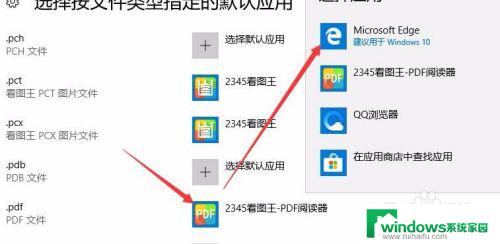
6.然后我们返回到应用的窗口中,点击左侧边栏的“应用和功能”的菜单项。
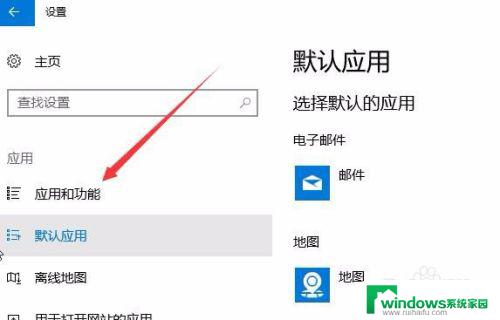
7.在右侧的窗口中找到Microsoft Edge的菜单项中点击高级选项的快捷链接。
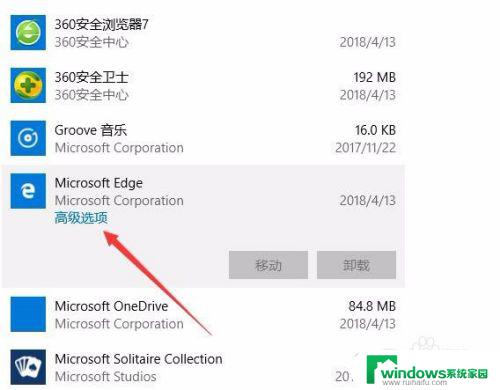
8.然后在打开的Microsoft edge的窗口中我们点击“修复”与“重置”按钮就可以了。
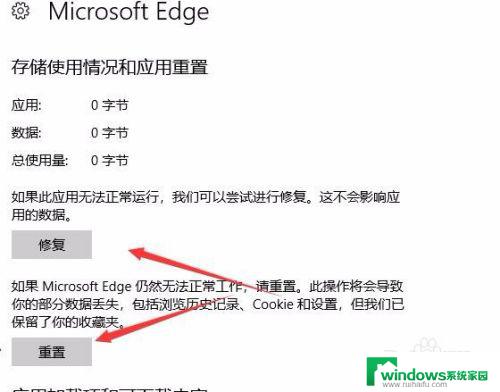
以上是关于无法直接打开PDF的原因的全部内容,如果遇到相同情况的用户,可以按照我的方法解决。