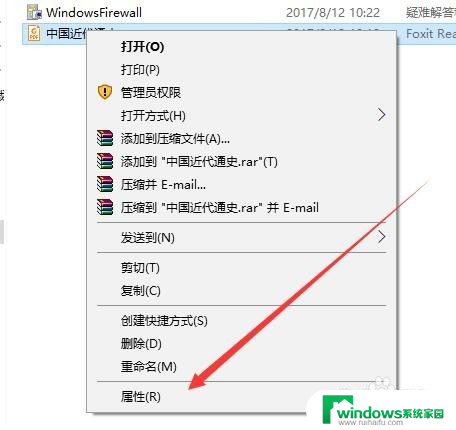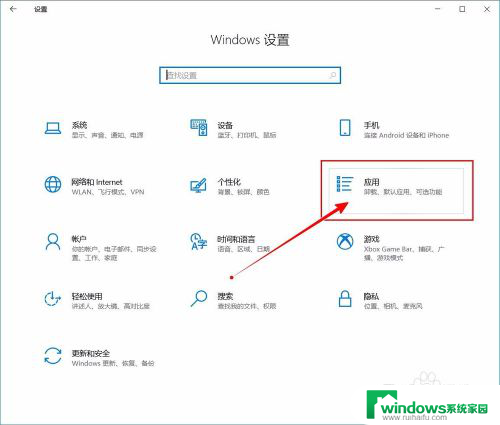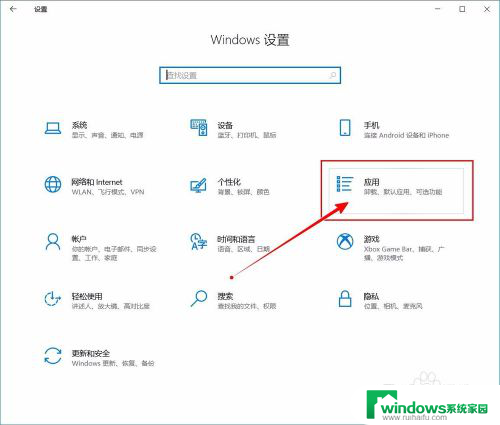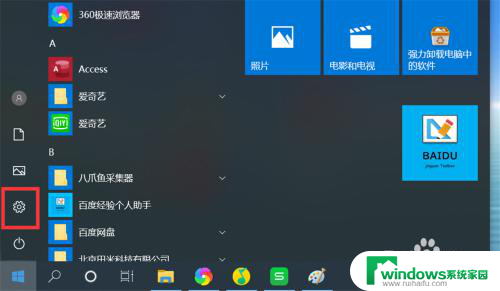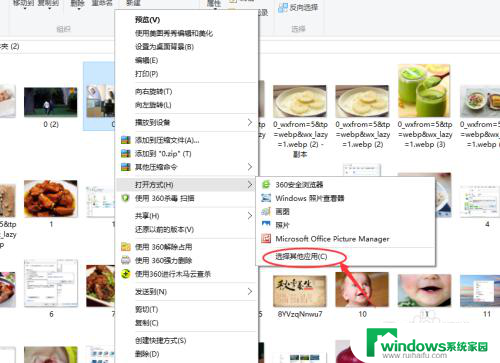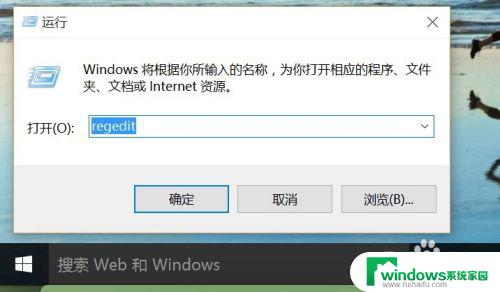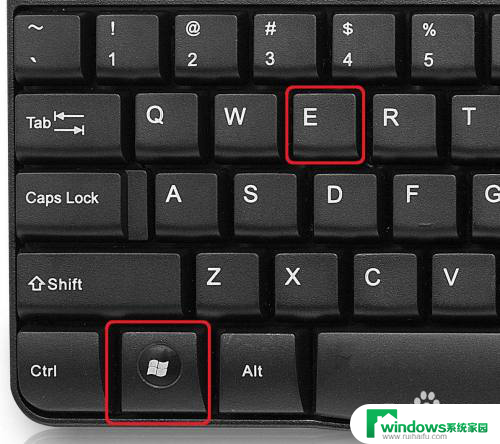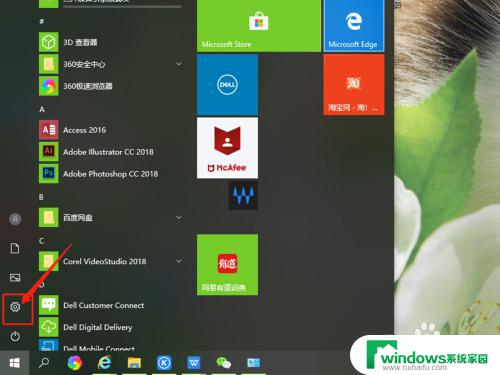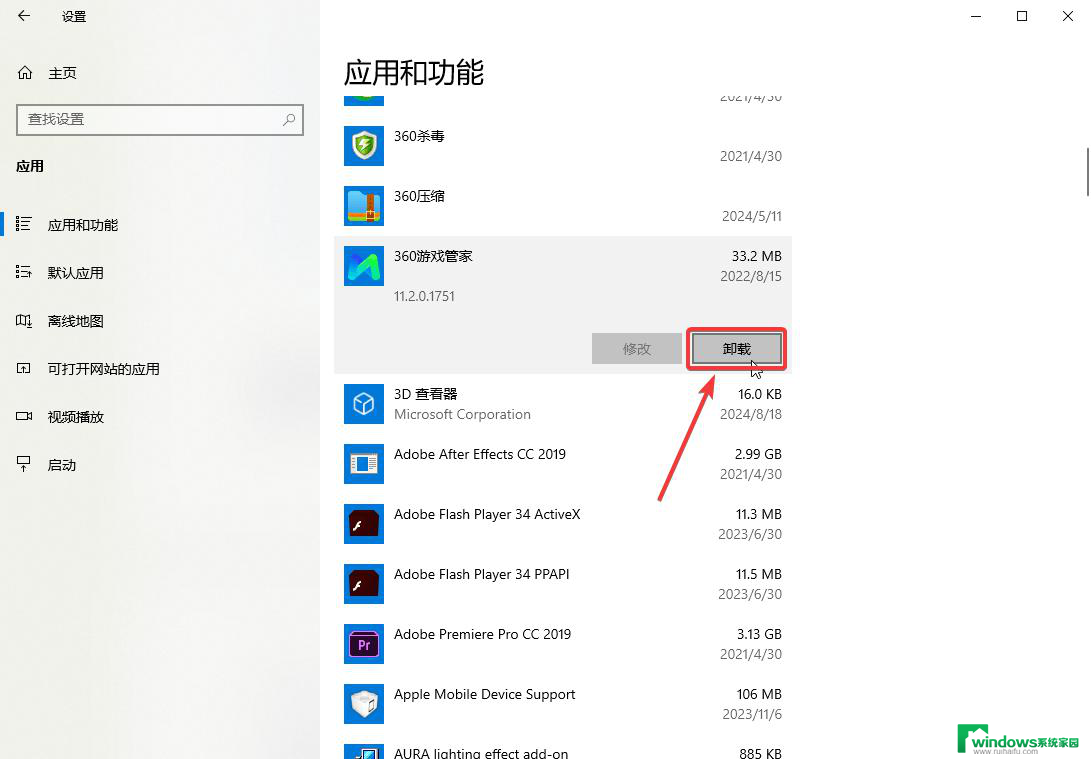win10怎么设置默认pdf阅读器 Windows 10如何设置PDF文件的默认打开方式
随着数字化时代的发展,PDF文件已经成为我们日常生活和工作中常见的文件格式之一,当我们在Windows 10系统中打开PDF文件时,却发现系统默认的阅读器可能并不是我们最常用或最喜欢的。为了更方便地阅读和管理PDF文件,我们可以对Windows 10系统进行设置,将我们偏爱的PDF阅读器设为默认打开方式。本文将介绍如何在Windows 10系统中设置PDF文件的默认打开方式,让我们的阅读体验更加顺畅。
具体步骤:
1.在Windows10系统中随便找一个PDF文档,然后右键点击该文档。在打开的菜单中选择“属性”菜单项
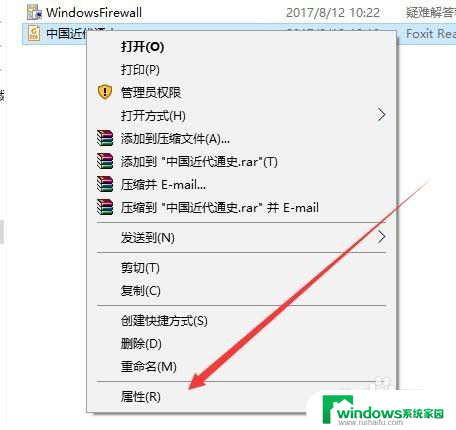
2.这时会打开该文档的属性窗口,在窗口中点击“更改”按钮
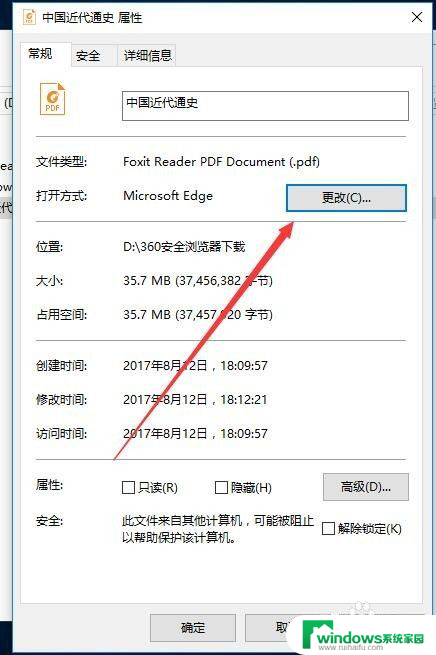
3.这时会弹出选择打开PDF的默认应用,在这里选择我们习惯使用的PDF阅读器就可以了。最后点击确定按钮即可。
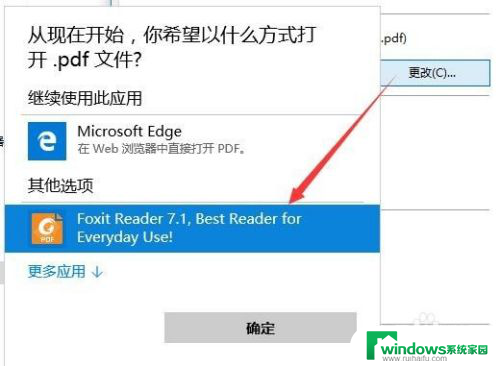
4.我们也可以用以前的设置方法,右键点击一个PDF文档,然后在弹出菜单中选择“打开方式”菜单项
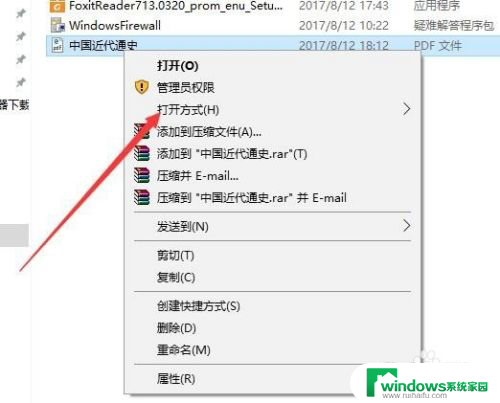
5.然后在打开的“打开方式”菜单中选择“选择其它应用”菜单项
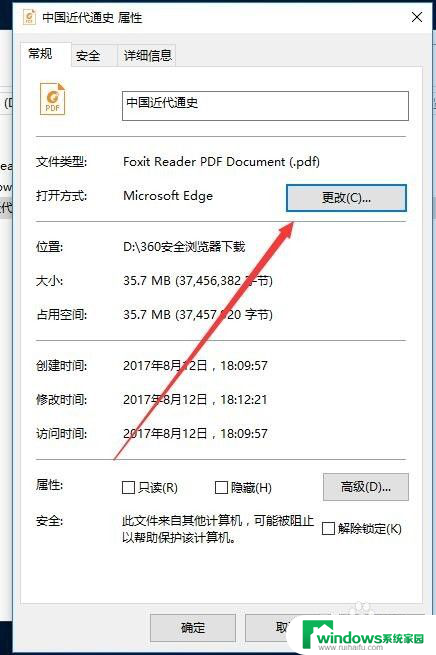
6.接下来会弹出“你要如何打开这个文件”的窗口,在这里选择我们习惯使用的PDF阅读器应用。然后选中下面的“始终使用此应用打开.pdf文件”前的复选框,最后点击确定按钮即可。
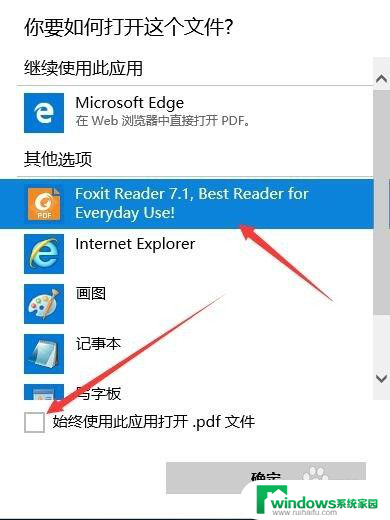
以上就是如何设置默认的PDF阅读器的全部内容,如果您有任何疑问,可以参考小编的步骤进行操作,希望这对您有所帮助。