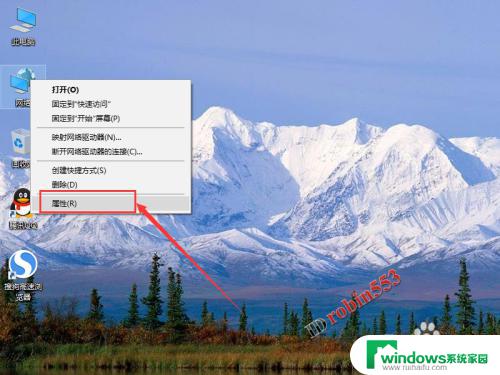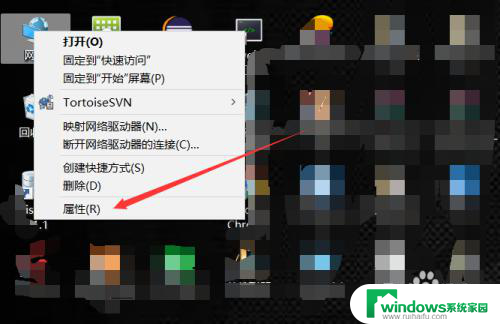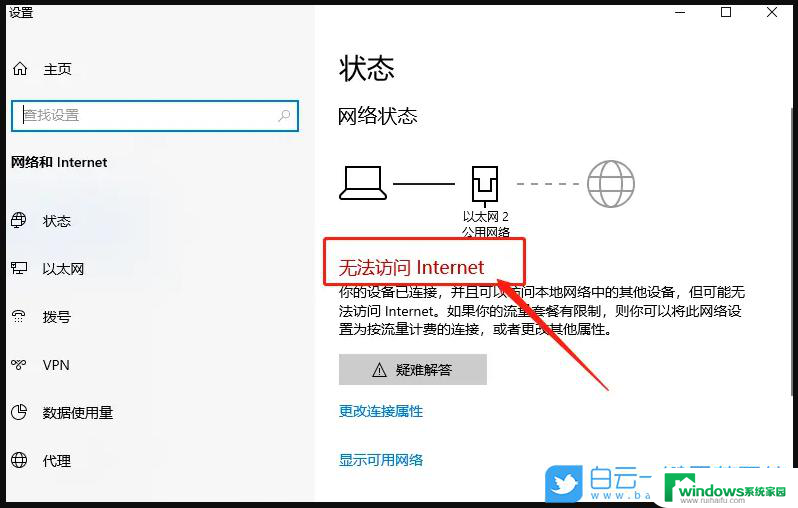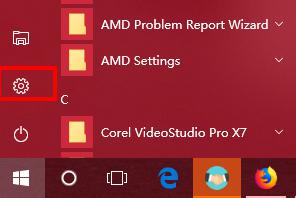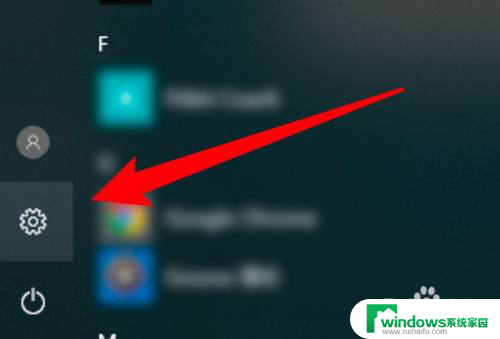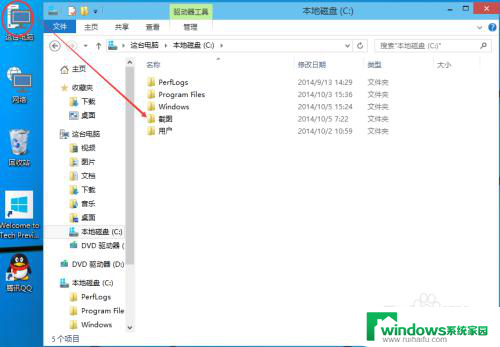win10 无法打开共享 win10系统无法在局域网共享文件夹出现的原因是什么
win10 无法打开共享,在使用Win10系统进行局域网共享文件夹时,有时我们会遇到无法打开共享的问题,造成这种情况的原因有很多,例如网络连接问题、共享权限设置错误、防火墙设置等。这些因素都可能导致我们无法顺利访问局域网中的共享文件夹。我们需要仔细排查问题,逐一解决以确保能够正常进行文件共享和访问。
具体步骤:
1.在Windows10桌面上,选中网络图标。然后点击鼠标右键,再点击弹出菜单里的【属性】,如下图所示。
2.在打开win10的网络和共享中心界面后,直接点击左侧导航上的【更改高级共享设置】,如下图所示。
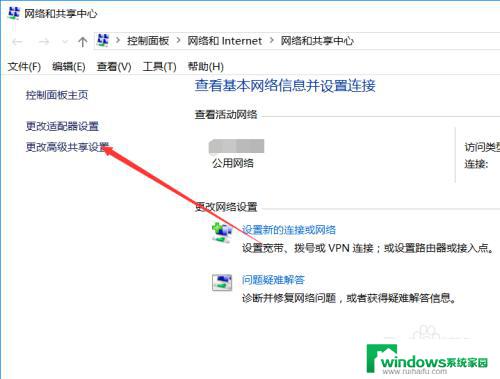
3.在打开的共享选项界面里可以看到我们关闭了网络发现和关闭了文件和打印机共享,如下图所示。
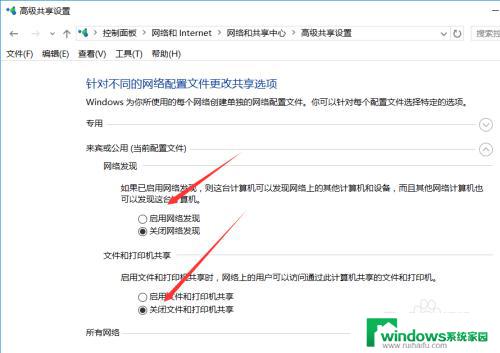
4.此时直接勾选【启用网络发现】和【启用文件和打印机共享】,然后在把专用和所有网络的都这样设置。如下图所示。
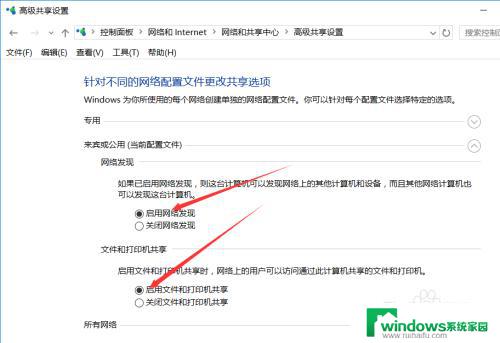
5.再右键win10桌面左下角的开始菜单,然后点击弹出菜单里的【运行】,如下图所示。
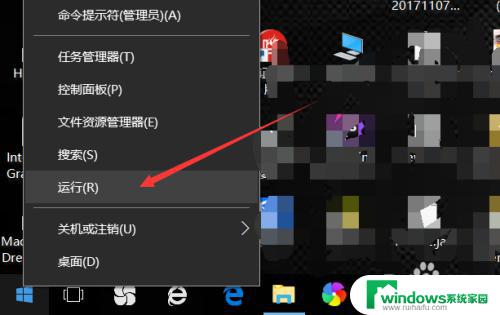
6.在打开的运行的对话框里输入【services.msc】,然后点击确定,如下图所示。
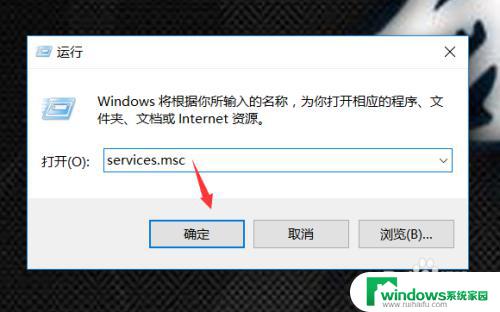
7.在打开的win10服务界面里,找到Function Discovery Resource Publication,然后点击启用,如下图所示。
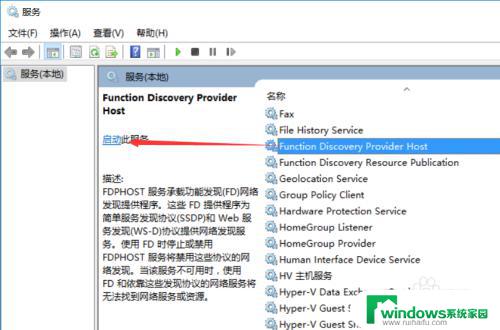
以上是win10无法打开共享内容的全部解决方法,如果您遇到此类问题,可以尝试按照本文所述方法进行解决,希望这些方法对您有所帮助。