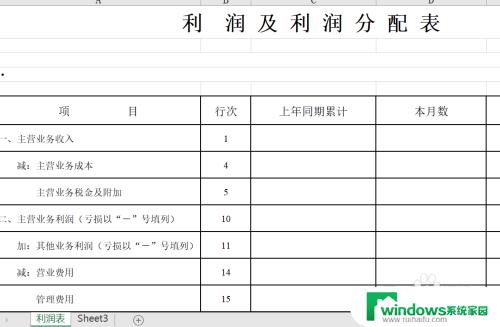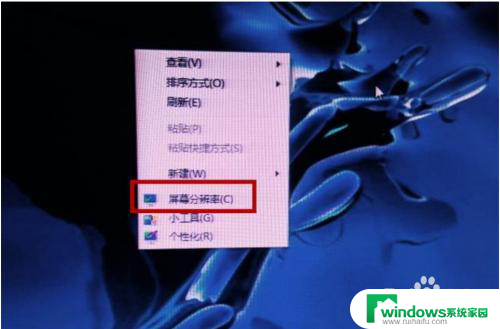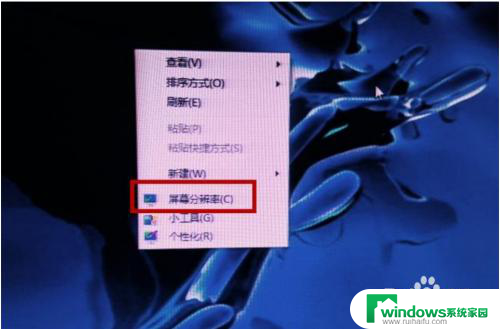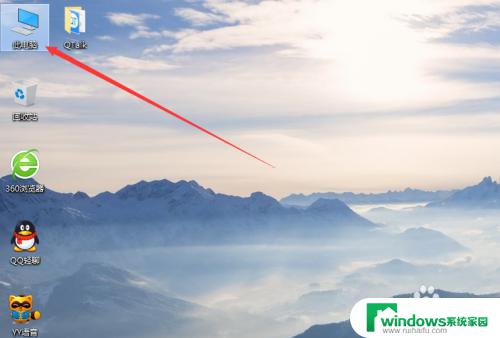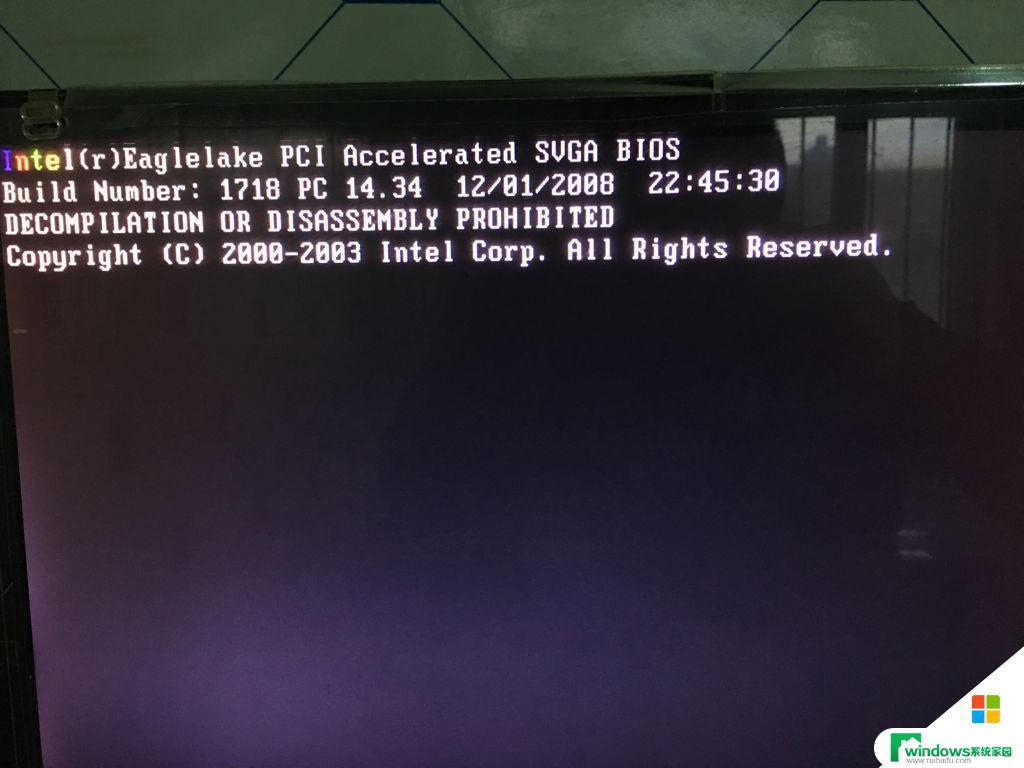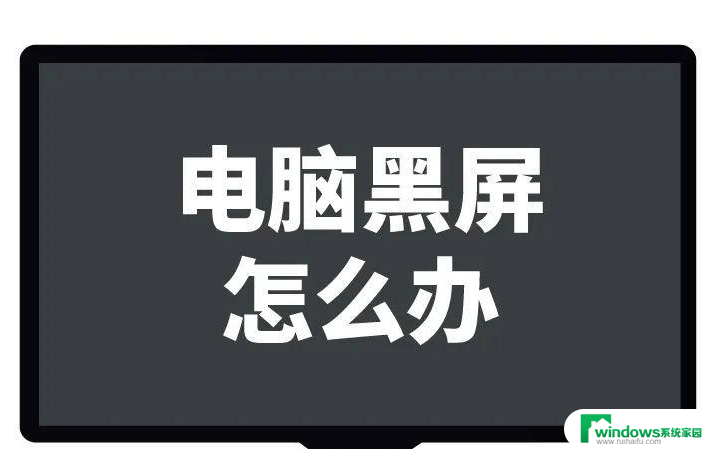显示屏如何分屏 电脑怎么分屏显示
当今社会,随着科技的不断发展,人们对于显示屏的需求也越来越多样化,在工作和娱乐中,我们经常会遇到需要同时查看多个窗口或应用程序的情况。分屏显示成为了一种常见的需求。究竟如何才能在电脑上实现分屏显示呢?接下来我们将详细介绍显示屏如何分屏,以及电脑怎么分屏显示的方法。愿通过本文的介绍,能够帮助读者更好地利用显示屏,提高工作效率和娱乐体验。
方法一: 通过任务视图来分屏
1、打开任务视图
找到任务栏上的任务视图,点击打开。
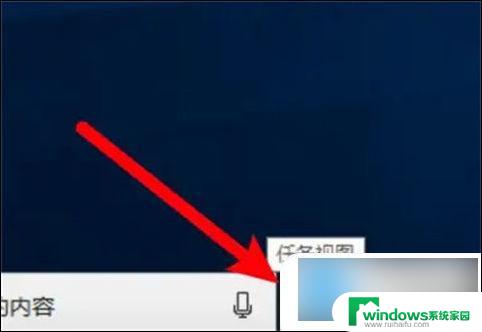
2、右击分屏窗口
进入任务视图窗口,右键点击要分屏的窗口。
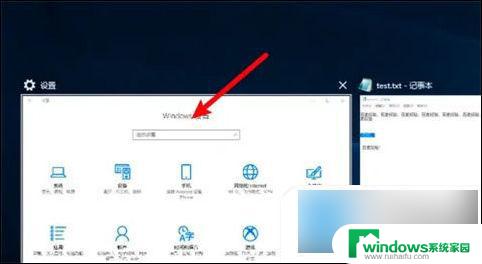
3、选择左对齐选项
打开右键菜单,点击上面的的左对齐选项。
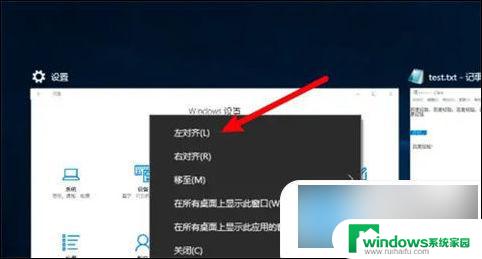
4、选择分屏应用
在右边点击选择要分屏显示的另一个应用即可。
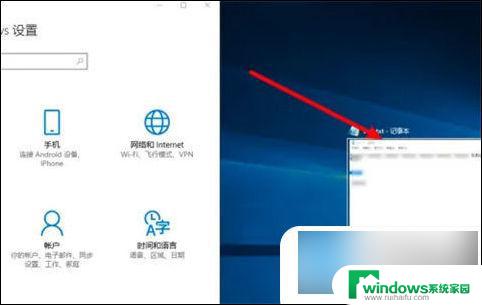
方法二: 通过拖动来分屏
1、拖动窗口
按住分屏窗口的标题栏,向左拖动。
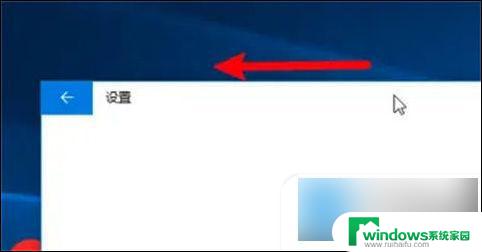
2、显示出分屏线时松开
拖到左侧,直到在中间显示出分屏线时松开鼠标。
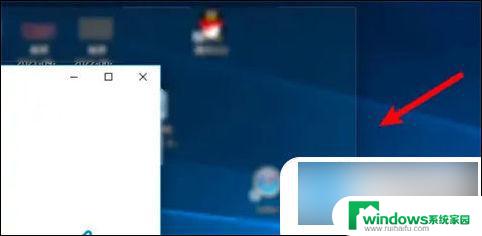
3、选择分屏应用
松开后应用会分屏显示在左侧,在右侧点击选择要分屏显示的另一个应用即可。
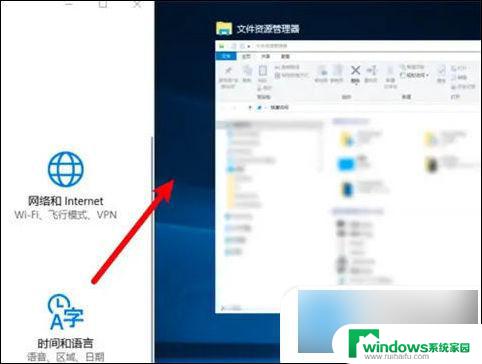
mac电脑分屏
1、鼠标停留在按钮上
使用鼠标停留在要分屏的窗口的绿色按钮上。
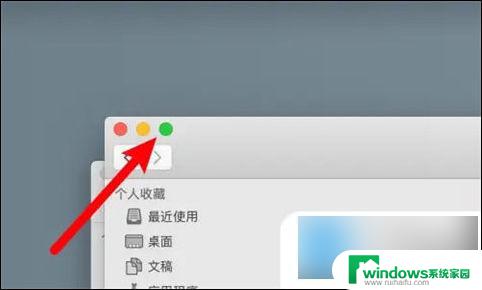
2、点击拼贴左侧选项
打开了下拉选项,点击选择选项里的拼贴到屏幕左侧的选项。
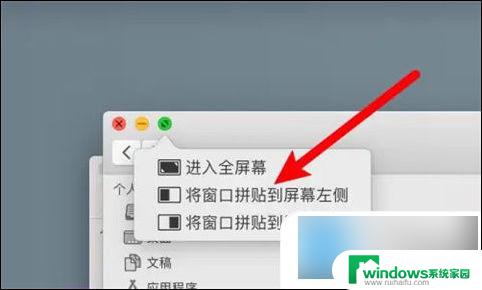
3、选择另外应用
点击后应用分屏显示在左侧,在屏幕右侧点击要分屏显示的另外一个应用即可。
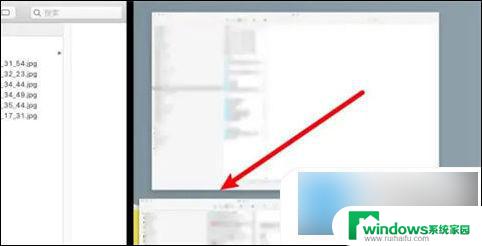
以上是如何分割屏幕的全部内容,如果有任何疑问,请按照本文的方法进行操作,希望对大家有所帮助。