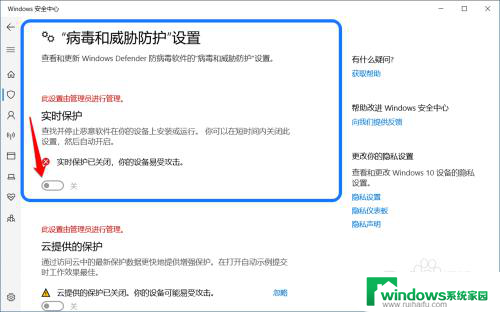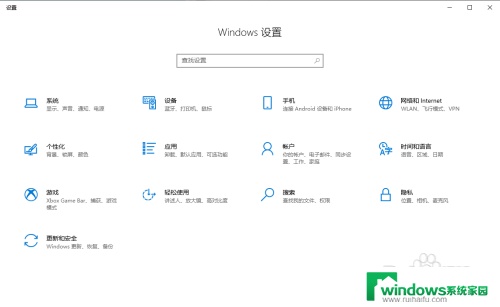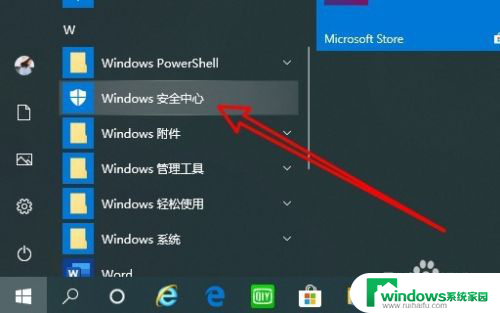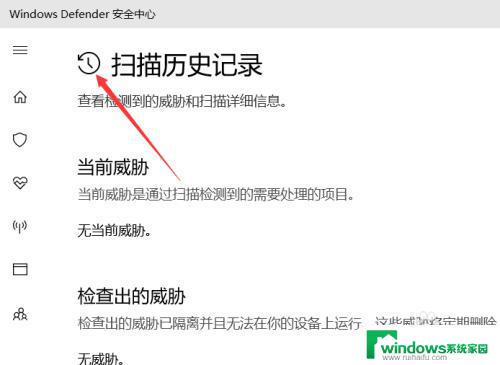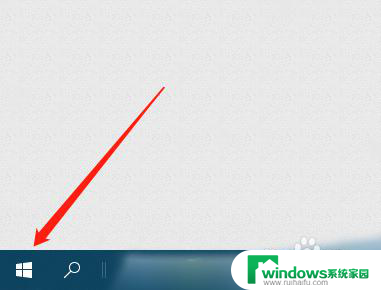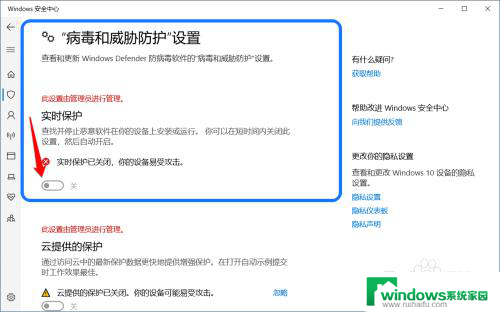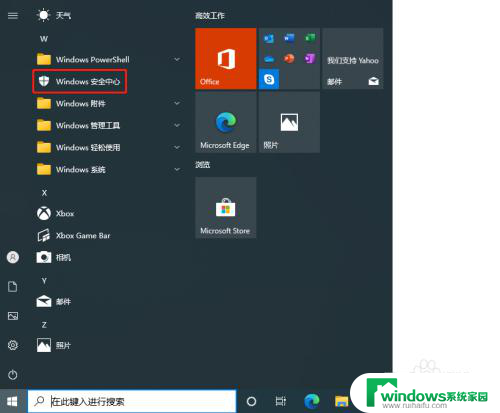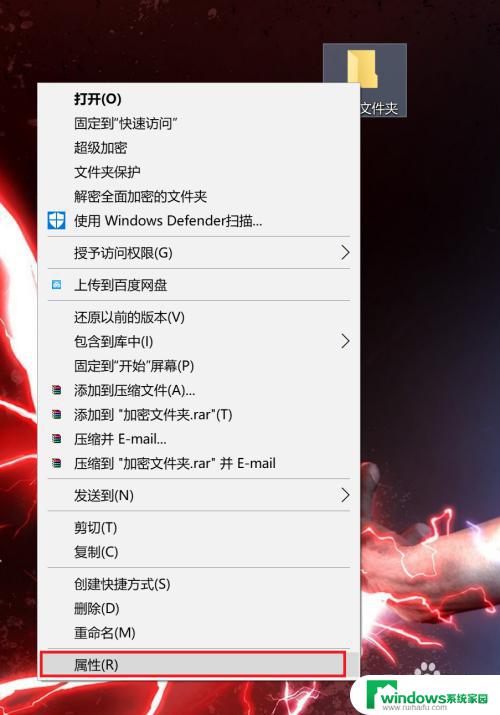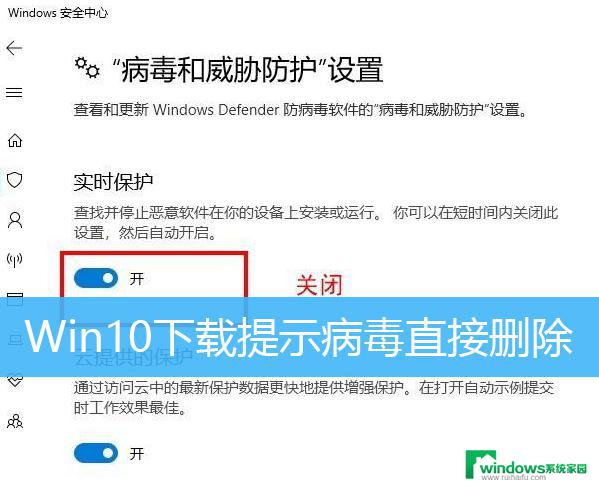勒索软件防护 win10 Win10如何使用内置勒索软件防护保护重要文件
勒索软件防护 win10,勒索软件近年来成为网络安全领域的一大威胁,给个人和组织带来了巨大的损失和困扰,为了切实保护用户的重要文件和数据安全,微软在Windows 10操作系统中引入了内置的勒索软件防护功能。这项功能通过监测和阻止可疑行为,提供了一层额外的保护,使用户能够抵御勒索软件的攻击。Win10如何使用内置的勒索软件防护功能来保护重要文件呢?下面我们将详细探讨这一问题。
具体方法:
1.Windows 10系统使用内置勒索软件防护保护重要文件方法
步骤:
进入Windows 设置,点击:更新和安全;
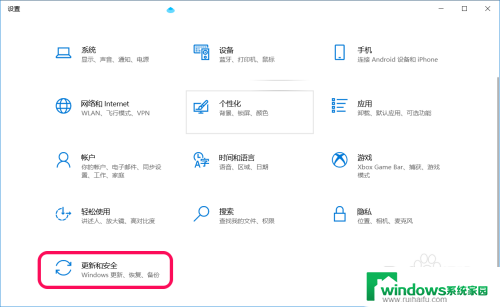
2.在更新和安全窗口中,点击窗口左侧的 Windows 安全中心;
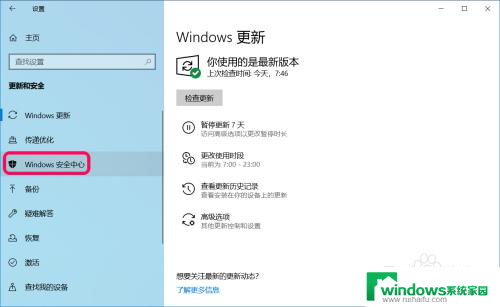
3.在安全中心窗口中,我们点击:病毒和威胁防护;
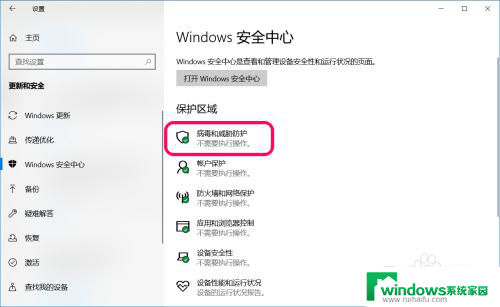
4.在病毒和威胁防护窗口中,找到 勒索软件防护,并点击:管理勒索文件保护;
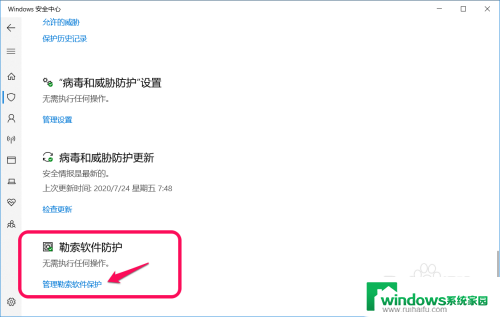
5.如果出现 受控文件夹访问权限需要打开实时防护 - 文件夹限制访问 - 防止不友好应用程序对设备上的文件、文件夹和内存区域进行未授权更改【开关】处于【关】的位置时,可能是安装了第三方杀毒软件(如:电脑管家等)。退出第三方杀毒软件;
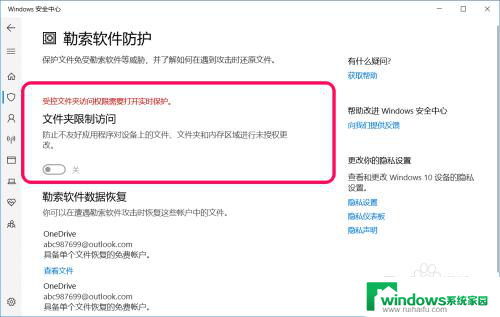
6.找到【病毒和威胁防护设置】,点击:管理设置,在实时保护下,如果【开关】处于【关】的位置,则点击开关按纽;
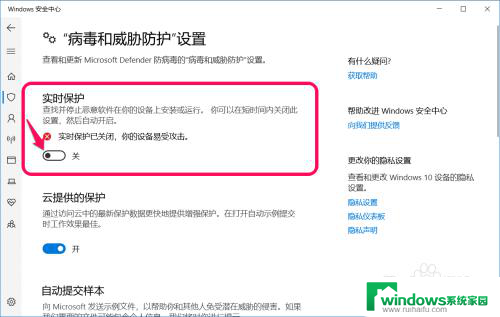
7.点击后,实时保护开关的按纽处于【开】的位置。
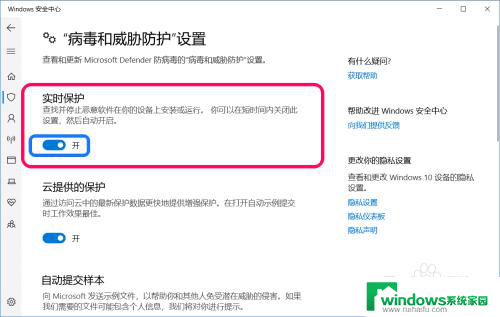
8.回到勒索软件防护窗口中,如果文件夹限制访问下的【开关】还是处于【关】的位置时,点击开关按纽;
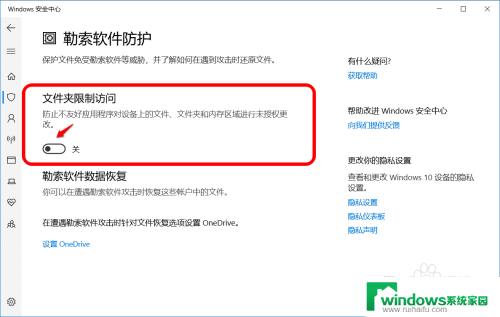
9.此时会弹出一个用户帐户控制对话框,点击:是;
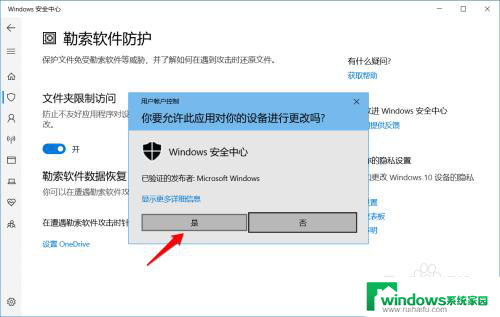
10.如果我们有需要使用勒索软件防护保护的重要文件,当文件夹限制访问的【开关】处于【开】的位置时。我们再点击:受保护的文件夹;
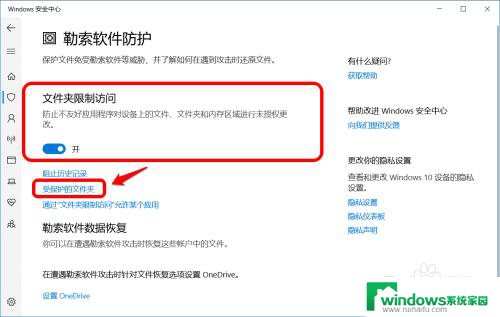
11.此时又会弹出一个用户帐户控制对话框,点击:是;
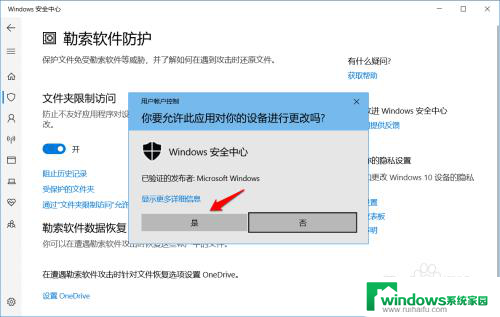
12.打开Windows 安全中心 - 受保护文件夹 窗口,点击:添加受保护的文件夹;
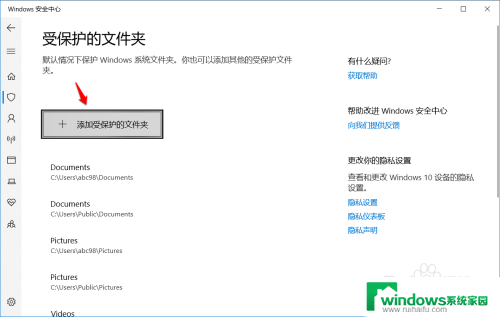
13.找到并点击需要保护的文件夹,点击选择文件夹;
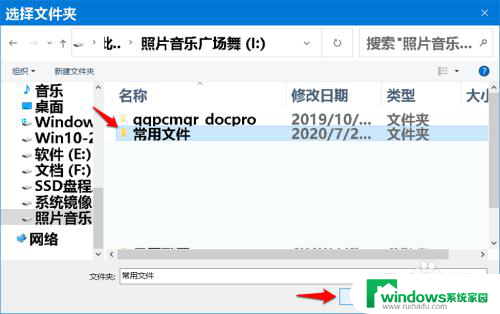
14.我们可以看到需要受到保护的【常用文件】已添加到 受保护的文件夹 中。
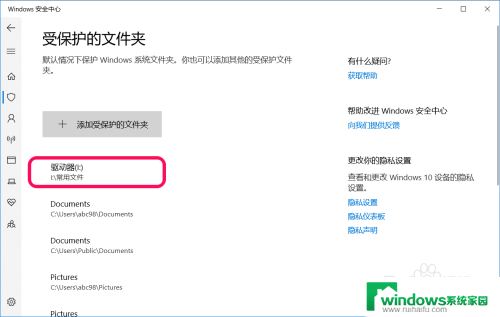
15.PS:如果【受控制文件夹的访问】阻止了你信任的某个应用,我们可以将其添加为允许的应用。这将允许该应用对受保护的文件夹进行更改。在 Windows 安全中心 - 勒索软件防护 - 文件夹限制访问 下点击:通过文件夹限制访问允许某个应用;
16.此时也会弹出一个用户帐户控制对话框,点击:是;
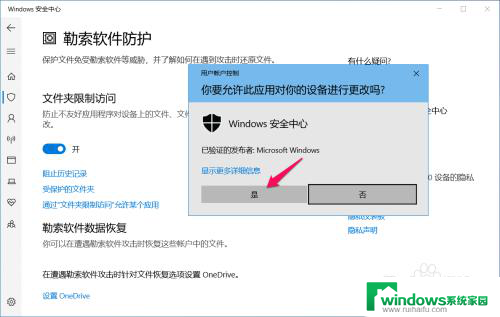
17.在Windows 安全中心 - 通过通过文件夹限制访问允许某个应用 窗口中,点击:添加允许的应用 - 最近阻止的应用(或浏览所有应用);
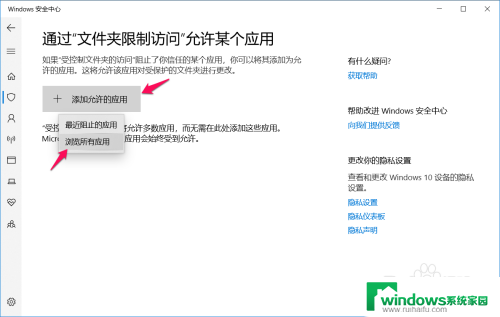
18.找到并点击需要允许的应用,再点击:打开;
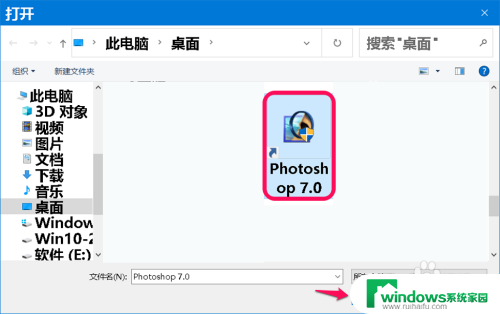
19.我们可以看到需要允许的应用【Photoshop.exe】已添加到 允许的应用 中。
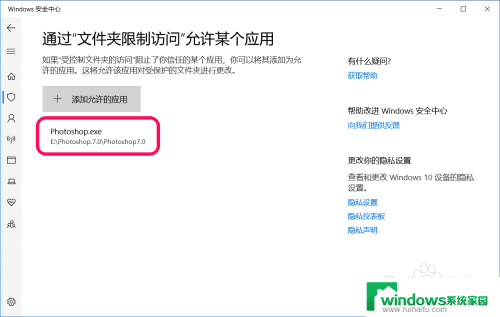 20
20以上即:Windows 10系统使用内置勒索软件防护保护重要文件方法,供需要的朋友们参考和使用。
以上是有关如何防护Win10勒索软件的全部内容,如果你遇到了这种情况,根据以上步骤进行解决非常简单快速。