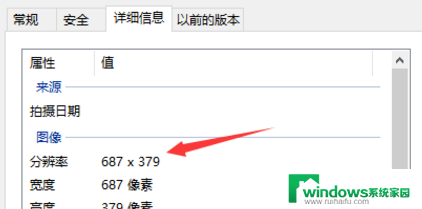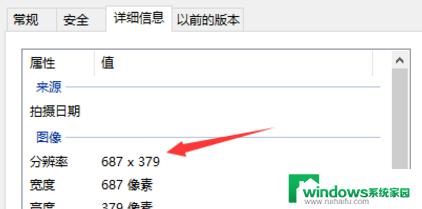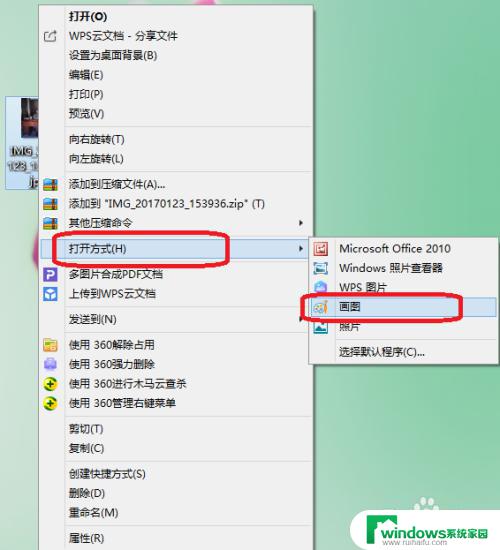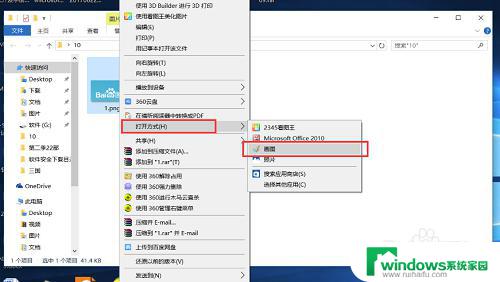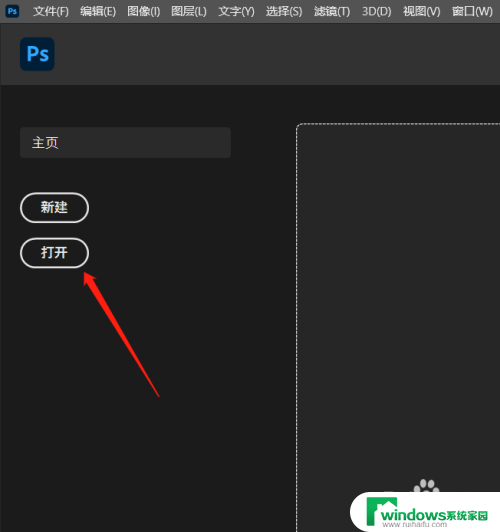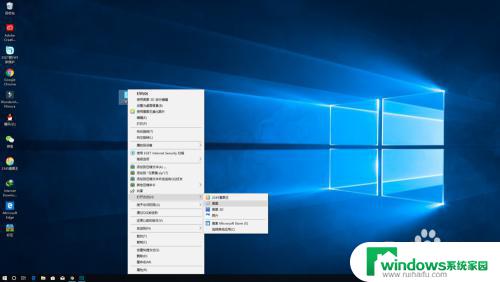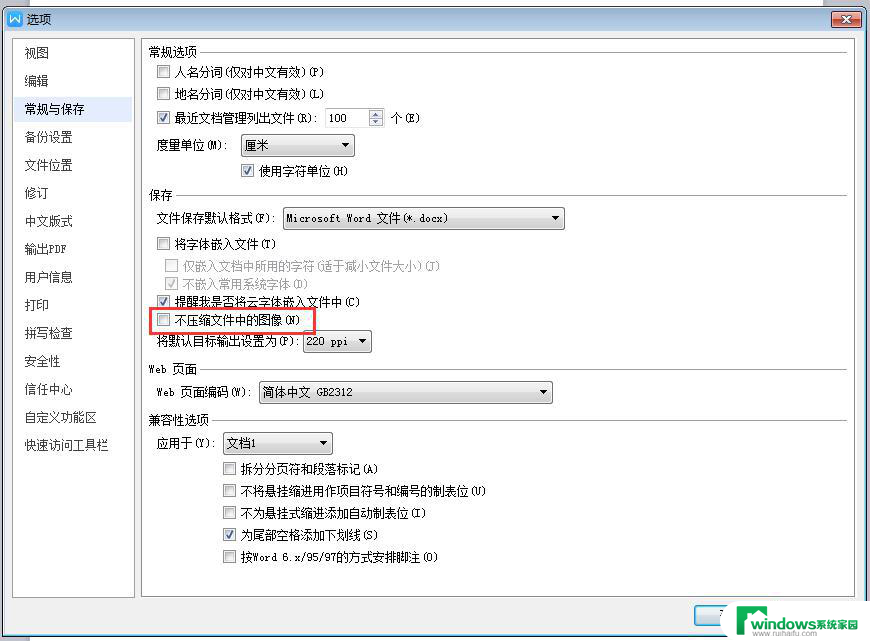修改像素后照片模糊了怎么办 如何在PS中调整图片分辨率而不失真
修改像素后照片模糊了怎么办,现在我们已经进入了一个数码摄影的时代,大多数人都使用数码相机来拍摄照片,然而有时候我们在编辑照片时可能会误操作,导致照片变得模糊不清。这时候我们就需要了解如何修改像素,避免照片失去清晰度。而在Photoshop中调整图片分辨率的时候,避免失真也是很重要的一件事情。在接下来的内容中,我们将为大家分享一些实用的技巧,帮助你轻松解决这些问题。
具体方法:
1.打开PS软件,通过“文件→打开”(快捷键:Ctrl+O)找到你要修改的图片。打开它。
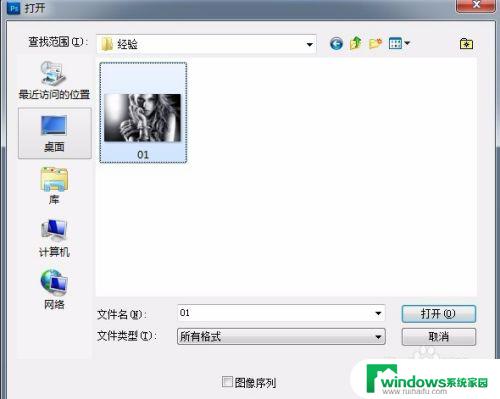
2.为了方便操作,找到软件中的“适应窗口”来调节图片的显示情况。
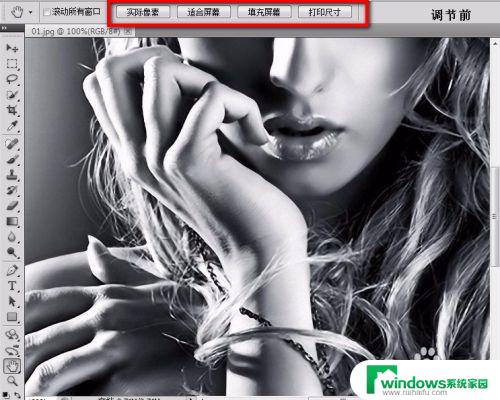

3.找到菜单栏中的“图层”→“智能对象”→“转换为智能对象”,点击它。
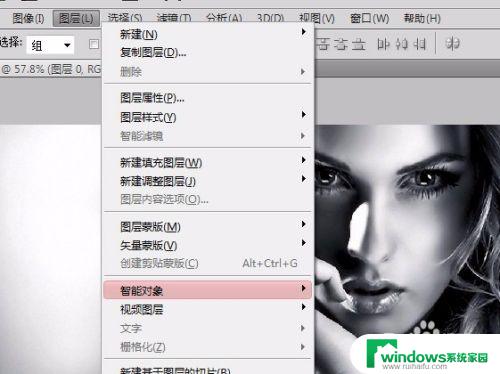
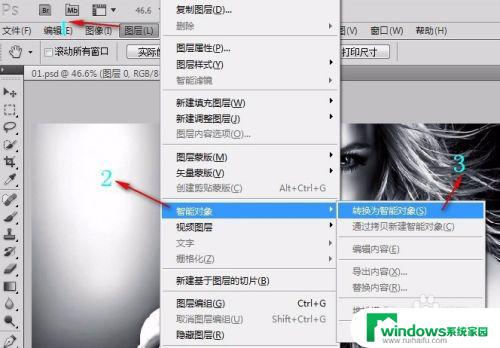
4.再在菜单栏中找到“图像”点击“图片大小”(快捷键Alt+Ctrl+I)。
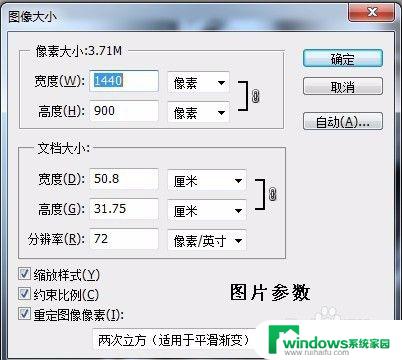
5.这时你就能随意修改图片的分辨率了,缩小之后再用它来放大。图片的清晰度还是那么好。
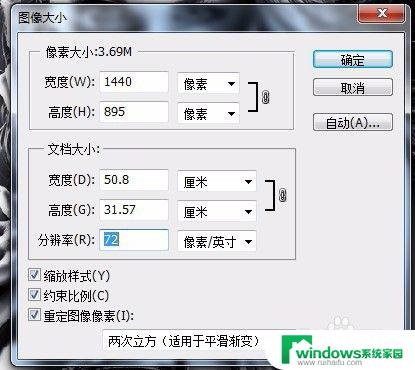

6.当然,也可以将图片原有的72分辨率改为150之后,图片的清晰度基本和原图一样。

7.要注意,在保存时的图片格式。一般都选择为.psd格式。
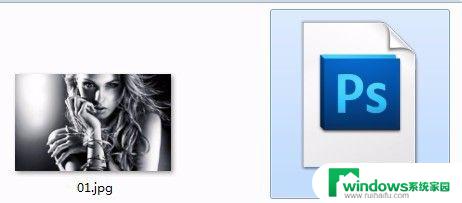
8.之后,你在用修改后的图片进行图片分辨率放大等操作时。一定要确保下它是处于“智能对象”的状态下。
图中的图片就是处于智能对象的状态下。
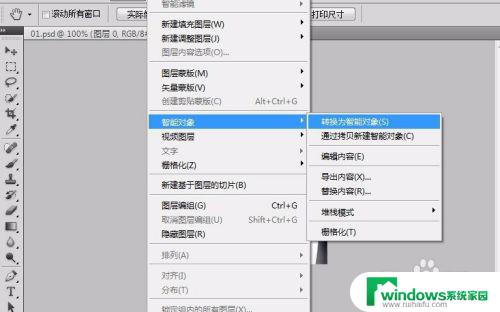
以上就是解决像素问题导致照片模糊的全部内容,如果你遇到了这种情况,可以按照本文提供的操作进行解决,非常简单快速,一步到位。