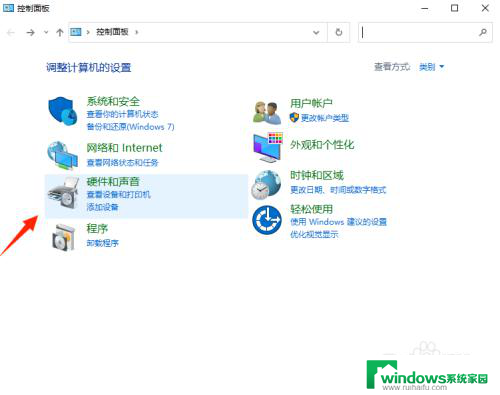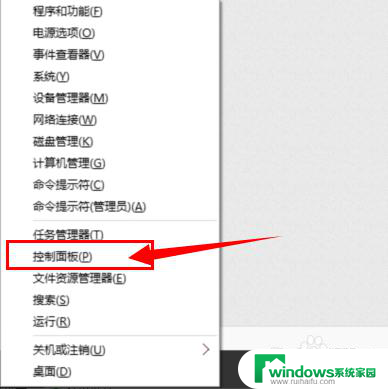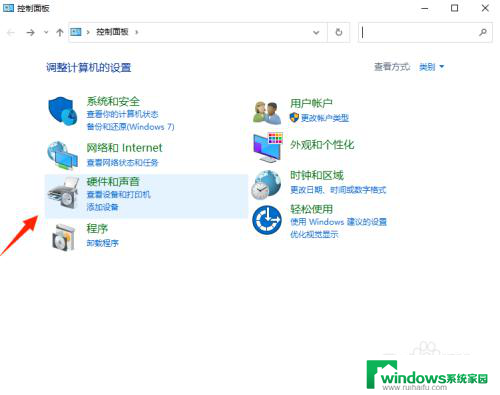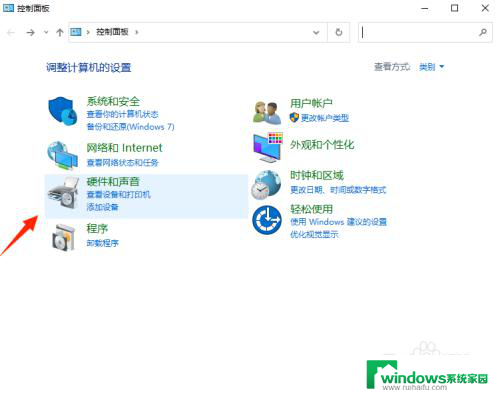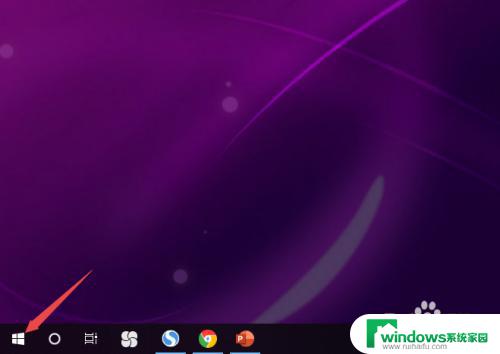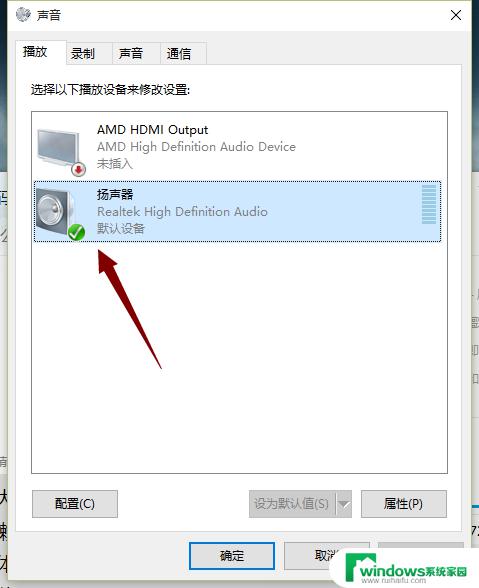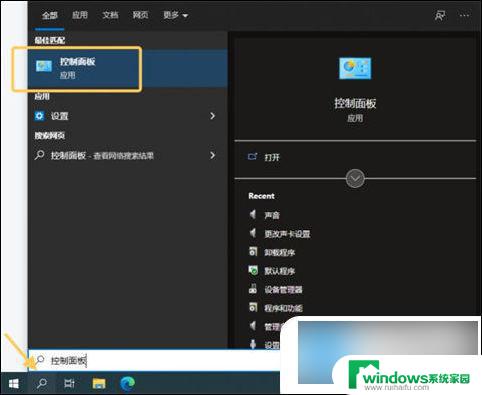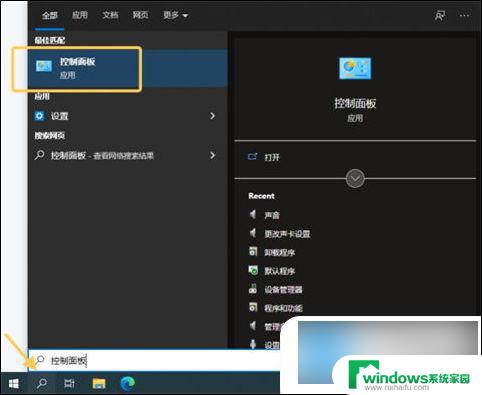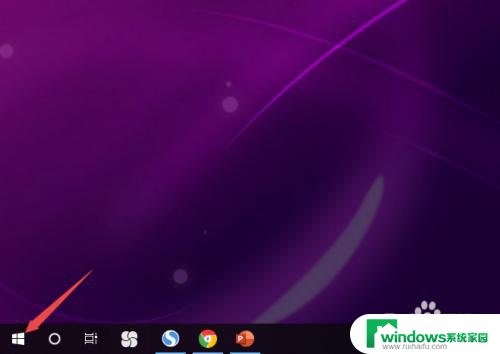win10台式机前面板耳机插孔没声音 win10前面板耳机无声音
win10台式机前面板耳机插孔没声音,当我们使用Win10台式机时,可能会遇到一个常见的问题:前面板耳机插孔没有声音,这种情况下,我们插入耳机却无法听到任何声音,无论是在播放音乐还是观看视频时。这个问题可能会让我们感到困惑和烦恼,因为我们需要耳机来享受音频内容,而不是依赖于扬声器。为什么会出现这个问题,我们又应该如何解决它呢?在本文中我们将探讨Win10前面板耳机无声音的原因,并提供一些解决方法来帮助您解决这个问题。
步骤如下:
1.在Windows10系统桌面双击控制面板的图标。

2.在打开的控制面板窗口中点击Realtek高清晰音频管理器的图标。
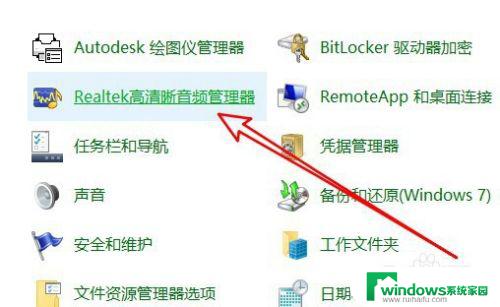
3.然后在打开的管理器窗口中点右下角的“设置”按钮。
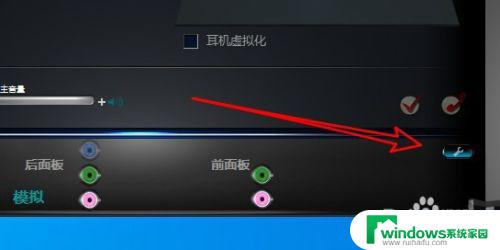
4.在打开的插孔设置窗口中,看到Ac97前面板的选项

5.我们选中AC97前面的选项孔,然后找到下面的“禁用在设备插入时的自动弹出对话框”的选项。
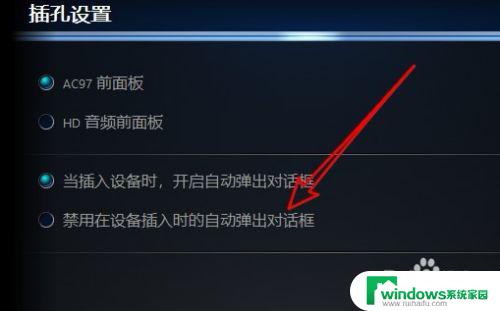
6.同时选中该选项前面的选项孔。

7.返回到管理器的主界面,可以看到前面板的选项卡已点亮。这样我们插入耳机后就可以有声音了。

8.总结:
1、在Windows10系统桌面双击控制面板的图标。
2、控制面板窗口中点击Realtek高清晰音频管理器的图标。
3、然后在打开的管理器窗口中点右下角的“设置”按钮。
4、在打开的插孔设置窗口中,看到Ac97前面板的选项
5、找到下面的“禁用在设备插入时的自动弹出对话框”的选项。
6、同时选中该选项前面的选项孔。
7、返回到管理器的主界面,可以看到前面板的选项卡已点亮
以上是Win10台式机前面板耳机插孔没有声音的全部内容,如果您有任何疑问,可以参考小编提供的步骤进行操作,希望这些信息能够对您有所帮助。