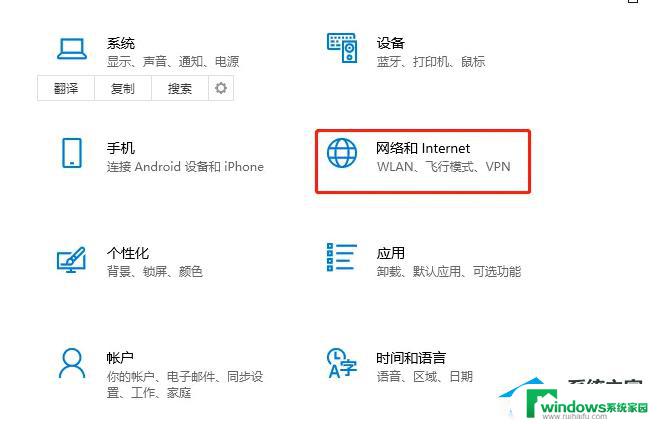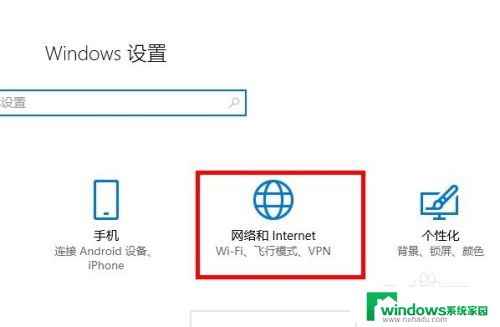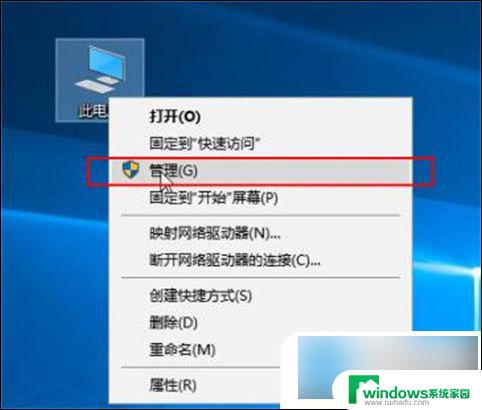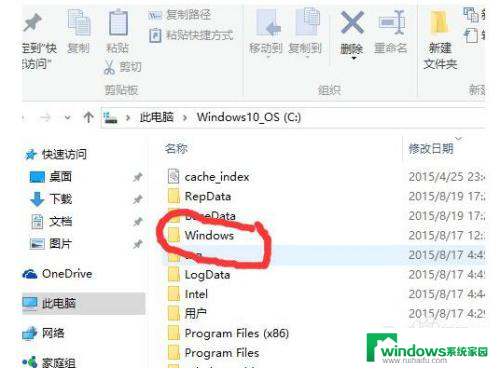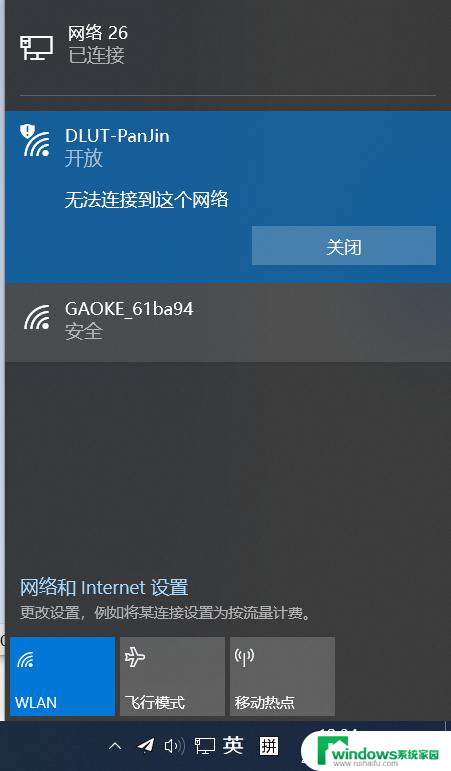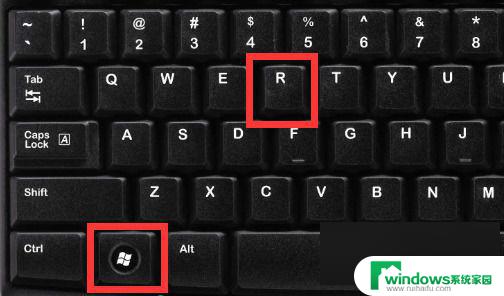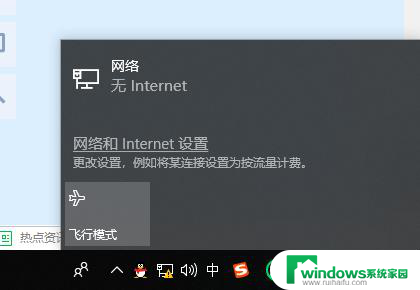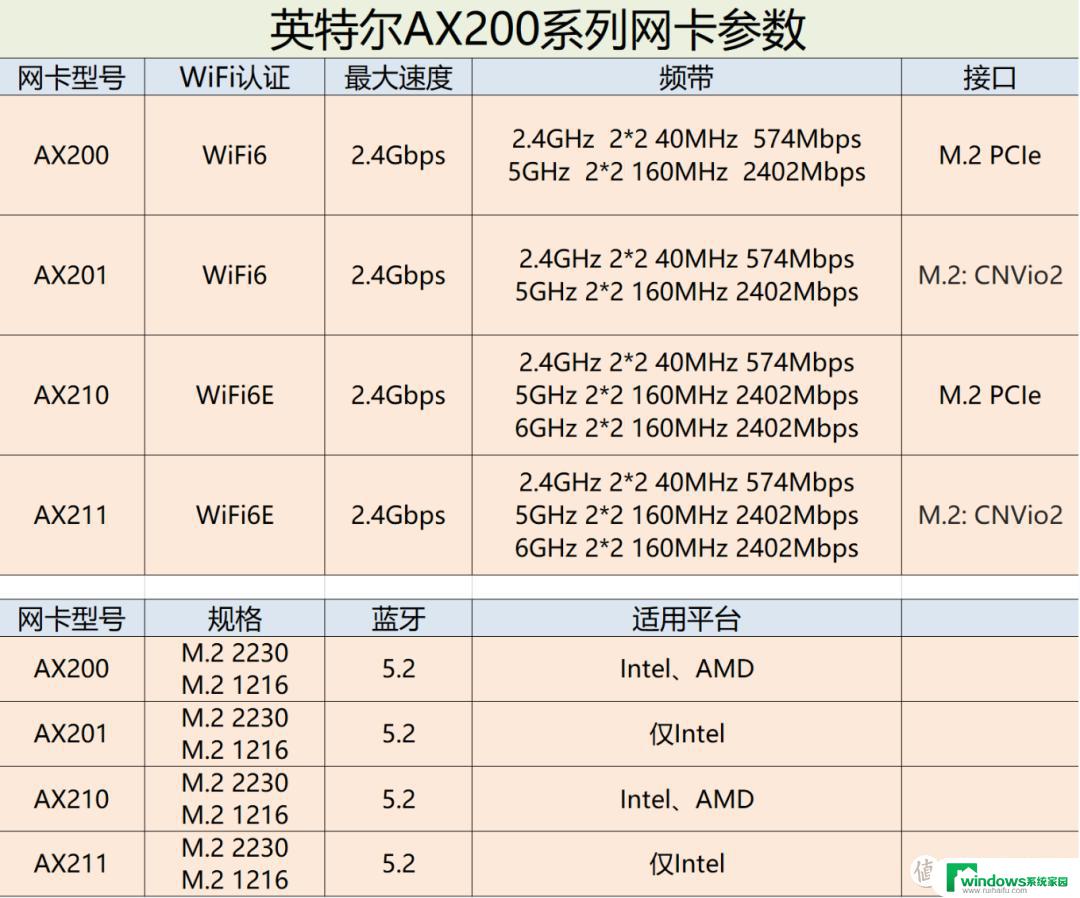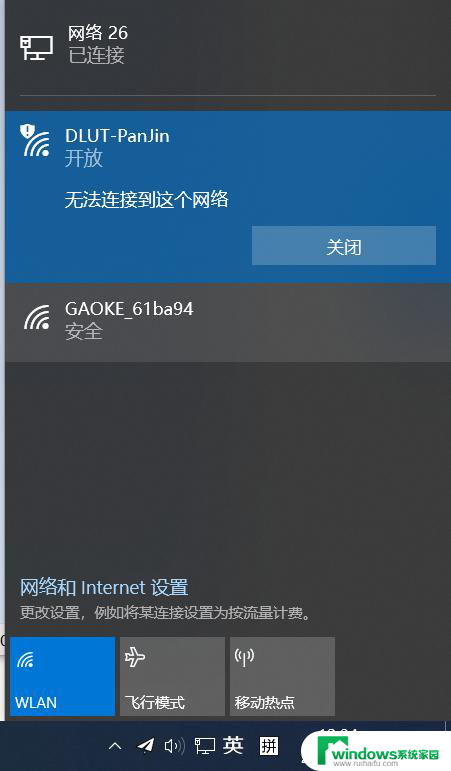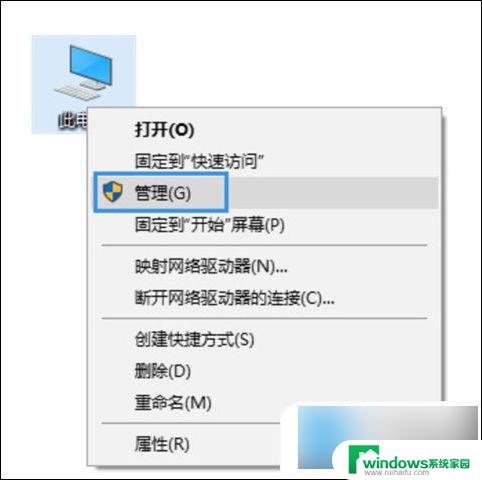不用路由器怎么直接宽带上网 win10如何直接插网线上网拨号
在现代社会中互联网已经成为人们生活的一部分,宽带上网已经变得不可或缺,有时我们可能会遇到一些特殊情况,无法使用路由器进行上网,这时候该怎么办呢?值得庆幸的是,对于使用Windows 10系统的用户来说,直接插入网线进行拨号上网是一个方便快捷的解决方案。接下来我们将一起探讨如何在不使用路由器的情况下,通过Win10系统直接插入网线上网的方法。
步骤如下:
1.宽带,一个很久远的词,windows10时代基本上都用光纤了。
但是在windows系统里还是叫“宽带连接”
点击任务栏的“网络按钮”(插上网线,并且网线有网络是一个小电脑的图标)
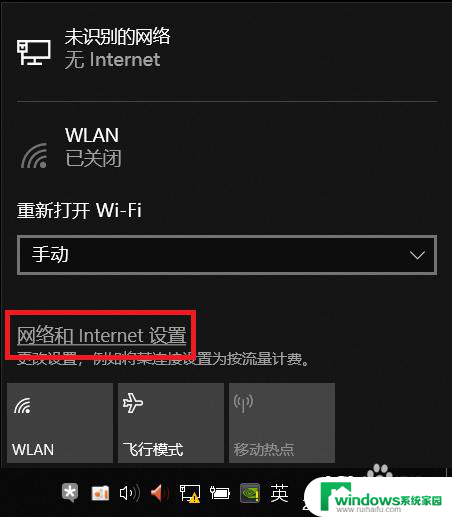
2.弹出一个窗口,点击左侧的“拨号”一栏
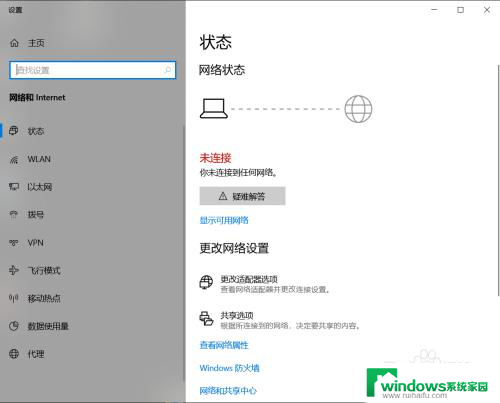
3.进入“拨号”,点击“设置新连接”
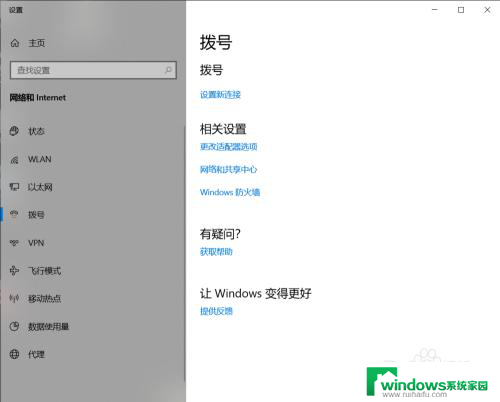
4.选择第一个“连接到Internet,设置宽带或拨号连接。连接到Internet”
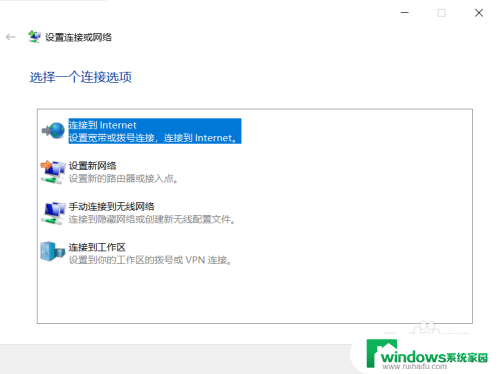
5.宽带(PPPoE)
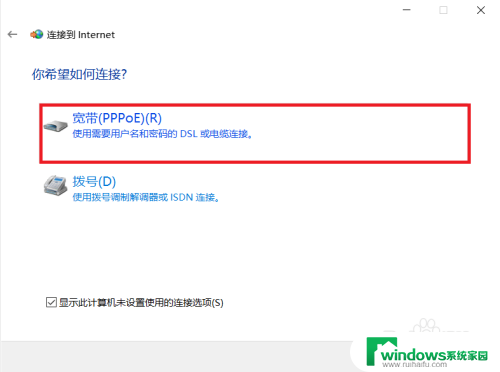
6.输入您的网络账户和密码,点击“连接”
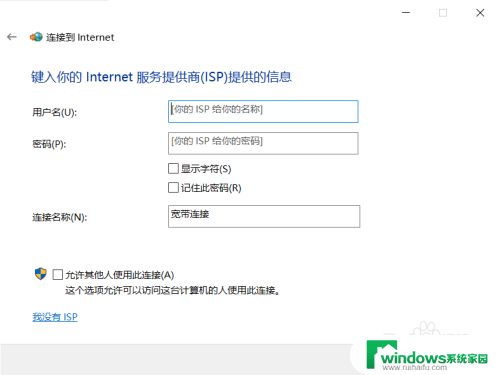
7.等待结果(错误提示651表示网线坏了,或者电脑的网线没插好)
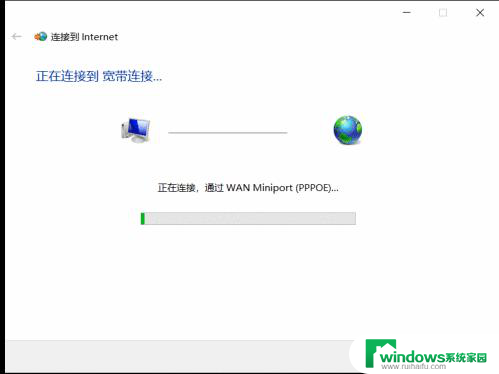
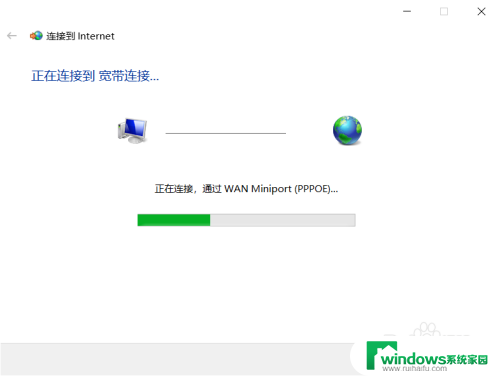
8.连接成功的话,就会在刚才的页面(设置——拨号)出现您刚刚创建的“宽带连接”的图标
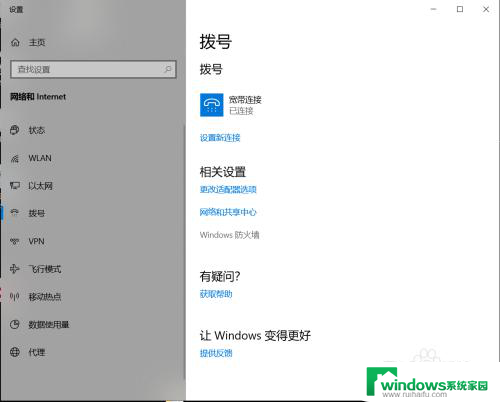
9.如果要创建桌面快捷方式的话,点击“更改适配器选项”
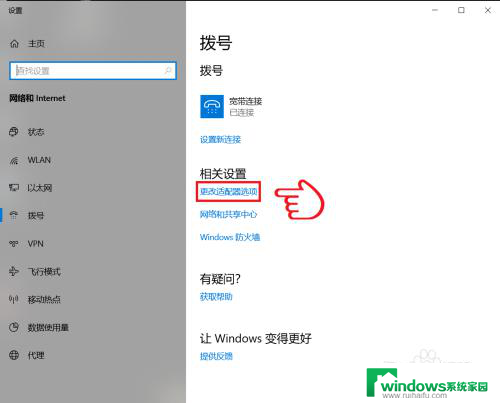
10.弹出的页面,右键您刚刚创建的“宽带连接”图标
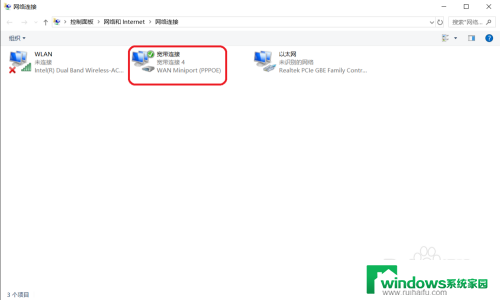
11.点击“创建快捷方式”
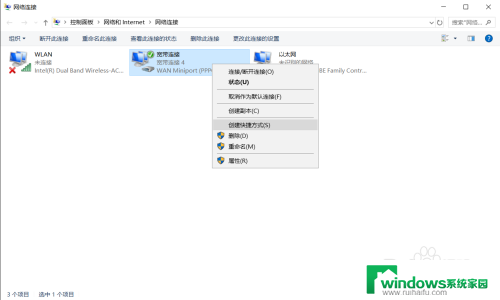
12.提示要把快捷方式放在桌面上,点击是(Y)
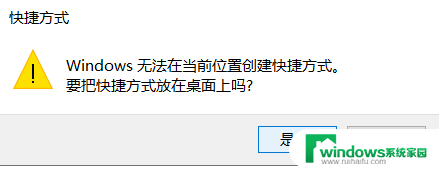
13.可以看到,快捷方式已经出现在桌面上
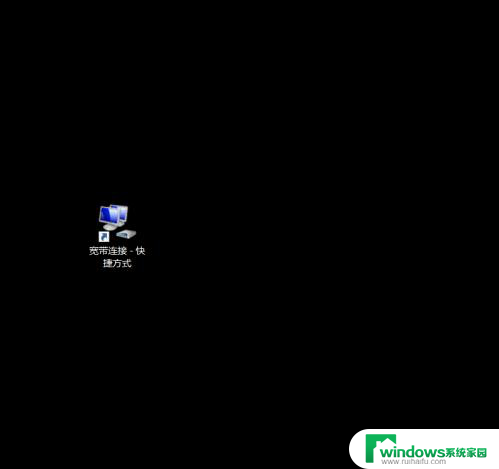
以上就是不用路由器怎么直接宽带上网的全部内容,如果您遇到相同的问题,可以参考本文中介绍的步骤来解决,希望这些信息对大家有所帮助。