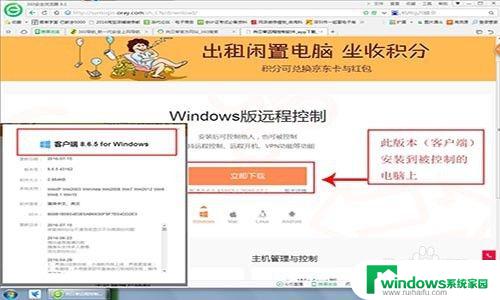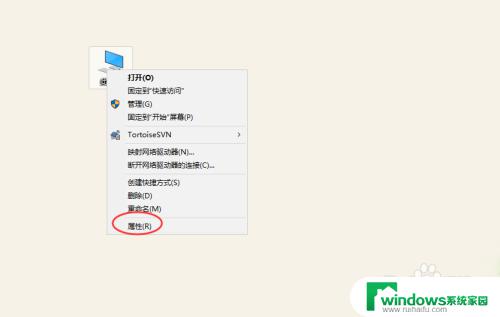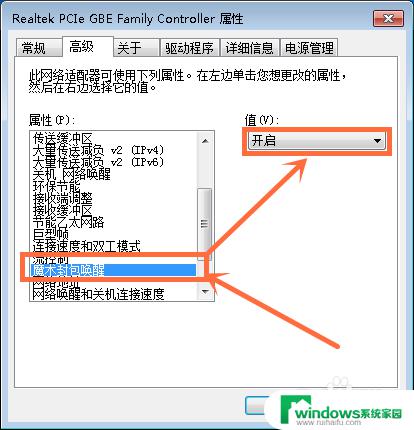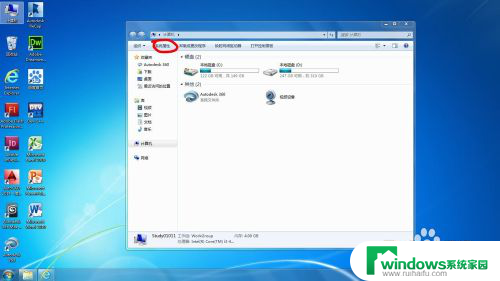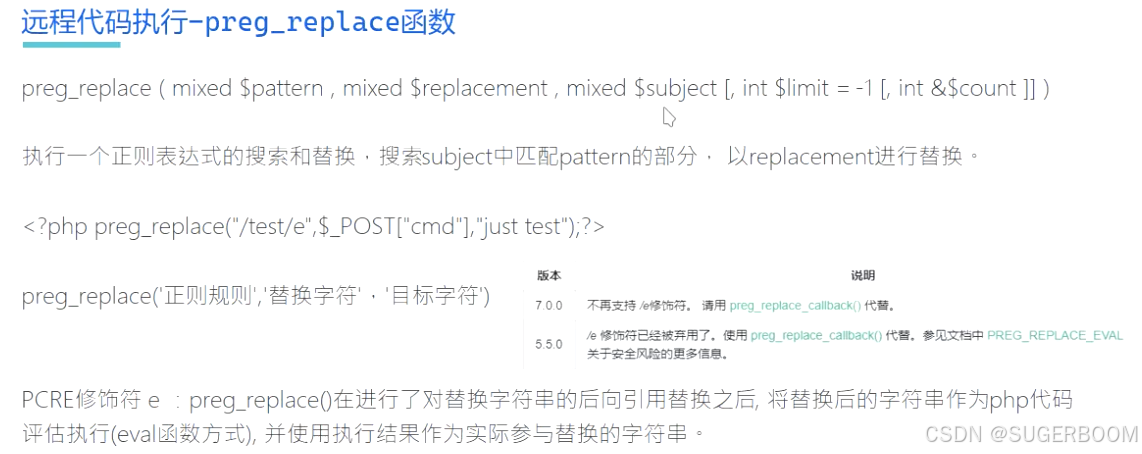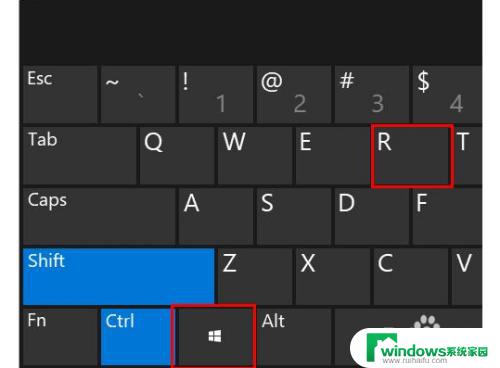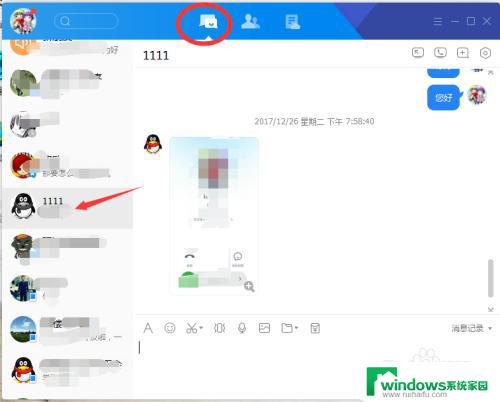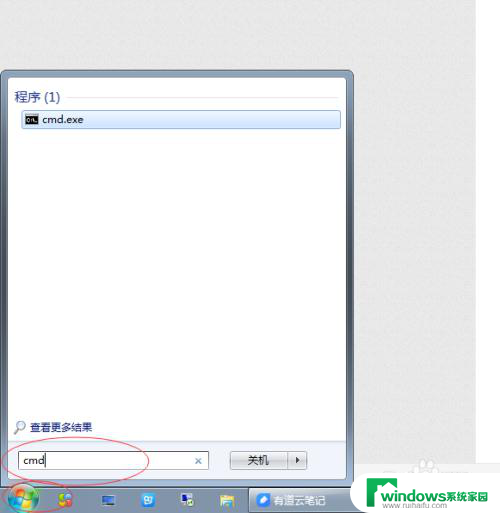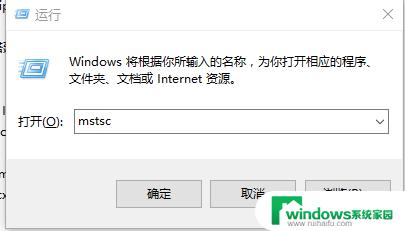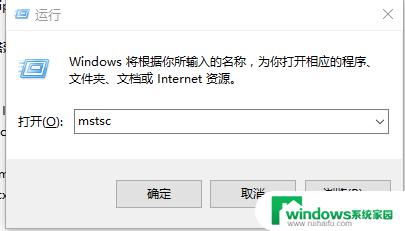win设置远程 Windows 10远程访问配置教程
win设置远程,在当今数字化时代,远程访问成为了一项非常重要的功能,特别是对于需要远程管理或控制多台计算机的用户而言,Windows 10作为目前最常用的操作系统之一,提供了一种便捷的方式来实现远程访问。本篇文章将介绍如何在Windows 10系统中进行远程访问的配置,帮助用户轻松实现远程管理和控制的目标。通过本文的指导,读者将能够快速掌握Windows 10远程访问的设置方法,并在实际应用中提高工作效率。无论是远程办公、远程协作还是远程维护,Windows 10远程访问都将为用户带来极大的便利和灵活性。
步骤如下:
1.启动Windows 10操作系统,如图所示。点击任务栏搜索框,开始使用Cortana(小娜)智能语音助理。
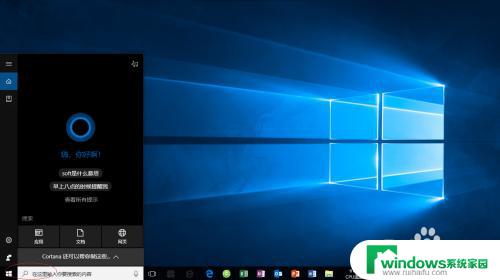
2.如图所示,搜索框输入"控制面板"。Cortana(小娜)显示搜索结果,点击"最佳匹配→控制面板"项。
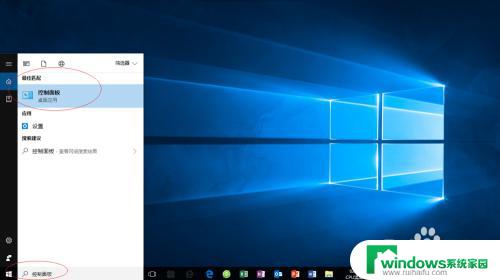
3.唤出"控制面板"程序窗口,如图所示。点击"系统和安全"图标,用于查看并更改系统和安全状态等设置。
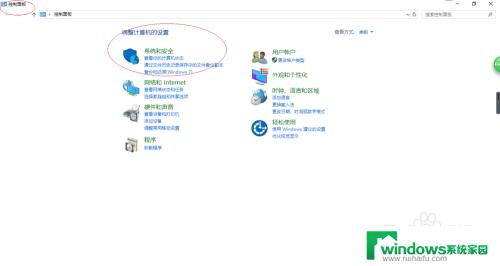
4.如图所示,唤出"系统和安全"选项界面。选择"系统"选项区,点击"允许远程访问"图标。
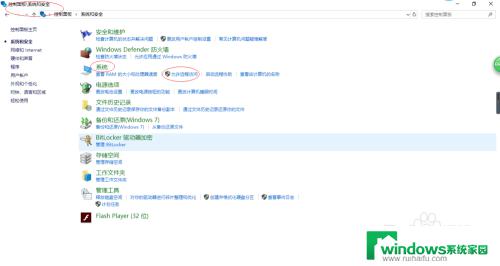
5.弹出"系统属性"对话框,如图所示。选择"远程"标签,下步将进行设置系统远程桌面的操作。
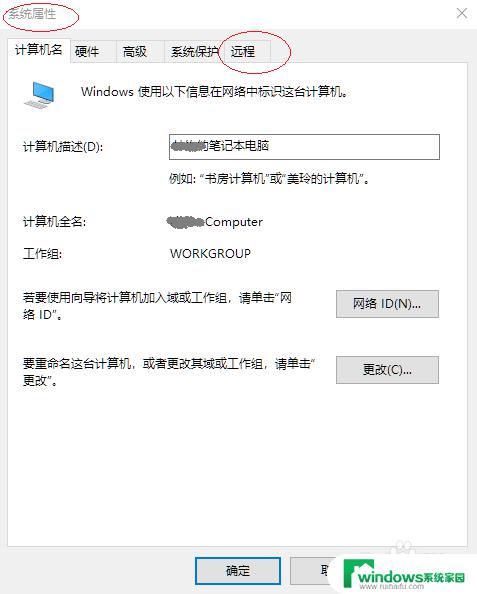
6.如图所示,勾选"远程桌面→允许远程连接到此计算机"单选框。勾选"仅允许运行使用网络级别身份验证的远程桌面的计算机连接"复选框,点击"选择用户..."按钮。
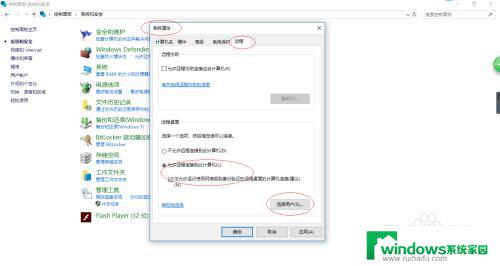
7.如图所示,完成配置系统远程桌面的操作。本例到此结束,希望对大家能有所帮助。
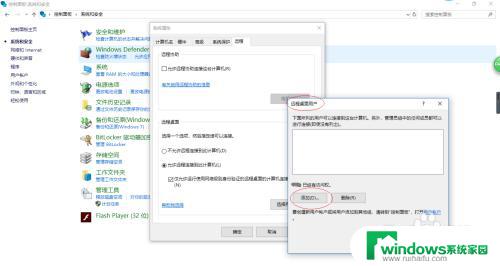
以上是win设置远程的全部内容,有需要的用户可以根据这些步骤进行操作,希望对大家有所帮助。