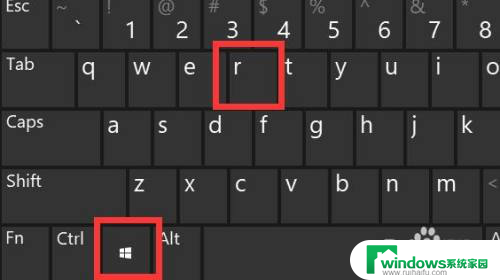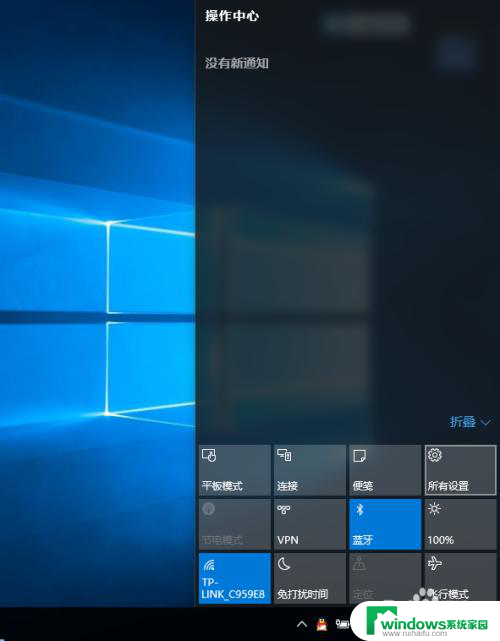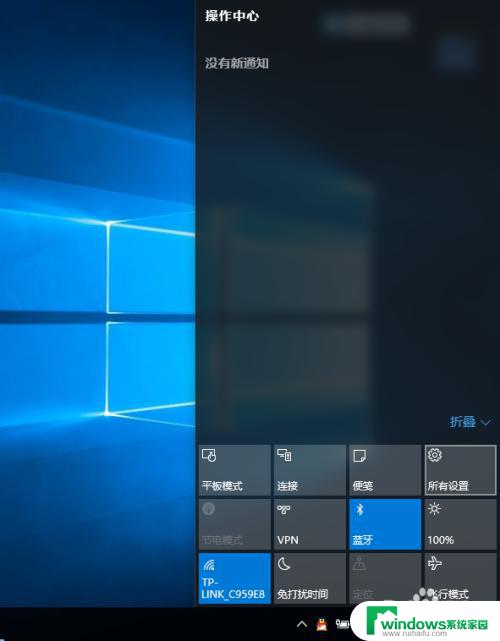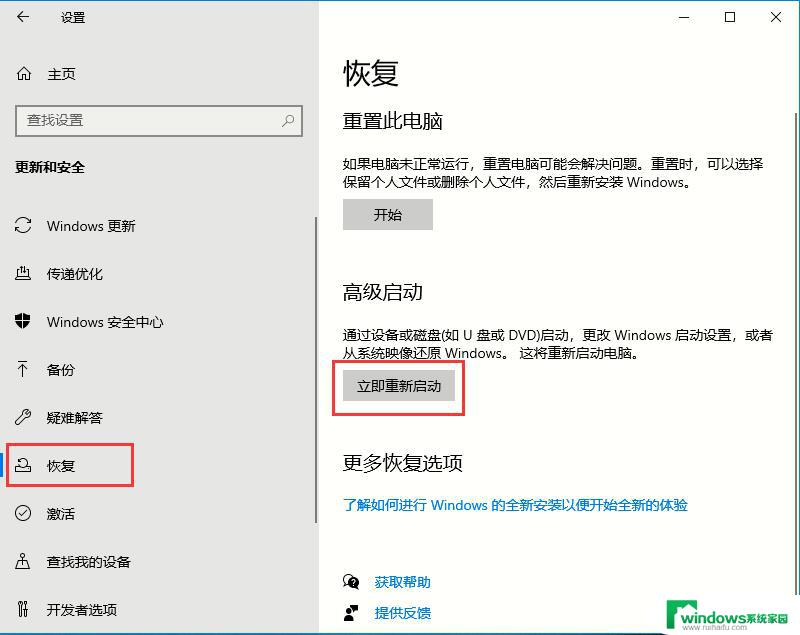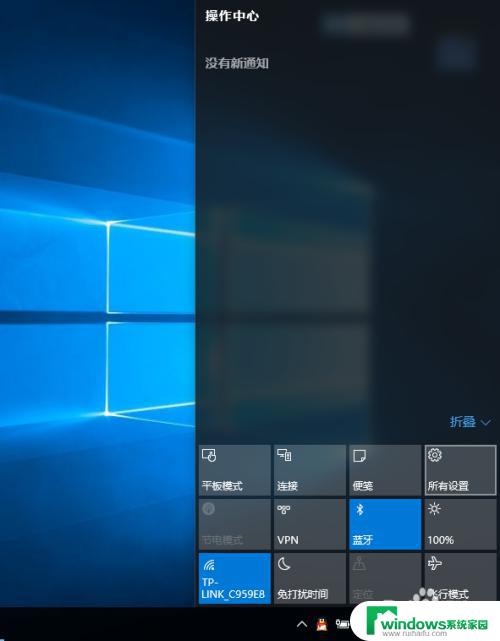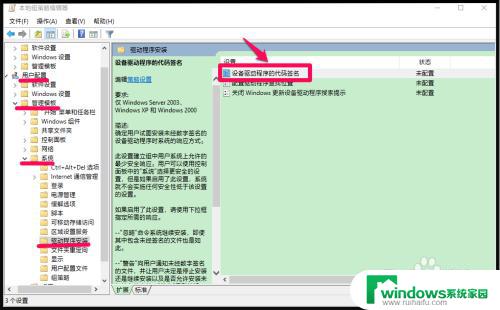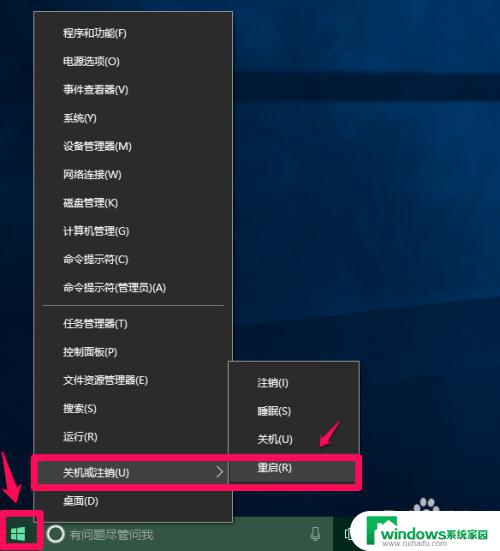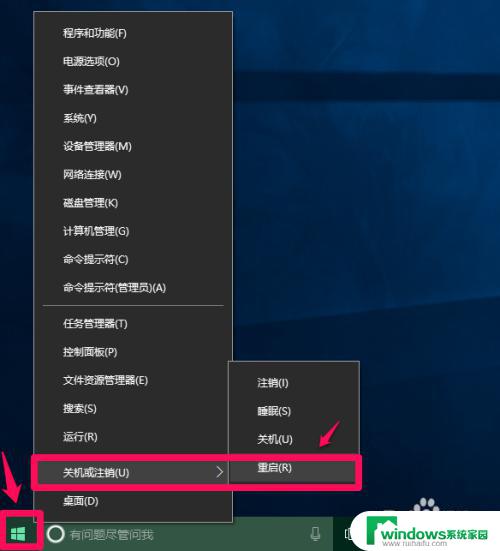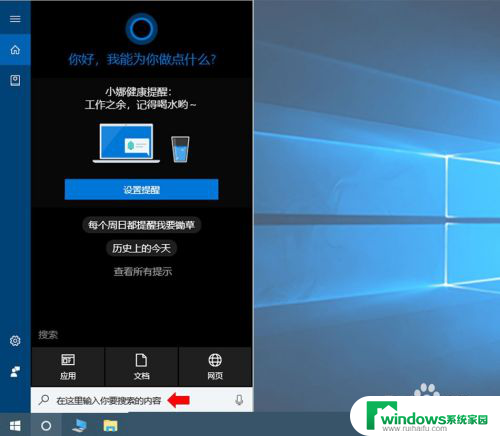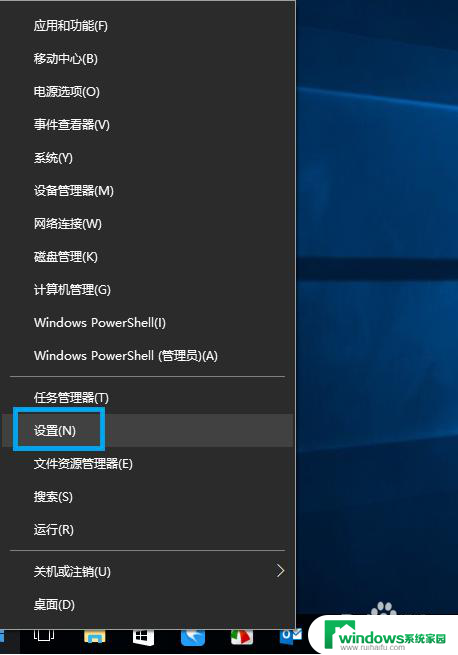win10关闭驱动程序强制签名 Win10禁用驱动程序强制签名方法
更新时间:2023-12-17 11:55:58作者:jiang
随着科技的不断进步和操作系统的更新换代,Win10成为了许多电脑用户的首选,在使用Win10系统时,我们可能会遇到一些问题,例如关闭驱动程序强制签名的需求。Win10默认开启了驱动程序强制签名的功能,这意味着只有经过微软认证的驱动程序才能在系统中正常运行。有时我们需要使用一些没有经过认证的驱动程序,这就需要我们禁用驱动程序强制签名的功能。如何禁用这个功能呢?下面将为大家介绍Win10禁用驱动程序强制签名的方法。
具体步骤:
1.点击通知,找到并进入“所有设置”。
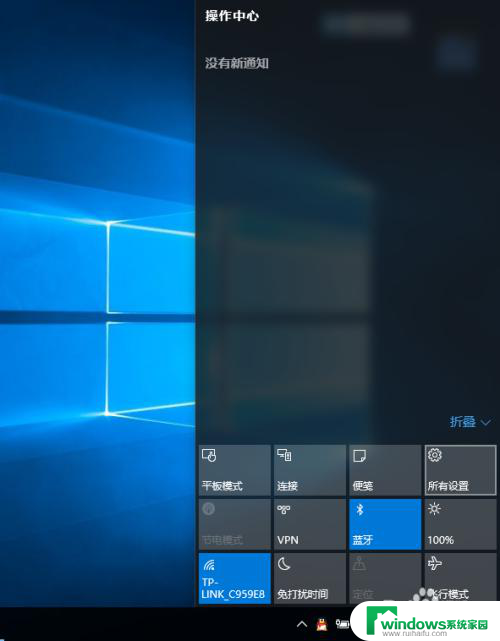
2.在所有设置中找到并进入“更新和安全”
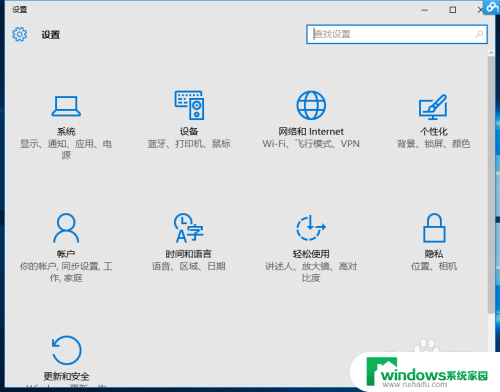
3.找到恢复,点击“高级启动”下的“立即重启”。重启电脑。
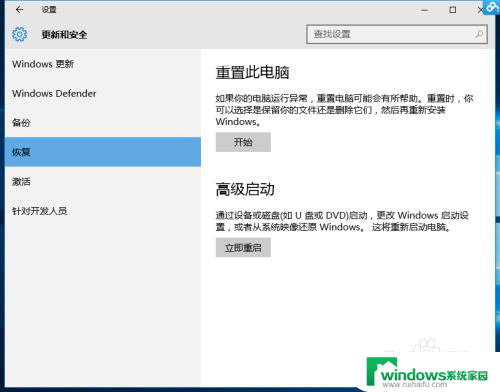
4.重启后选择“疑难解答”。
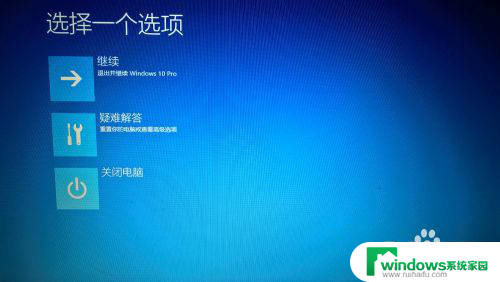
5.选择“高级选项”
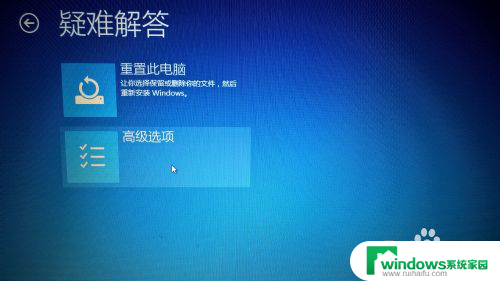
6.选择“启动设置”。
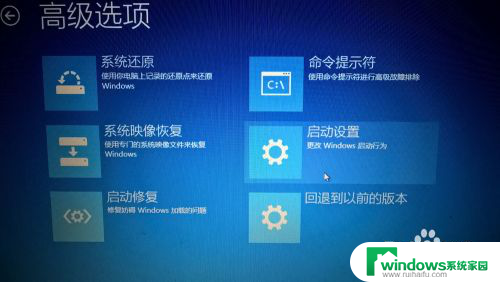
7.点击“重启”。
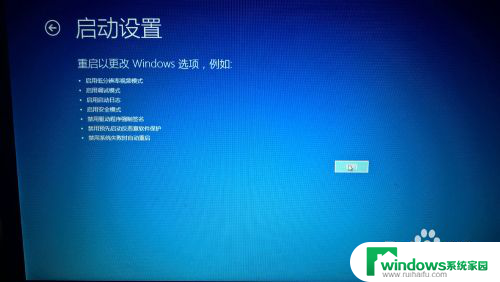
8.按提示输入“7”禁用驱动程序强制签名。
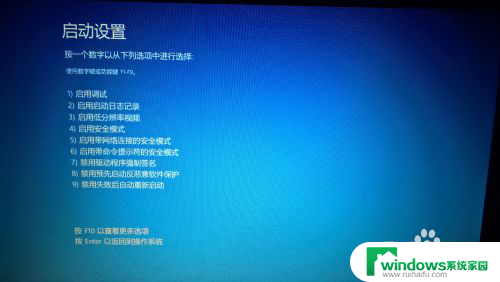
以上就是Win10关闭驱动程序强制签名的全部内容,如果你也遇到了这种情况,可以根据我的方法来解决,希望这篇文章对你有所帮助。