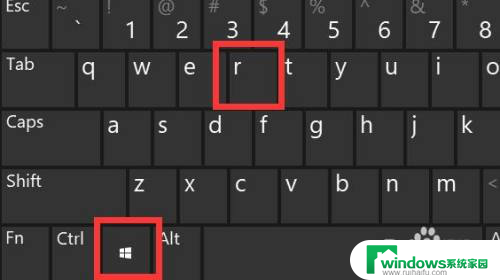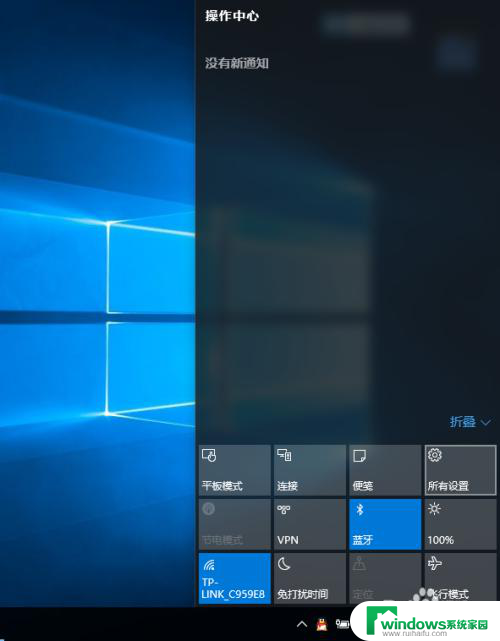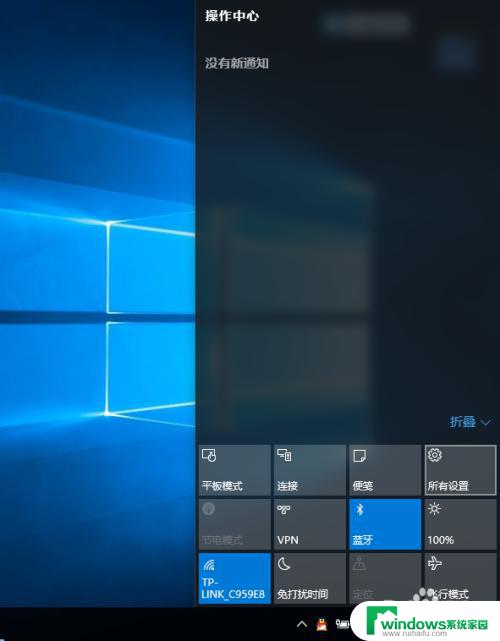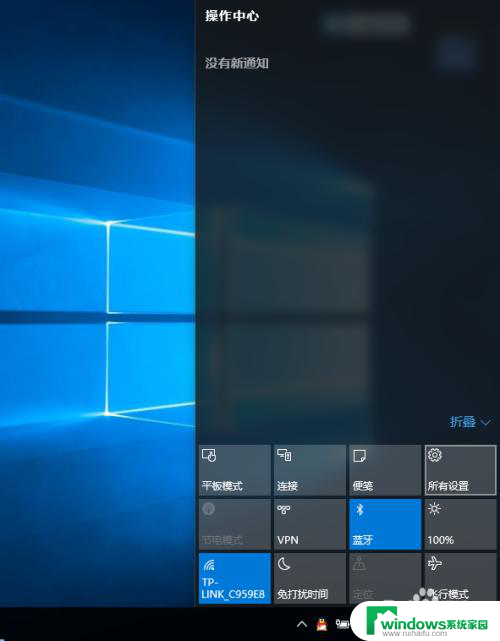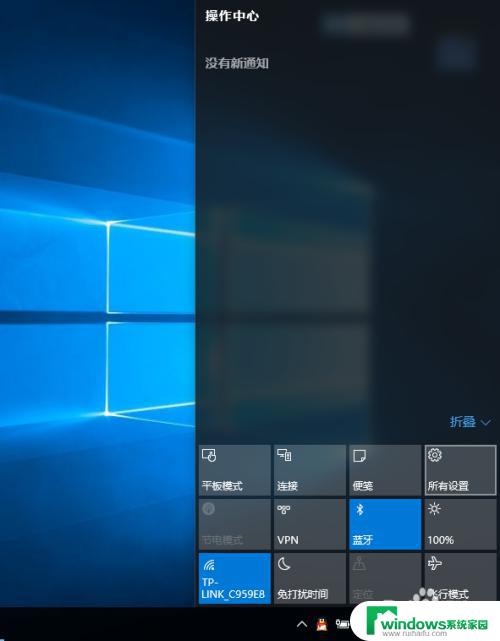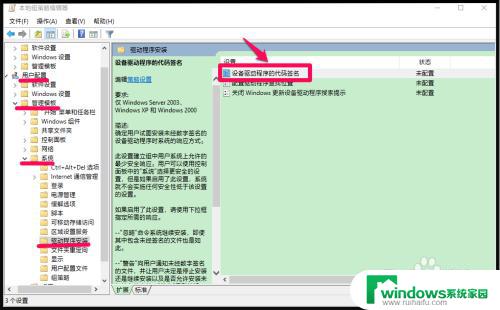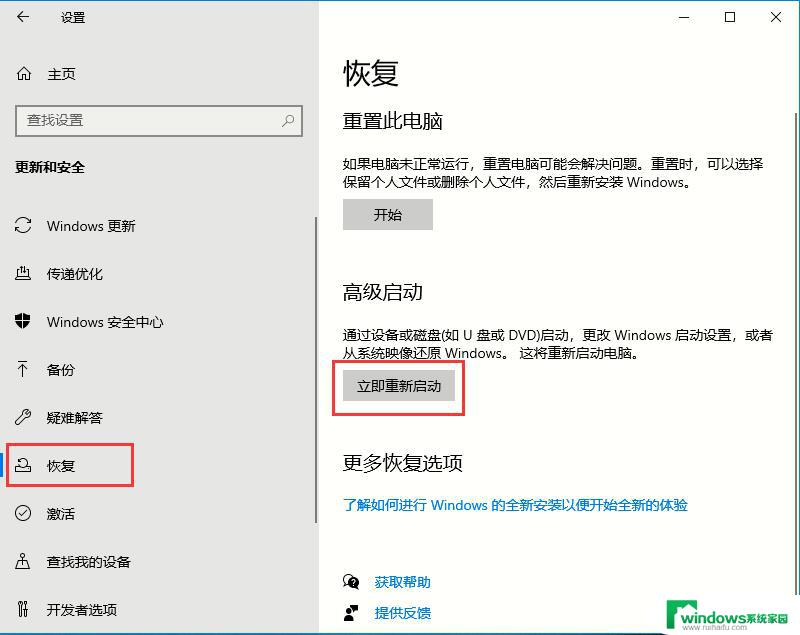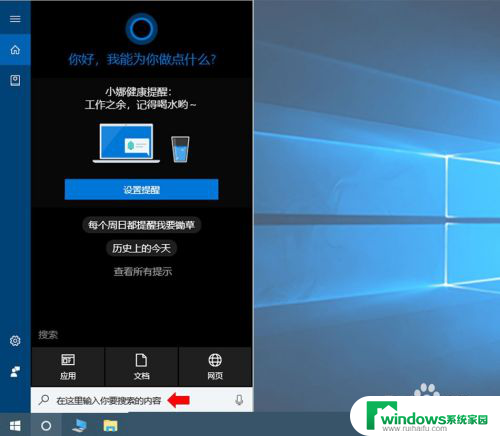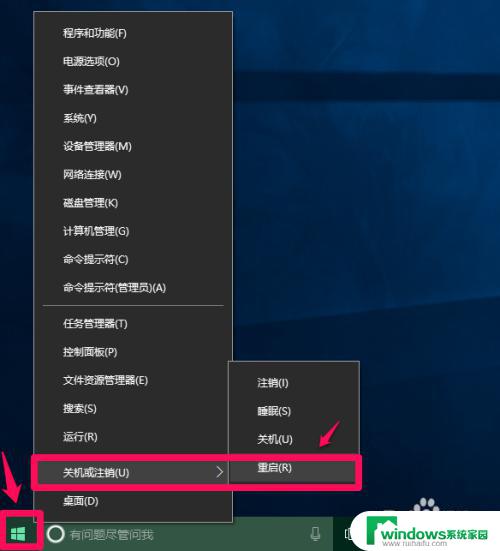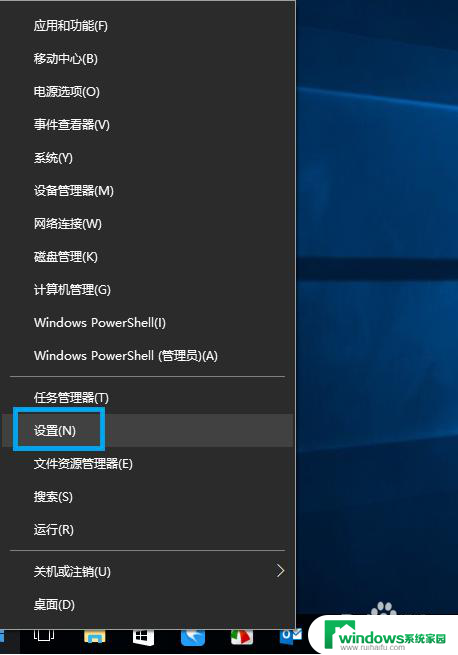win10禁用驱动强制签名 禁用Win10系统驱动程序强制签名的简单步骤
win10禁用驱动强制签名,在使用Windows 10系统时,有时我们会遇到驱动程序强制签名的限制,这可能会导致某些设备或软件无法正常运行,幸运的是我们可以通过一些简单的步骤来禁用Win10系统的驱动程序强制签名。在本文中我们将介绍如何禁用驱动程序强制签名,以便更好地满足我们的需求。无论是为了解决设备兼容性问题还是为了更好地使用某些软件,这些步骤都将帮助我们解决这一困扰。
操作方法:
1.禁用Windows10系统驱动程序强制签名的一般方法
右键点击系统桌面左下角的【开始】,按住键盘上的Shift键。在开始菜单中点击【关机或注销】-【重启】;
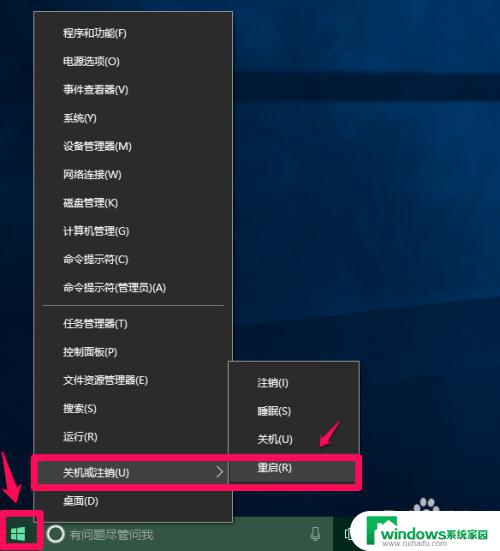
2.电脑重启进入选择一个选项窗口,点击:疑难解答;
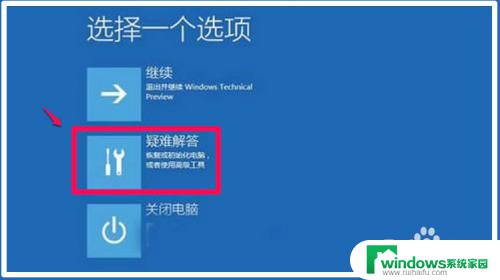
3.点击疑难解答后,进入疑难解答窗口,再点击:高级选项;
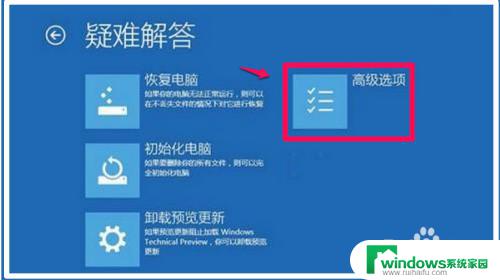
4.在高级选项窗口,点击:启动设置 - 更改 Windows 启动行为;
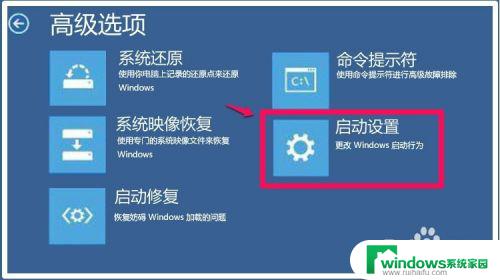
5.然后进入启动设置窗口,注意:此窗口中的禁用驱动程序强制签名是不可点击的,我们点击:重启;
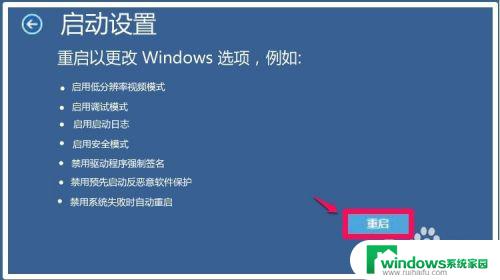
6.电脑重启,重新启动后进入启动设置窗口,按下键盘上的数字键【7】,即选择禁用驱动程序强制签名。
至此,Windows10系统禁用驱动程序强制签名成功。
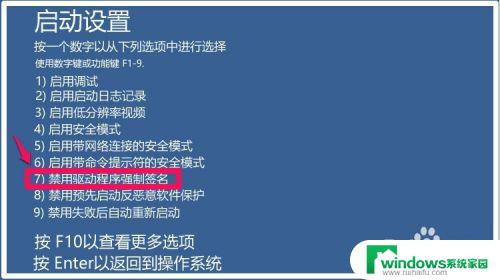
7.禁用Windows10系统驱动程序强制签名的简单方法
右键点击系统桌面左下角的【开始】,在开始菜单中点击【命令提示符(管理员)】;
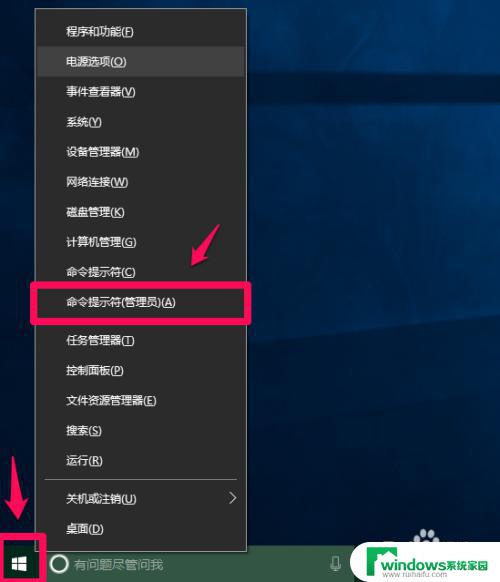
8.复制:bcdedit.exe /set nointegritychecks on命令,在打开的管理员命令提示符窗口中右键点击空白处,则bcdedit.exe /set nointegritychecks on命令粘贴到了窗口中;
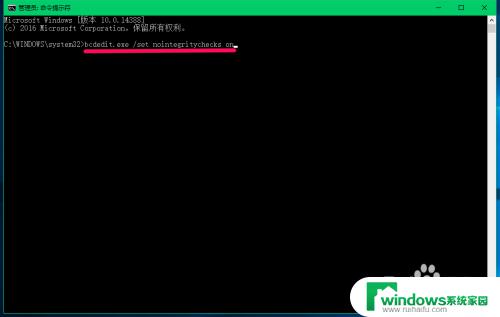
9.bcdedit.exe /set nointegritychecks on命令粘贴好以后,回车,显示:操作成功完成。即已经禁用驱动程序强制签名。
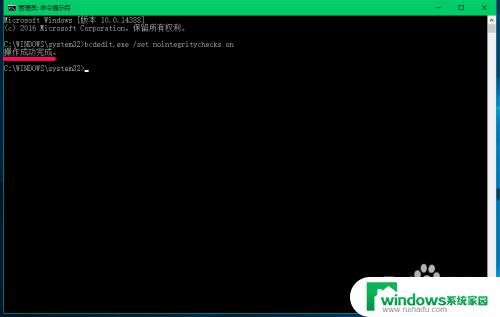
10.恢复Windows10系统禁用驱动程序强制签名的方法
我们知道,长久地禁用系统驱动程序强制签名。对系统可能带来不安全的问题,Microsoft的Windows10系统驱动强制签名也是出于安全考虑,我们在使用以后,建议恢复Windows10系统禁用驱动程序强制签名。
方法是:
进入管理员命令提示符窗口,复制bcdedit.exe /set nointegritychecks off命令,同样在窗口中的空白处右键点击一下,把bcdedit.exe /set nointegritychecks off命令粘贴到窗口中;
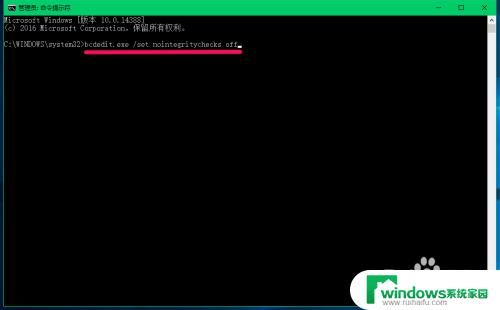
11.bcdedit.exe /set nointegritychecks off命令粘贴好以后,按下键盘上的回车键。显示:操作成功完成,即已经恢复Windows10系统禁用驱动程序强制签名。
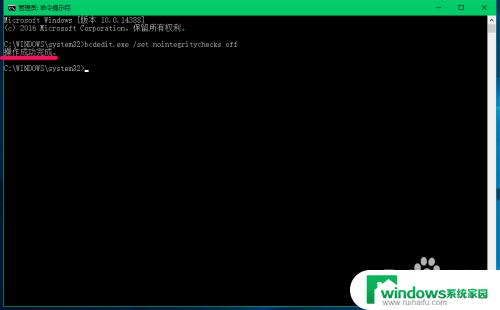
12.从上述方法可以看出,使用bcdedit.exe /set nointegritychecks on命令,Windows10系统禁用驱动程序强制签名比普通方法要容易得多,而且恢复也很容易。
以上就是禁用Win10驱动强制签名的全部内容,如果您遇到相同的问题,请参考本文中介绍的步骤进行修复,希望本文对您有所帮助。