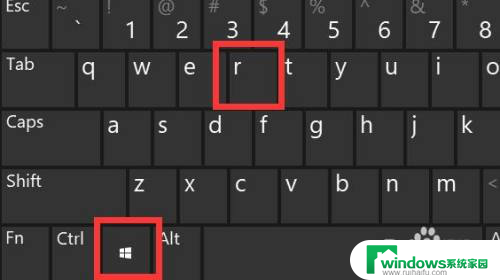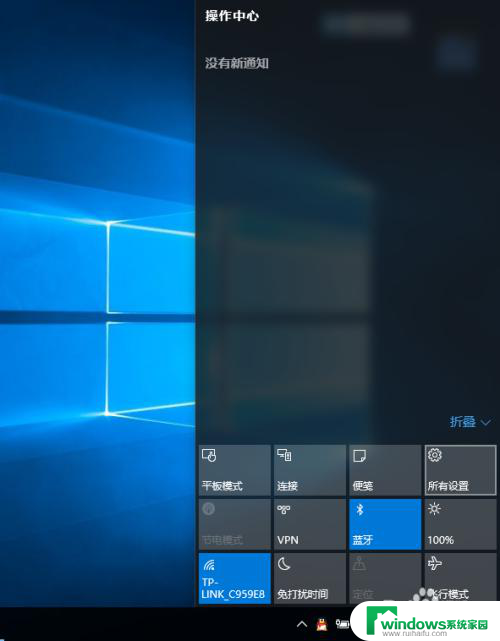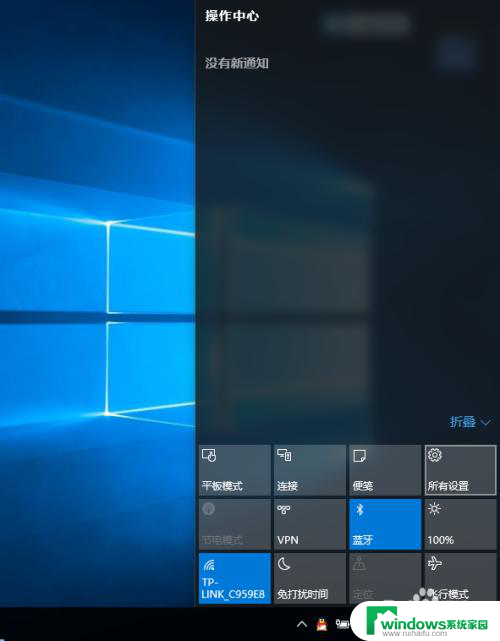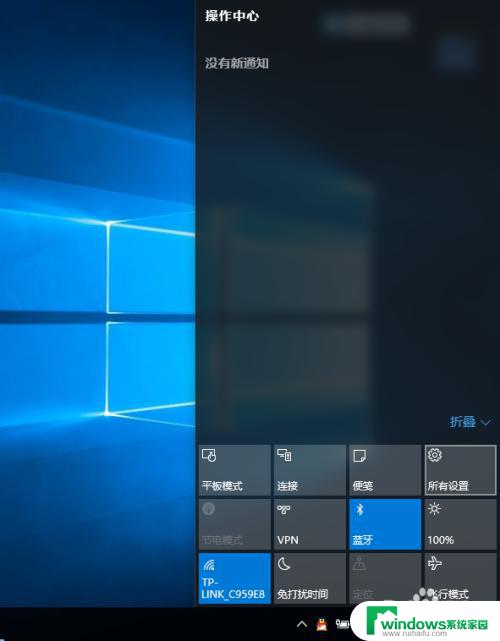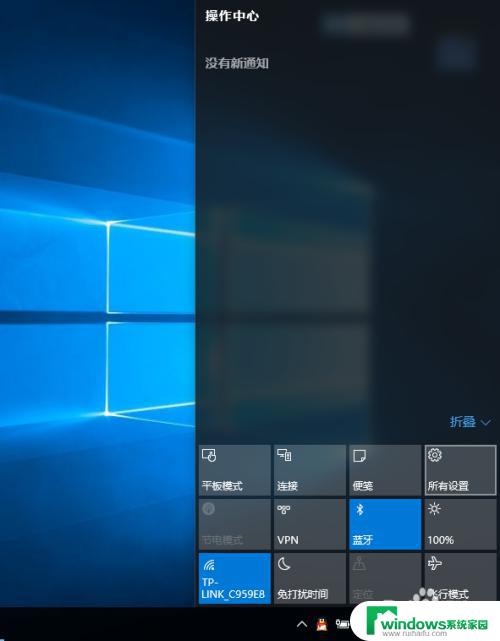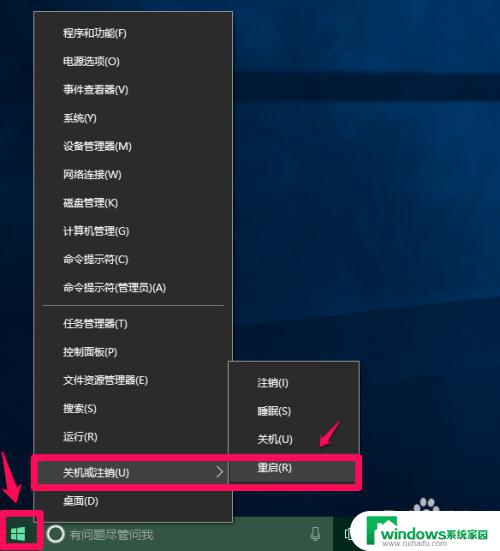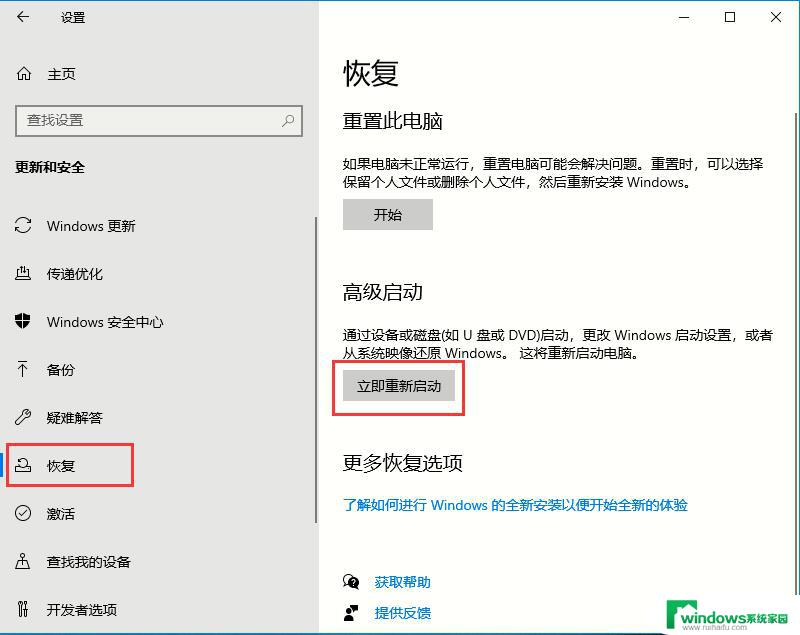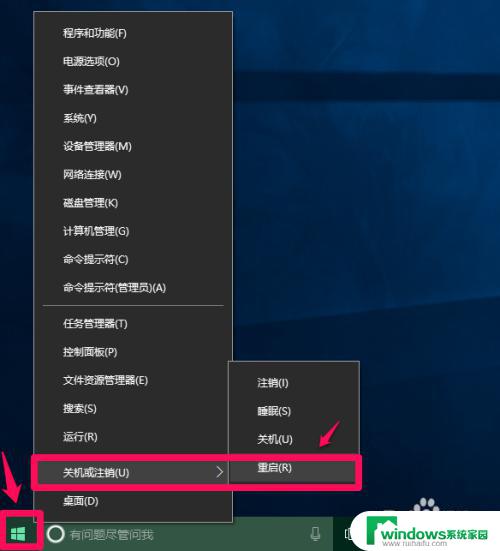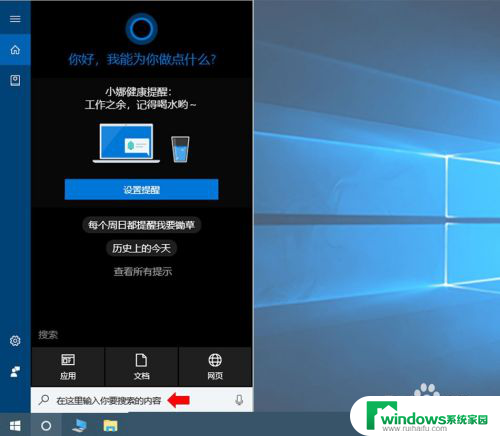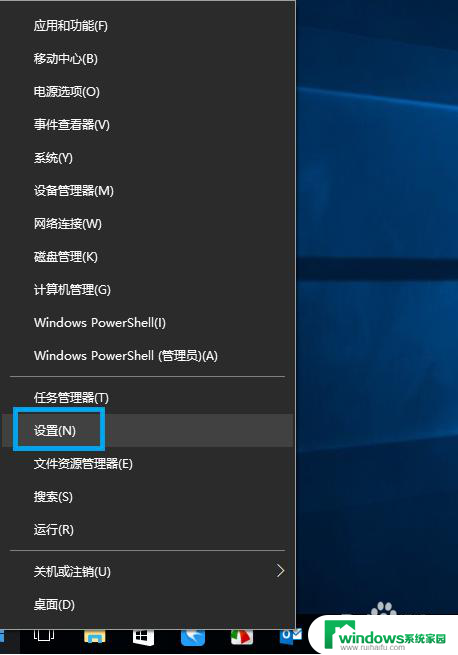win10禁用程序驱动强制签名 如何正确禁用Win10系统的驱动程序强制签名
win10禁用程序驱动强制签名,在使用Win10系统时,我们经常会遇到一些驱动程序无法正常安装或运行的问题,这往往是由于系统默认开启了驱动程序的强制签名功能所导致的。为了解决这一问题,我们可以通过禁用Win10系统的驱动程序强制签名来达到目的。本文将介绍如何正确地禁用这一功能,以确保我们可以自由地安装和运行各类驱动程序。
具体步骤:
1.近来在网上看到Windows 10系统禁用驱动程序强制签名的方法为:
进入本地组策略编辑器,依次展开:用户配置-管理模板-系统-驱动程序安装;
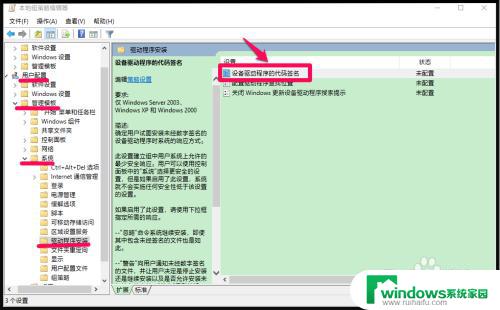
2.左键双击驱动程序安装右侧窗口中的:设备驱动程序的代码签名,在打开的新窗口中,选择:已启用,在选项下勾选【忽略】- 应用 - 确定。
重新启动计算机,就可以达到禁用Windows10系统的驱动程序强制签名。
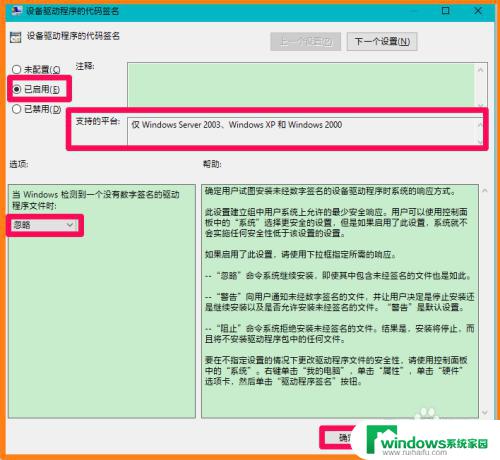
3.通过检验,这种设置方法并不能达到禁用Windows10系统的驱动程序强制签名的目的。
我们从设备驱动程序的代码签名窗口中,也可以看到支持的平台:仅Windows Server 2003、Windows XP 和 Windows 2000,没有说能支持Windows10。
4.Windows 10系统禁用驱动程序强制签名的正确方法
按下键盘上的Shift(上档)键,右键点击系统桌面左下角的【开始】。在开始的右键菜单中点击【关机或注销】 - 【重启】;
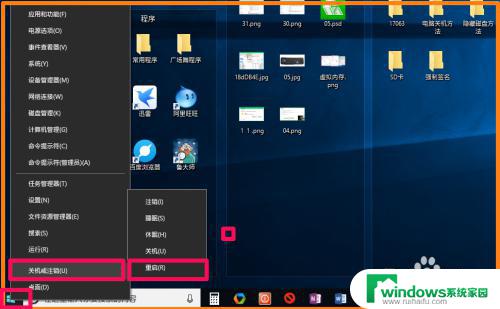
5.重新启动计算机,进入 选择一个选项 窗口,我们点击:疑难解答;
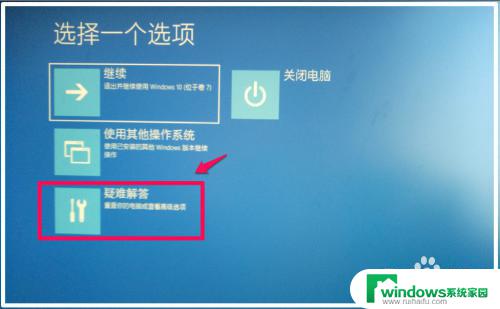
6.在打开的疑难解答窗口中,再点击:高级选项;
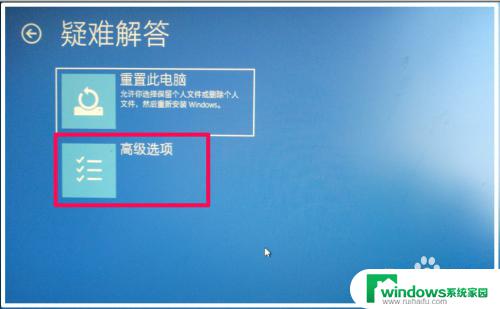
7.在高级选项窗口中,我们看到有六项:系统还原、启动修复、回退到以前的版本、命令提示符、系统映像恢复和启动设置(Windows10系统有很多问题是在这里出发解决的)。我们点击最后一项:启动设置;
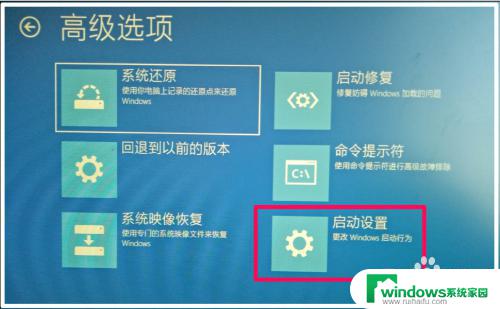
8.在启动设置窗口中,我们看到了禁用驱动程序强制签名,但在这个界面是无法点击来设置的,点击:重启,重新启动计算机;

9.在启动设置窗口中的第7项是:禁用驱动程序强制签名,我们按下键盘上的【7】;

10.电脑重新启动,进入系统桌面。我们已经设置好了Windows10系统的禁用驱动程序强制签名,通过检验,达到了禁用Windows10系统的驱动程序强制签名的目的。
以上方法,供朋友们参考和使用。
以上是关于如何禁用Win10的程序驱动强制签名的全部内容,如果您遇到类似的问题,只需按照本文提供的方法进行解决。