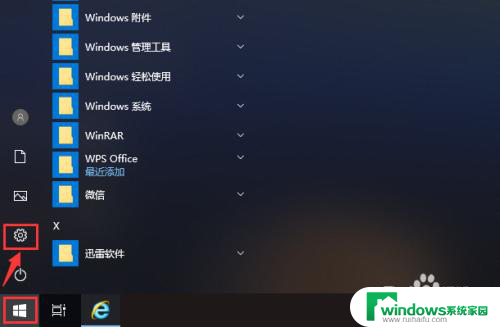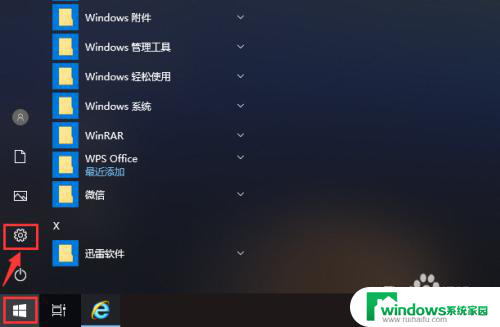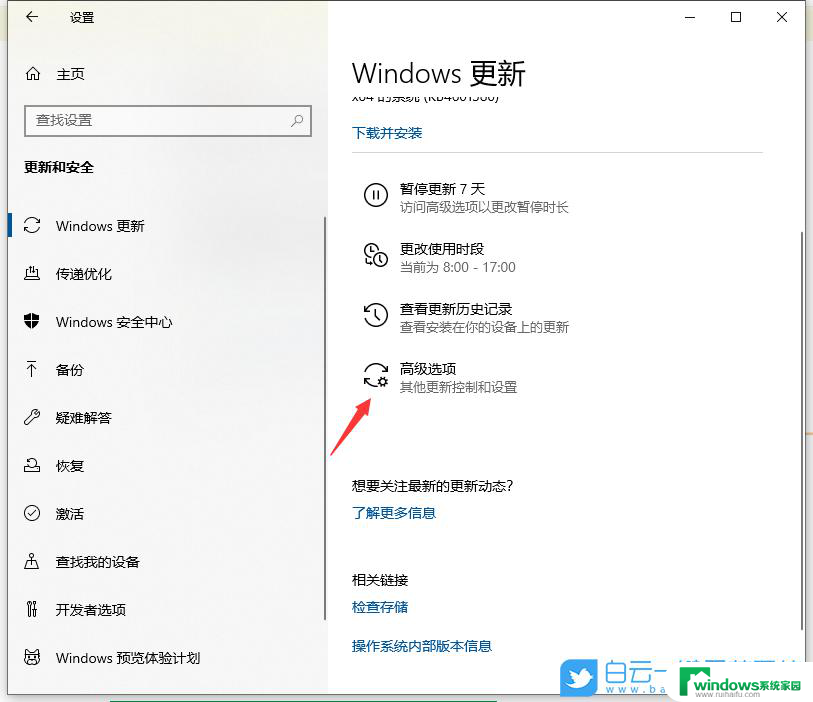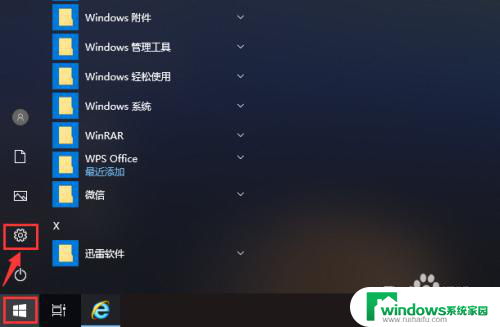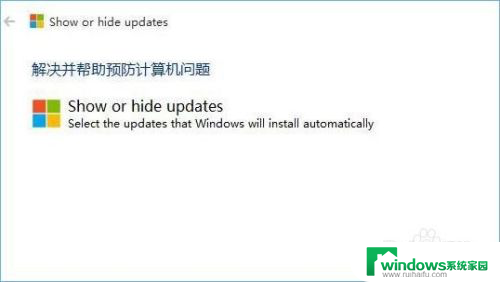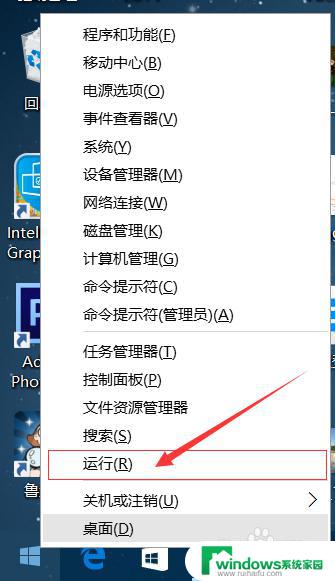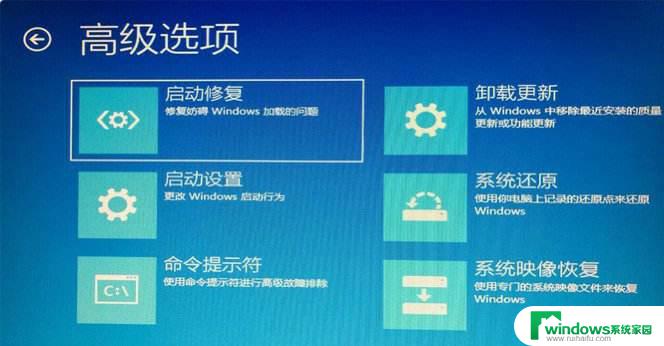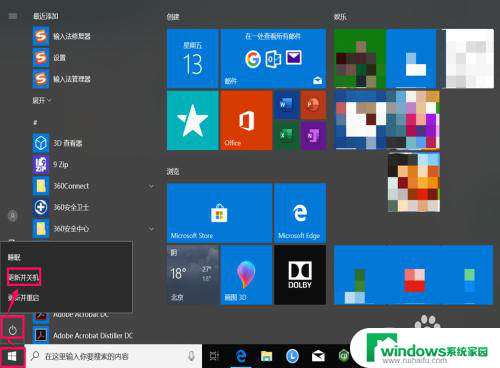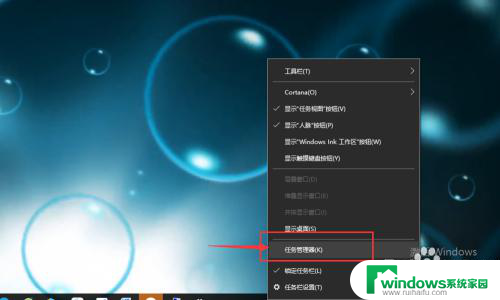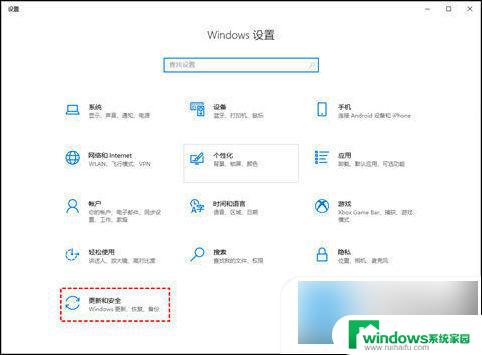电脑关机更新并关机怎么取消 Win10更新完毕后立即关机怎么取消
更新时间:2025-04-08 15:56:29作者:jiang
在使用电脑的过程中,有时候我们需要进行系统更新以保证电脑的正常运行,有时候更新完毕后电脑会自动关机,如果此时并不希望立即关机,我们该如何取消呢?Win10系统下,可以通过简单的操作来取消自动关机的设置,让电脑继续保持开启状态。下面就让我们一起来了解一下具体的操作步骤。
具体步骤:
1.电脑打开左下角的开始键,再点击【设置】如图所示。
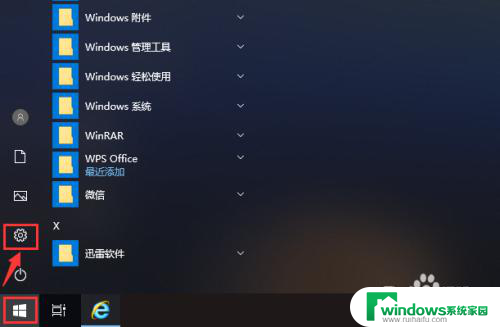
2.打开设置页面后,点击【更新和安全】就可以管理电脑的更新。
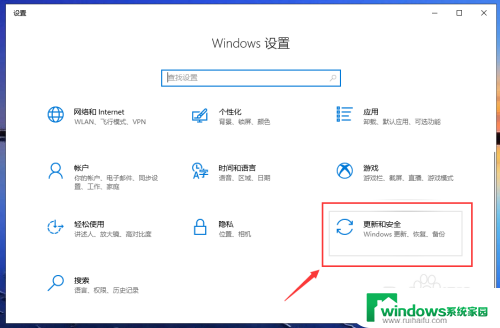
3.在更新页面,点击【高级选项】就可以设置电脑的更新。
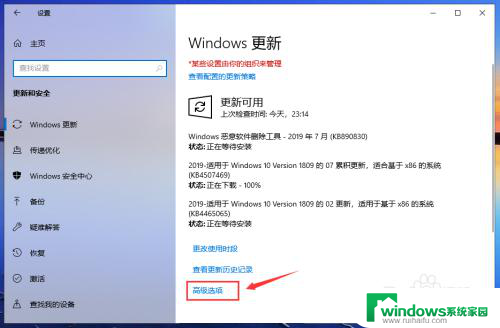
4.在高级选项页面,关闭自动更新的按钮,关闭更新通知的按钮,如图所示。
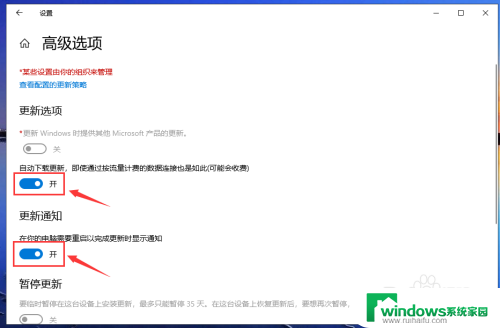
5.关闭成功后,如图所示,这样就关闭电脑的自动更新。
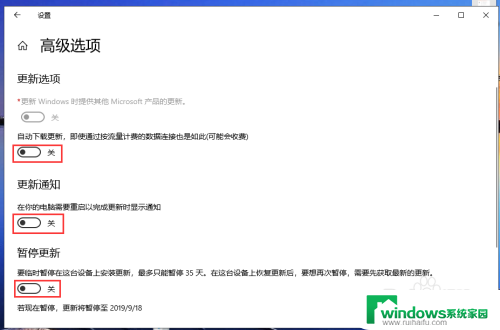
6.返回更新与安全页面,我们就可以看到“已关闭自动更新”。
注意:只有35天有效,并且要更新最新版本后,才能暂停更新。
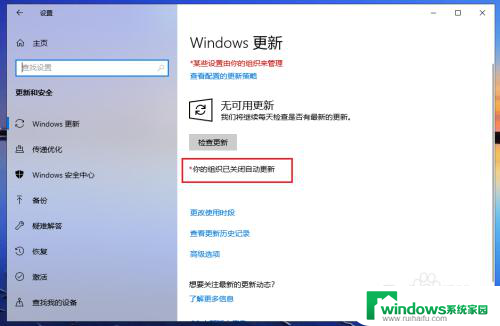
7.完成后,返回电脑桌面。准备关机时,就是【关机】就没有“更新并关机”,这样win10已经成功取消更新并关机了。
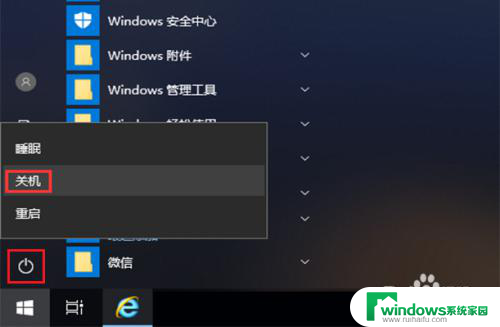
以上就是关于电脑关机更新并关机怎么取消的全部内容,有出现相同情况的用户就可以按照小编的方法了来解决了。