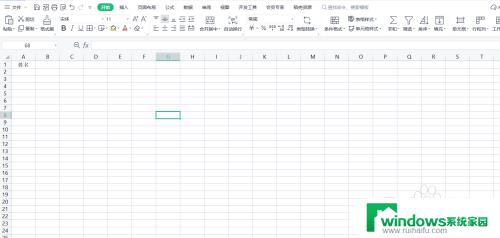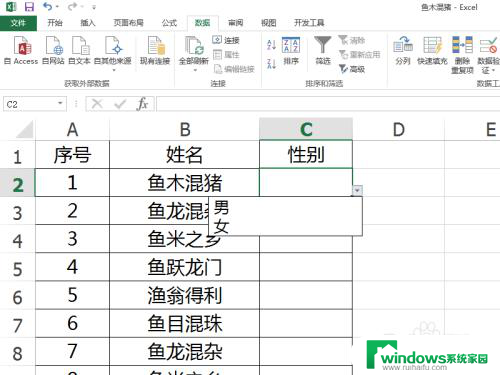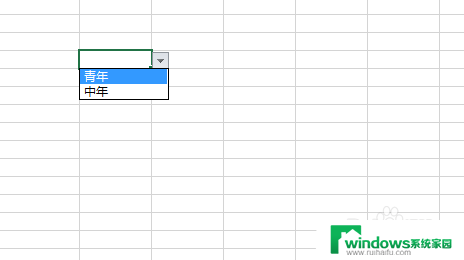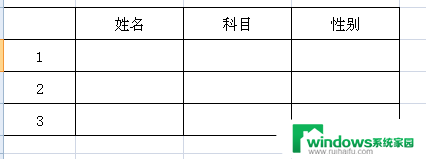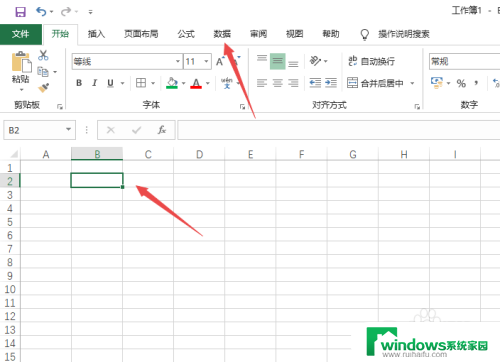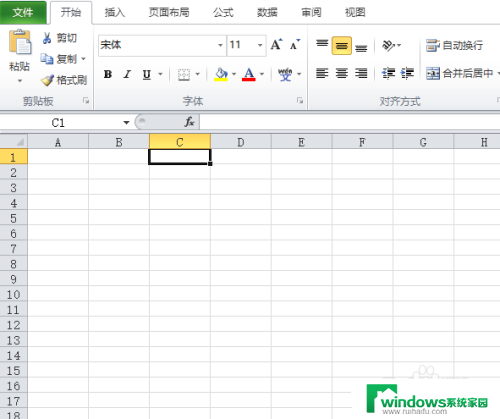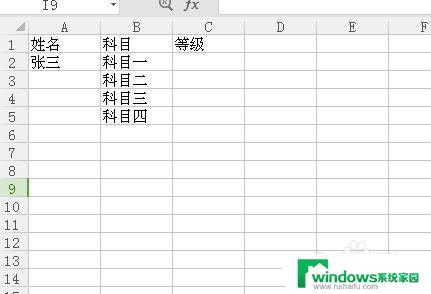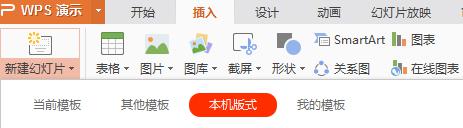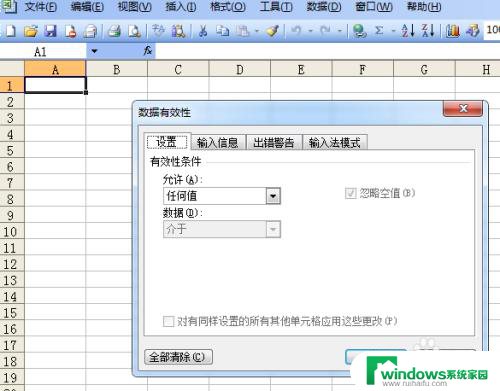excel中下拉菜单怎么设置 Excel怎么创建下拉菜单
excel中下拉菜单怎么设置,在现代社会中Excel已经成为了一种非常常见且实用的办公工具,它不仅可以帮助我们进行数据的整理和计算,还能够通过一些高级功能来提高我们的工作效率。其中下拉菜单功能无疑是Excel中非常重要且实用的一项功能。通过设置下拉菜单,我们可以在一列中限定用户只能选择预设的选项,从而避免数据输入的错误和混乱。如何在Excel中设置下拉菜单呢?在本文中我们将会详细介绍Excel中下拉菜单的设置方法,帮助您轻松掌握这一实用技巧。
具体步骤:
1.打开excel,选中要设置的单元格后,点击菜单栏上的「数据」。
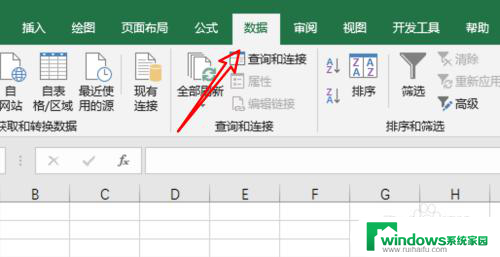
2.在数据栏下,点击「数据验证」。
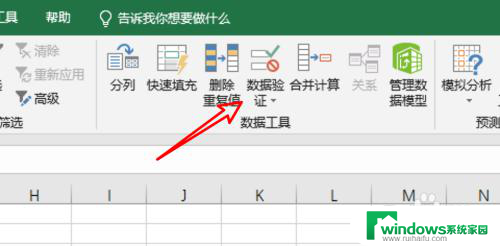
3.在弹出的窗口上,在允许这里的下拉框点击一下。
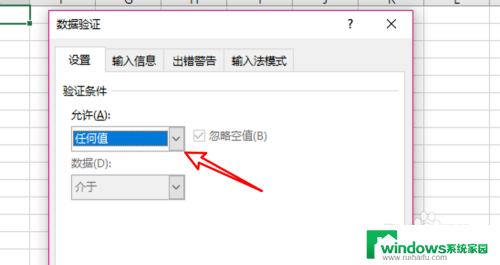
4.点击后,在弹出的下拉选项里,选择「序列」。
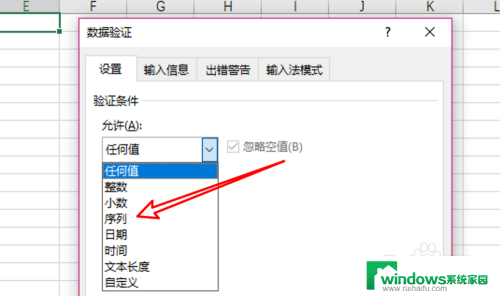
5.然后在下方的来源输入框里输入下拉列表的选择项,每一项使用逗号隔开。点击确定按钮。
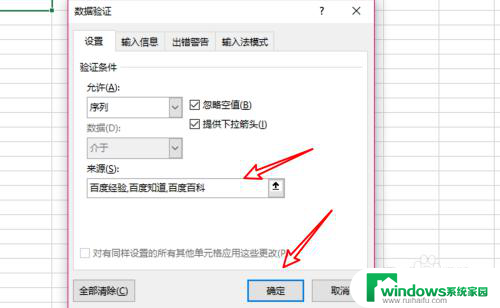
6.设置好后,在excel单元格里,就设置好一个下拉列表框了。
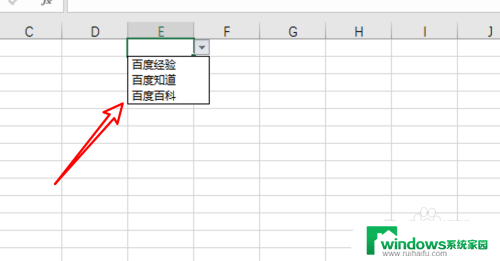
7.总结:
1. 点击数据。
2. 点击数据验证。
3. 点击允许下拉框。
4. 选择序列。
5. 输入下拉列表选项就可以了。
以上就是Excel中下拉菜单设置的全部内容,如果你遇到了这种问题,可以根据本文介绍的方法进行解决。希望对你有所帮助!