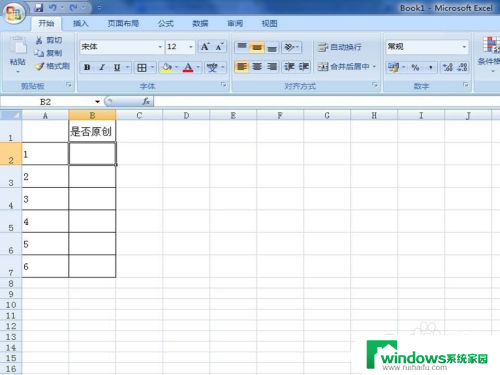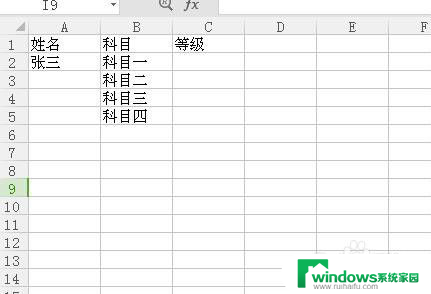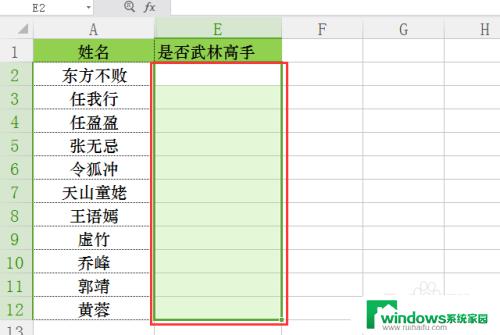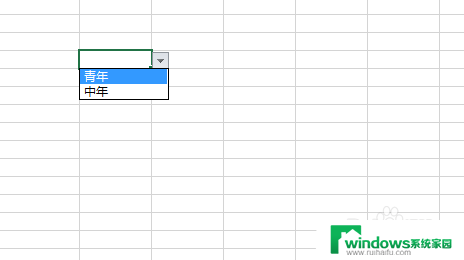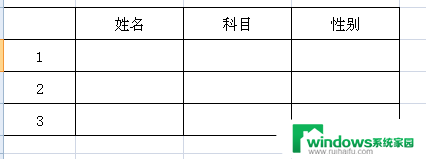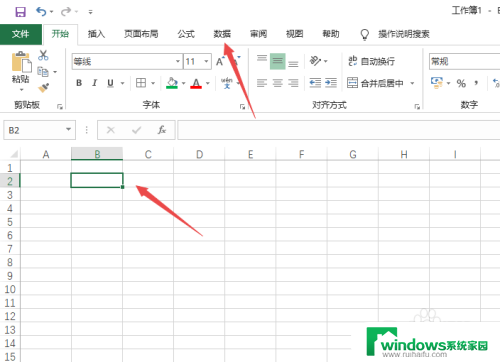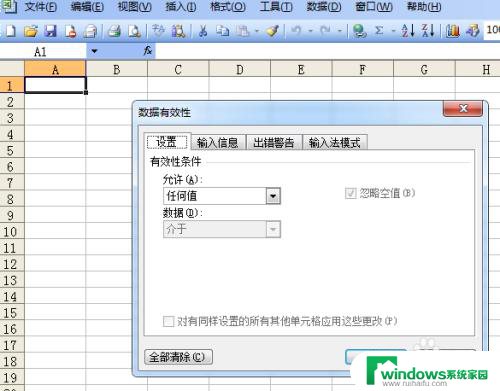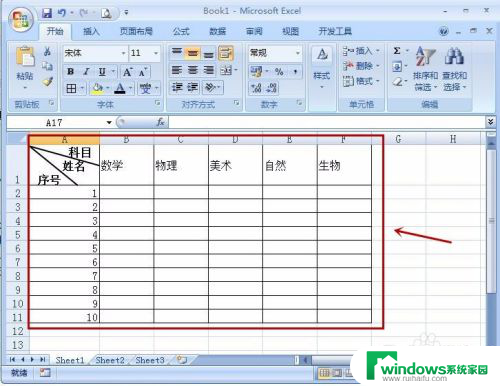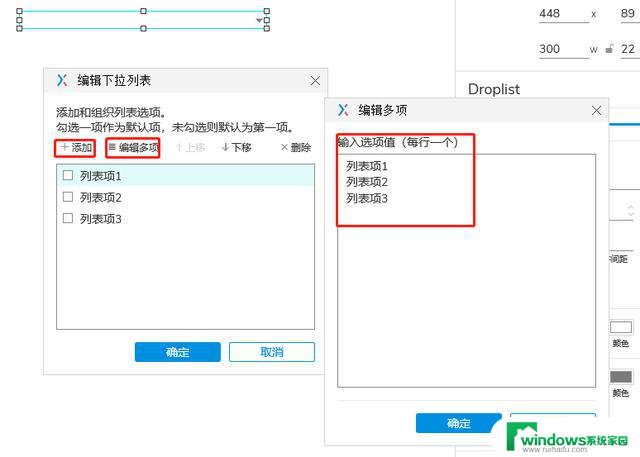excel表中的下拉选项 如何在Excel中设置下拉选项
excel表中的下拉选项,在日常工作中,Excel表格无疑是我们最常使用的工具之一,而其中的下拉选项功能更是让我们的数据输入变得更加方便和准确。如何在Excel中设置下拉选项呢?通过使用Excel的数据验证功能,我们可以很轻松地实现这一操作。在Excel表格中选择需要设置下拉选项的单元格,然后点击数据选项卡中的数据验证按钮。在弹出的对话框中,选择列表选项,然后在来源栏中输入我们想要的下拉选项的取值范围。点击确定后,我们就成功地在Excel中设置了下拉选项。这一功能的使用不仅可以提高我们的工作效率,还能减少因输入错误而导致的数据混乱。让我们一起来掌握这一实用的Excel技巧吧!
方法如下:
1.打开excel表格,找到我们需要设置下拉选项的数据。今天我们要设置下拉选项的是等级这一列。如下图。
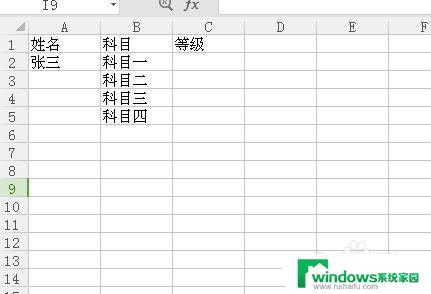
2.找到一出空白列,输入所要填写的四个等级,如图。
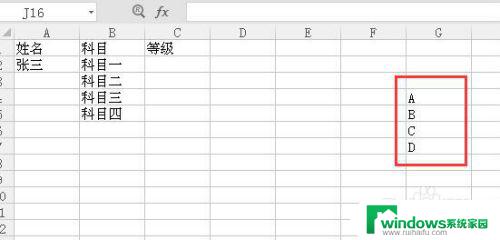
3.选中需要设置下拉选项的等级这一列,在菜单中选择数据,找到有效性。
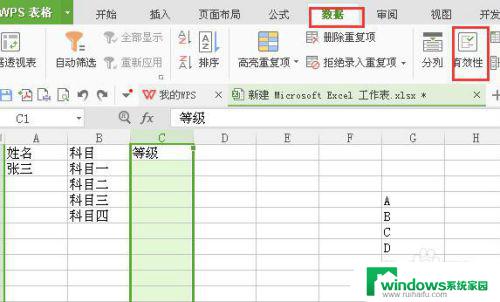
4.点击有效性,选择。序列,来源选择第二步输入的四个等级的区域,如图所示。
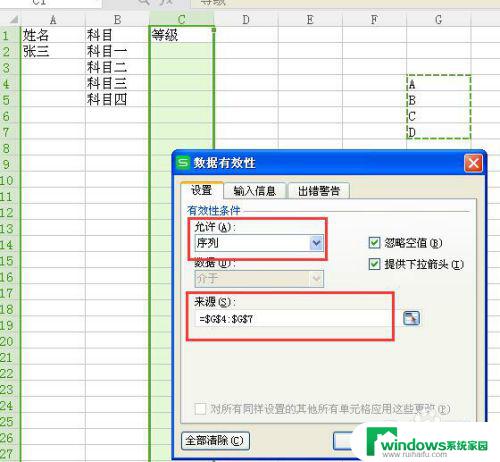
5.点击确定后,我们回到等级这一列。在科目一后面点击单元格后,如下图所示,我们可以直接选择等级。
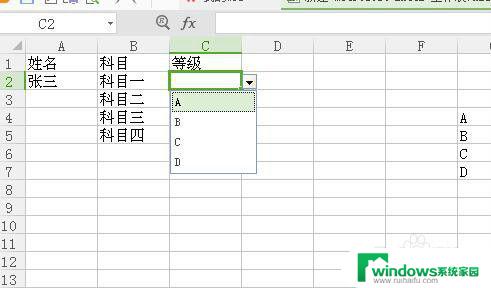
6.在第二步输入的四个等级,不能删除。但是显示在表格中又不好看,所以要把这一类隐藏起来。这样一个下来表格就做好了。
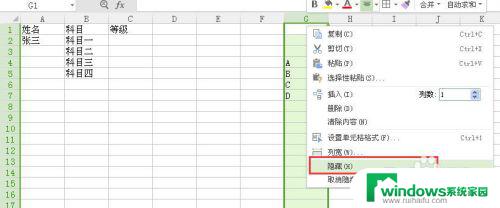
以上是 Excel 表格中下拉选项的所有内容,需要的用户可以按照本文的步骤进行操作,希望对大家有所帮助。