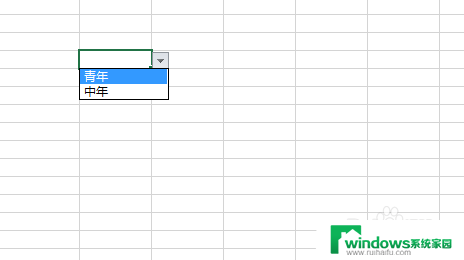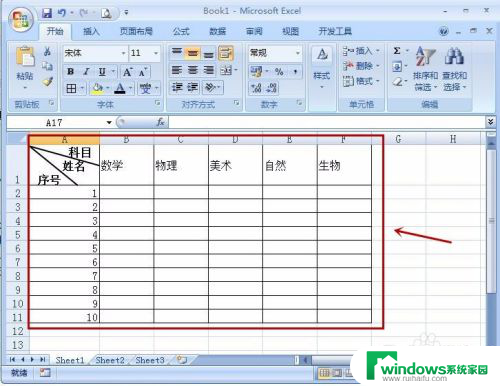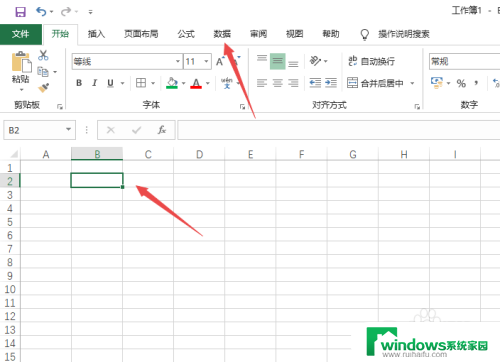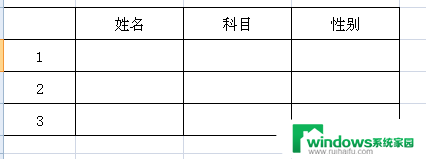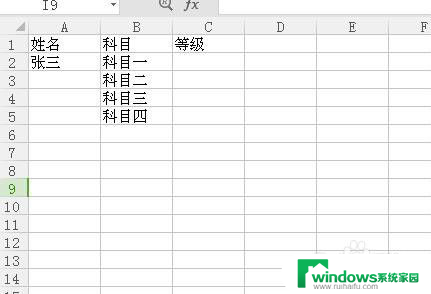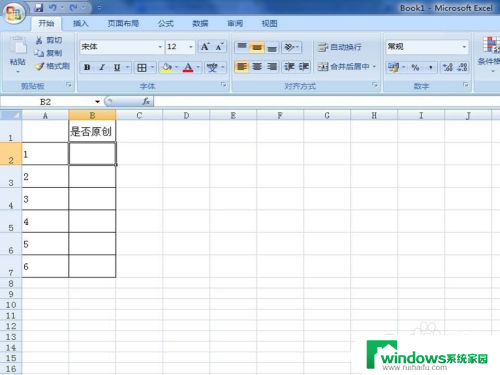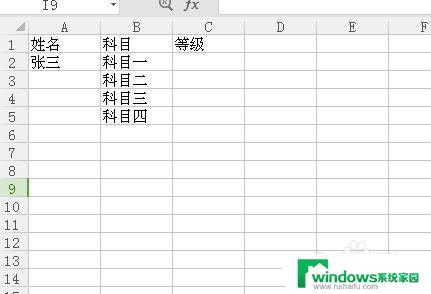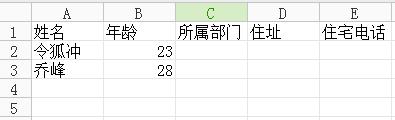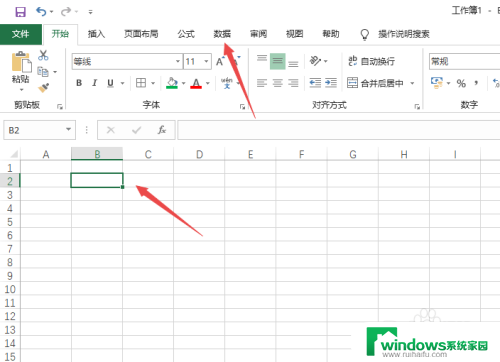excel表格怎么增加选项 Excel怎么创建下拉选项列表
在Excel表格中,我们经常需要为某些单元格添加下拉选项,以便更快速和准确地输入数据,创建下拉选项列表是一个非常方便的功能,可以帮助我们在填写表格时节省时间和减少错误。接下来我们将介绍如何在Excel中创建下拉选项列表,让您轻松管理和输入数据。
操作方法:
1.目标
我们新建一个人员年假统计表,在部门列添加公司的部门供选择。公司的部门可以说是一个长期不会变动的值,所以可以用下拉菜单来做处理。

2.我们把公司的部门明细用一个列先存下来,供后面使用。这里要注意,一个单元格存储一个名称。
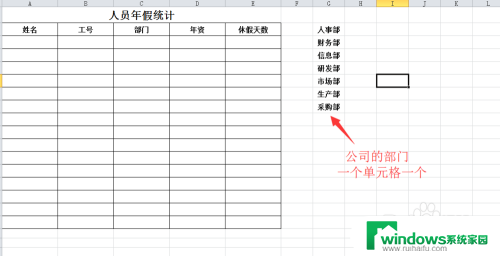
3.选中表格中部门列的其中一个单元格,一般选择第一个单元格进行格式设置。选中单元格后点击菜单栏中的数据,找到数据有效性点击展开。
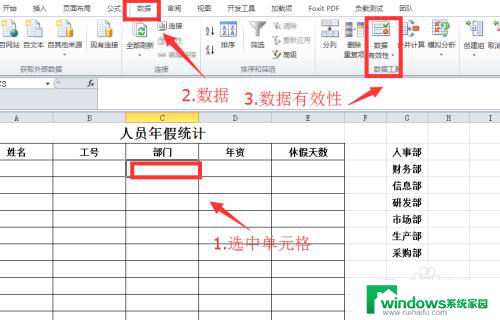
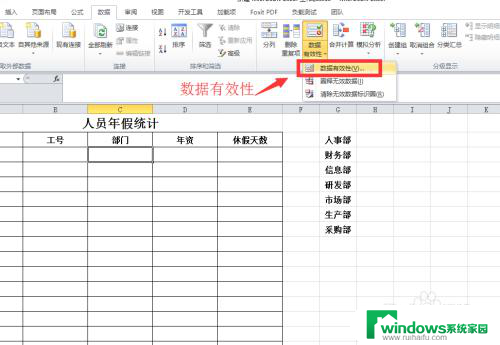
4.在弹出的数据有效性中,点击允许下拉菜单,点击选择其中的序列。
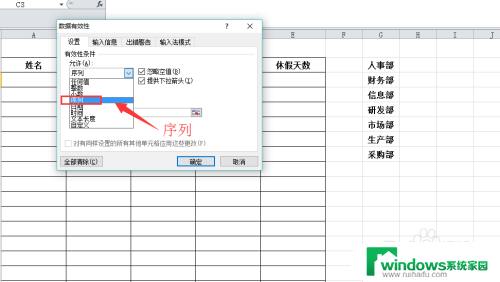
5.点击来源图标,选择我们前面添加的部门信息列,选择完成后点击确定即可。
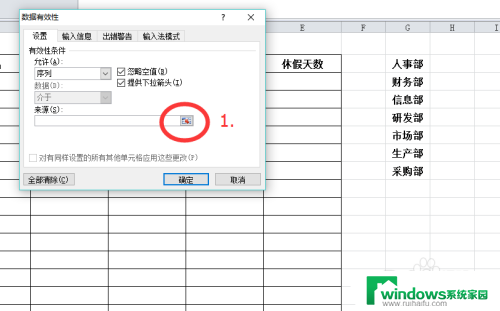
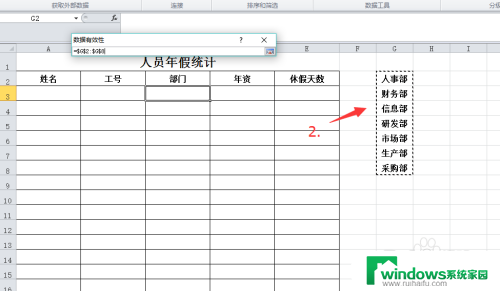
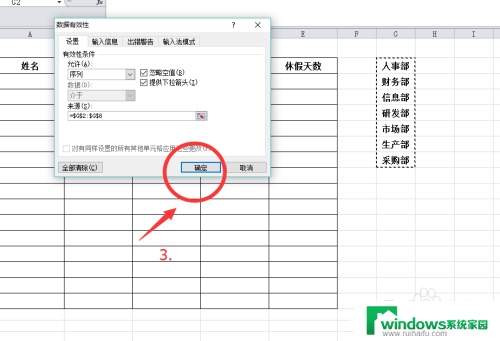
6.把鼠标放到设置好的单元格右下角往下拖,让整列的单元格都可以实现下拉选择。

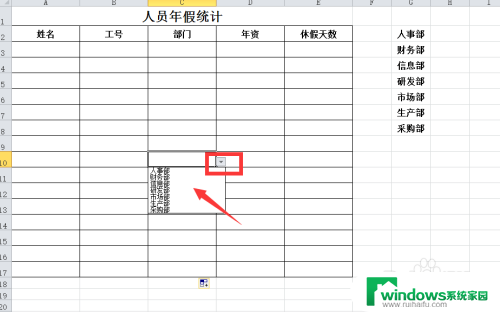
7.隐藏我们的基础数据栏,让表格变得整洁美观,整个操作完成。
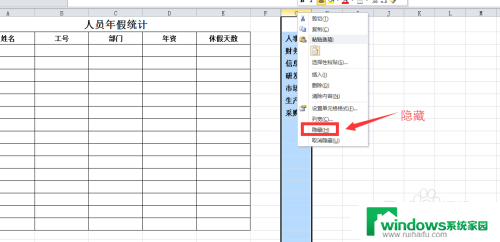
以上就是如何在Excel表格中添加选项的全部内容,如果你遇到了这种情况,不妨尝试按照以上方法解决,希望对大家有所帮助。